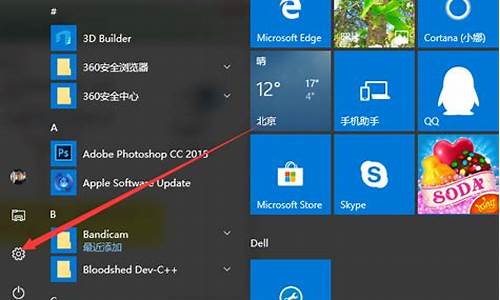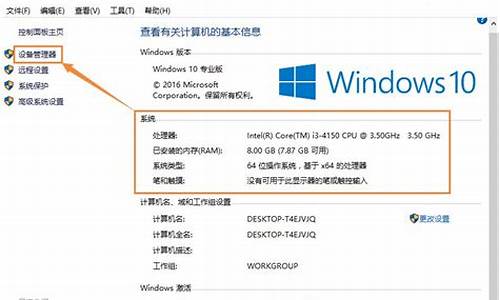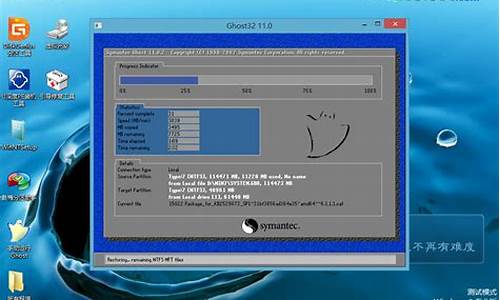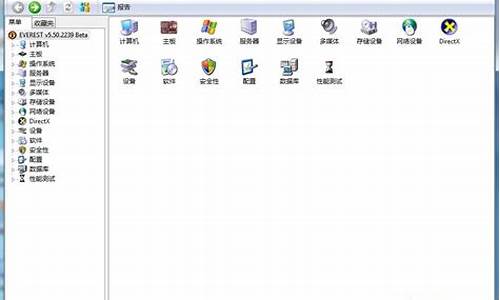怎么制作安装包电脑_如何自己制作电脑系统安装包
1.如何自己动手封装操作系统

由于目前操作系统容量都比较大,所以在进行操作之前我们需要准备一个至少4GB以上容量的优盘,现在优盘的价格比较低,一个4GB的优盘80元左右就可以入手,这要比买一个外置光驱划算的多。
其实使用优盘安装操作系统并不是什么新技术,并且目前在网络上也可以查询到不少相关信息,我们下面所做的只是把能够用优盘安装系统的方法进行归纳、总结和细化,我们希望看完文章的朋友都能够掌握这些方法。
Windows 7系统安装方法
·Windows 7系统安装方法
在本文中我们会为大家分别介绍使用U盘安装Windows 7和Windows XP两种操作系统的方法。虽然使用优盘安装系统看似高深,但是其实看完文章后你会发现非常简单,首先我们先为大家介绍安装Windows 7操作系统的方法。
为了能够让用户更加方便的安装Windows 7操作系统,微软官方为用户提供了一个应用软件,其名字为Windows7 USB/DVD Download Tool,由于这款软件是由微软官方提供,所以具备非常高的可靠性,用户可以放心使用。
软件起始界面
找到镜像文件
Windows7 USB/DVD Download Tool是一款专门制作优盘版Windows 7安装源的工具,不仅如此,它还可以帮助用户把Windows 7镜像文件刻录成安装光盘。这款软件的界面非常简洁,整个操作过程也很简单。在打开软件之后,点击“Browse”按钮选择Windows 7镜像文件。在这里需要强调的是,Windows 7镜像文件需要用户自行准备,大家可以直接去网络上下载,一个Windows 7镜像文件的体积大约在3GB左右。
选择优盘
注意保存优盘中的数据
在进行数据拷贝之前,系统会提示需要格式化优盘,如果你优盘上有重要数据,一定要记得进行备份。(虽然提示框上写的是“Not Enough Free Space”,但是就算你的优盘容量足够大,也必须要格式化,别抱有任何幻想,呵呵)。
拷贝数据过程在8分钟左右
安装完成
经过8分钟左右的等待之后,整个安装文件就会保存在优盘中。这时可能你会想到,既然Windows 7镜像文件能够使用这个软件导入,那么其他操作系统会不会也可以呢?在这里我们遗憾的告诉大家,依然不要抱有任何幻想,这个软件只限于Windows 7系统,安装其他操作系统需要另一种方式。
友情提示:我们推荐用户使用正版Microsoft Windows 7操作系统,不仅保证了系统的稳定性,同时还能够为用户体验更多支持DirectX 11的游戏奠定基础,正版Windows 7作为目前最流行的操作系统能够为用户的体验带来更多乐趣。
用优盘安装Windows 7步骤详解
·用优盘安装Windows 7步骤详解
在成功制作完系统文件之后,我们下面就要进行安装。首先,我们需要进入笔记本的BIOS界面,确保启动项第一项为USB设备,相信安装过操作系统的朋友肯定都知道这个要点。由于每款笔记本的BIOS界面都会有细微差异,所以调节的方式也会不同。不过,只要找到Boot的选项,进入之后肯定都会有相关项目的调节。
设置优盘为第一启动设备
已经可以开始安装Windows 7系统
把BIOS中的启动项设置好,重新启动笔记本之后就可以成功进入Windows 7系统安装界面,这时剩下的操作就和使用光盘安装的方法没有任何区别了。用户依然可以在Windows 7系统安装界面进行格式化硬盘、建立主分区等操作。
点此进入Windows 7 USB/DVD Download tool下载页
安装Windows 7 USB/DVD Download tool的系统需求:
* Windows XP SP2, Windows Vista,或Windows 7 (32/64-bit);
* 奔腾233MHz及以上等级处理器(建议300 MHz以上);
* 50MB空余硬盘空间;
* DVD-R刻录盘或4GB容量USB闪盘。
至此,使用优盘安装Windows 7的教程完成了。Windows 7 USB/DVD Download tool这款软件非常小,容量不到1MB,大家可以通过上面的链接方便的进行下载。之前我们提到,Windows XP是无法通过此方法顺利安装,所以下面我们将为大家介绍使用优盘安装Windows XP的方法。
如何自己动手封装操作系统
1、用UltraISO打开win7原版镜像,提取引导文件。
2、然后选择win7原版ISO镜像。
3、然后点击打开启动中的“保存引导文件”。
4、选择引导文件的目录。
5、然后用winrar或者其他解压软件原版镜像为文件夹,在其中放入自己需要的工具,保存为一个文件夹。
6、用WinMount把添加常用工具后的文件夹封装为一个iso镜像。
7、用UltraISO打开封装后的iso添加第一步保存的引导文件。
8、然后点击保存。
9、然后安装系统的时候就可以自带加入的程序了。
一般我们在网上下载的.Gho系统镜像都别人通过纯净版系统封装的,里面预装了不少软件,甚至有些还包含了木马。而对于老司机来说,一般都会自行封装系统,不仅可以安装按照自己的需求,预装自己常用的软件,还可以设置符合自己习惯的一些特性,更重要的是安全,可以确保没有病毒等。
封装的gho文件跟自己系统备份的gho文件有啥区别呢?封装的相当于是一个模版,理论上可以拿到其他电脑上去安装,而自己系统备份的gho文件涉及驱动问题只能用于自己一台电脑,而不能给其他电脑安装,这就是主要区别。
手把手教你Win7与Win10系统封装
今天就来手把手教你从零开始系统封装教程,如果能够将自己正在使用的电脑系统封装起来,以后如果需要给自己电脑或者其他电脑重装系统,只需使用自己封装好的系统,可以省去很多的麻烦。
第一阶段:EasySysprep设置
1、首先,将制作好的启动U盘插入电脑,然后在电脑中下载安装EasySysprep软件后,打开软件,保持所有参数为默认设置即可,然后点击“开始”,进入制作界面,如下图所示:
2、接下来,如果需要给电脑增加登陆输入密码功能,可以在上图管理员密码哪里输入管理员密码。一般来说,这一步建议大家无需做任何修改,直接点击下一步即可,如下图所示。
3、然后在下面的信息框中显示的是封装系统所选择的参数,这步一般也无需进行相关设置,直接点击“完成”即可。
4、完成第一阶段的系统封装设置后,操作会自动完成后,之后电脑会自动重启。
电脑重启后,需要进入U盘启动,如果之前没有设置U盘启动,在重启的时候需要手动设置下。
需要特别注意,第一阶段操作完成后,不能让电脑自动重启后进入系统,而是要进入U盘启动。如果在这一步电脑重启后进入了系统,那么封装就会失败,必须重新执行第一阶段的封装。
简单说就是,第二阶段的封装必须在U盘启动中的PE桌面进行。在执行完操作关机后,将电脑设置为U盘启动,然后进入WinPE系统,才能进行封装。
第二阶段:系统封装
1、电脑重启后,进入U盘启动,然后进入winpe系统,如下图所示。
2、建议大家选择第一项进入PE系统,然后找到EasySysprep文件打开,如下界面,注意**部分,现在为第二阶段。
3、然后点击开始,进入第二阶段参数设置,输入你所要填写的信息,不想填就保持默认,然后下一步,如下图所示。
4、这一步也无需设置,直接点击“下一步”,工具也提供了优化的环节,所以其实前面提到的优化也是可以不做的。如下图所示。
5、接下来是填入你想填写的系统内容信息,可以对电脑进行相关个性化设置,不想填也可保持默认即可。之后,一直点“下一步”到最后操作,过程中如果不熟悉设置,所有保持默认即可,步骤太多,就不一一上图了,最后一步如下:
6、中间有两步较为重要的步骤,这里先略过了,就是接口调用,一般是用于系统注册跟万能驱动安装的,就是要准备好相应的注册工具跟万能驱动工具,然后设置调用,系统在自动部署过程中,就会调用运行程序来进行系统的破解跟万能驱动的安装,大家可以把今天讲的过程尝试了,之后再研究接口的调用。一直下一步,到这一步的时候,点击完成即可,如下图所示。
7、最后打开PE系统自带的映像管理程序,选择驱动器C,选择镜像保存的目录,然后点击执行备份,进入备份系统过程,然后耐心等待完成系统封装即可。备份完成后的文件,注意后缀名为.gho。
封装好的系统镜像
到这里,系统封装就完成了,然后大家只要把备份的GHO镜像文件保存好,可以拷贝到制作好的启动U盘中,今后装系统时用自己封装好的镜像来装系统了就可以了,也可以给其他的电脑安装系统,这样就拥有了自己的纯净版了,想预装软件也随心所欲了。
声明:本站所有文章资源内容,如无特殊说明或标注,均为采集网络资源。如若本站内容侵犯了原著者的合法权益,可联系本站删除。