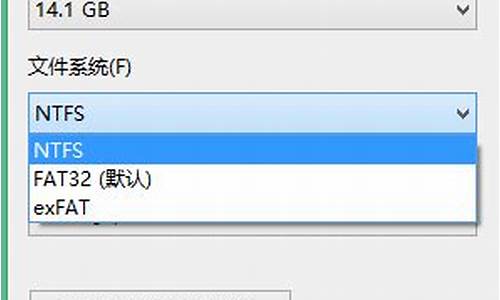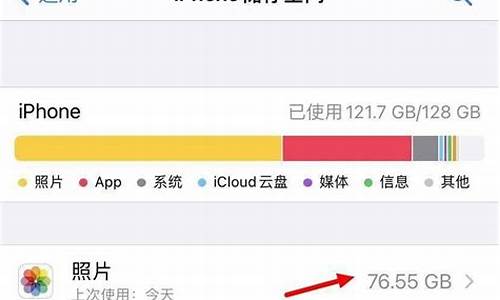只录电脑系统的声音软件,只录电脑系统的声音
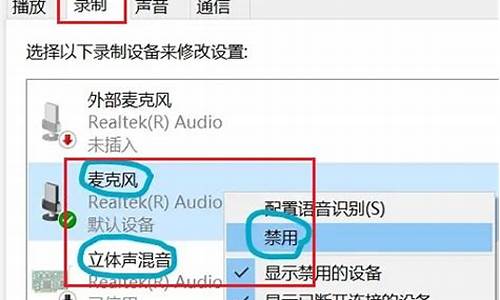
如果您使用的是华为笔记本电脑,可以通过以下方法操作:
温馨提醒:录屏单次最长可录制 2 小时,且只能录制计算机系统声音,不能录制外部声音,例如环境声和人声。
不同的电脑管家版本录制屏幕操作略有不同,您可以根据计算机当前版本,选择对应的操作。查看电脑管家版本:打开电脑管家,点击右上角四个点图标,点击关于,查看当前管家版本。
电脑管家为 12.0 及以上版本时,具体操作为:
1.点击任务栏中的控制中心图标,打开控制中心。
2.点击录屏图标,开始录制电脑全屏。
温馨提醒:如果在控制中心没有找到录屏图标,只显示智慧快录图标,表示您的电脑管家升级 12.0 后,变为智慧快录功能,请您按界面提示录制想要的画面即可。
3.点击桌面上方的红色计时按钮,完成录屏。
4.录制完成后,视频缩略图将显示在桌面右下角,点击可以浏览视频或打开视频位置。
电脑管家为 11.x 版本时,具体操作为:
1.点击任务栏中的电脑管家图标,进入电脑管家通知中心界面。
2.点击左下角的录屏图标,开始录制电脑全屏。
3.点击桌面上方的红色计时按钮,完成录屏。
4.录制完成后,视频缩略图将显示在桌面右下角,点击可以浏览视频或打开视频位置。
可以内录音,操作方法大概可分为6个步骤,具体如下:
1.首先在桌面右下角的系统托盘的小喇叭图标上右键单击,在弹出的菜单里选“声音”。
2.点击录制可以看到“立体声混音”是“已停用”状态,我们在上面右键单击,在弹出的菜单上选“启用”。
3.然后打开内录音频软件。
4.可以看到上面的“来源”是默认是电脑声音,这时打开你要录制的声音,比如打开千千音乐,会看到“音量”下的格子有了变化。
5.这时候点击左下角的红色按钮,会看到出现了声音波纹,这就是开始录制了。
6.点下边的方形黑色按钮,就会停止录制,默认保存在桌面。
声明:本站所有文章资源内容,如无特殊说明或标注,均为采集网络资源。如若本站内容侵犯了原著者的合法权益,可联系本站删除。