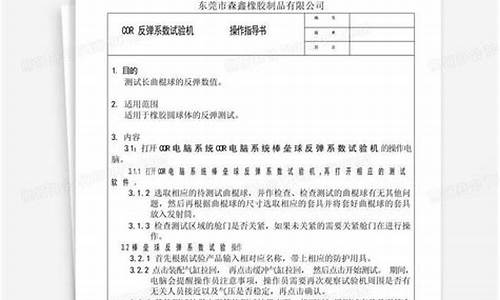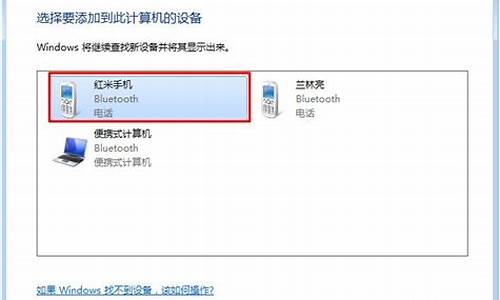电脑系统换原后处理器变了-换处理器电脑里面的东西还有吗
1.原来复制速度比较快,系统重新安装后,速度变得很慢,怎么办?
2.电脑装了一键还原后启动不了,怎么办?
3.计算机-设备管理器-处理器卸掉一个重启后系统为什么会自动安装?
4.电脑系统还原
5.重装系统后电脑画面变得很粗糙,颜色也不是很正
原来复制速度比较快,系统重新安装后,速度变得很慢,怎么办?

虽然Windows XP是一个很出色的操作系统,但它对内存的要求是在是惊人,即使是128兆内存,也会出现系统内存不足导致速度缓慢的问题,Windows XP为什么会对内存的要求如此之大呢?
原来,Windows XP中 ,加入了很多崭新的功能,这些功能可是内存的占用大户,我们只要把这些不常用的功能关闭,那么128兆内存对我们来说已经是绰绰有余了。下面我们就针对这些不常用的功能进行一番内存的优化,相信经过这样的优化后,你的XP会给你带来奔驰般的全新体验。
首先,我们要对XP的“自动更新”功能下手,“自动更新”是Windows XP为了方便用户升级系统而推出的一种新功能,这种功能可以在微软推出系统升级补丁或系统安全补丁的时候,自动提醒用户升级自己的系统,不过这种功能有一个要求,就是用户必须时时在线,但是对于我们这些缺铁少银的“穷人”来说,这个要求未免苛刻,所以我们把“自动升级”功能关闭掉,改为“手动升级”。
具体操作为:右键单击“我的电脑”,点击属性,点击“自动更新”,在“通知设置”一栏选择“关闭自动更新。我将手动更新计算机”一项。
第二步,我们要对形如鸡肋的“系统还原”功能下手,系统还原功能是微软的一个很富有想象力的创意,不过微软没有能够很好的实现这种创意,所以做出来的系统还原功能只能使食之无味,弃之可惜的鸡肋之作。对用户来说,没什么太大作用,所以我们决定要关闭它以节约内存。
具体操作为:右键单击“我的电脑”,点击属性,会弹出来系统属性对话框,点击“系统还原”,在“在所有驱动器上关闭系统还原”选项上打勾。
第三步,关闭“远程桌面”功能,这个功能它的一个特点就是可以让别人在另一台机器上访问你的桌面。在局域网中,这个功能很有用。比如你有问题了可以向同事求助,他可以不用到你的跟前,直接通过“远程桌面”来访问你的机器帮你解决问题。但是对于我们只有一台计算机的 普通用户来说这个功能就显得多余了,所以我们把它关掉,不让它在那儿白白浪费内存。
第四步,关闭“自动发送错误”功能,大家在Window XP 中肯定有这样的经历,一旦一个程序异常终止,系统就会自动跳出一个对话框问你是否将错误发送给微软,这就是XP中的“自动发送错误”功能,可这样的功能有什么用呢?除了浪费电话费外,对我们而言没有任何用处,所以我们应该义无反顾的把这项功能关掉。右键单击“我的电脑”,点击属性,点击“高级”→“错误汇报”,选择“禁用错误汇报”功能。
第五步,关闭“视觉效果”中不需要的效果,Windows XP的操用界面的确是很好看,好看的背后是以消耗大量内存作为代价的,相对于速度和美观而言,我们还是宁愿选择前者,右键单击“我的电脑”,点击属性,点击“高级”,在“性能”一栏中,点击“设置”,点击“视觉效果”,在这里把所有特殊的外观设置都关闭掉,我们就可以省下“一大笔”内存。
第六步,关闭“Internet时间同步”功能,“Internet时间同步”,就是使你的计算机时钟每周和 Internet 时间服务器进行一次同步,这样你的系统时间就会是精确的,不过这个功能对我们来说用处不大,而且还可能引起机的问题。所以我们要把它关掉。
具体操作是:依次单击“开始”→“控制面板”→“日期、时间、语言和区域选项”,然后单击“日期和时间”→“Internet时间”。
第七步,关闭多余的服务,Windows XP和Windows 2000一样可以作为诸如http服务器、邮件服务器、ftp服务器,所以每当Windows XP启动时,随之也启动了许多服务,有很多服务对于我们这些普通用户来说是完全没用的,所以关掉它们是一个很好的选择。
楼主说实话电脑要是优化一下就行了,谁还会去升级硬件啊,优化仅仅是一种治标不治本的方法,如果你真的想优化的话,提供一些方法。
XP系统优化超简单实用版
以前习惯了用98、2000的朋友可能刚刚使用XP的时候会有这样的感觉怎么这么慢呀~是不是自己的硬件配置不够高和XP系统的兼容性不好呢?~其实这种原因比较少见大多数原因还是因为微软的过错因为XP系统捆绑了太多我们普通用户几乎10年才能用到一次的东西(有点夸张但是有些东西真一次也没用到过呀~)后台没用的服务太多~总之XP是微软历史上最稳定,最佳界面,最多功能的操作系统~但是也有很多不足
很多业界专家分析微软在XP中捆绑了太多东西比如防火墙播放器等~这完全是对用户数据隐私的一种亵渎
好了不说废话下面来具体讲讲怎么样只通过手动把你XP优化到最快~
1。关闭计算机时自动结束任务:
在关机的时候,有时会弹出讨厌的对话框,提醒某个程序仍在运行,是否结束任务。其实完全可以通过一点点修改让Windows自动结束这些仍在运行的程序。在注册表中打开HKEY_CURRENT_USER\Control Panel\Desktop 目录,把里面的AugoEndTasks键值改为1
2。INTERNET时间同步
如果你使用时间同步~那么你的计算机每到一定时间就会和Internet上的时间服务器进行核对 浪费一些内存 建议关掉他因为你的计算机一开始调对时间的话几乎不错出现时间偏差. 关闭方法开始→控制面版→日期时间语言和区域选项→日期和时间→Internet时间关闭同步就OK了~
3。关掉快速切换用户功能
WIN XP的一个引人注目的功能叫做“快速切换”这个功能为许多用户在同一时间使用电脑提供了可能但是这项功能也要消耗一定量的内存如果你的内存是64M WIN XP安装的时候就会自动禁止这项功能~对于128M的用户也会有点吃不消所以建议还是关掉吧~ 方法 控制面板→用户帐户→更改用户登陆或注销方式 去掉 使用快速用户切换 就可以了~
4。加快菜单显示速度
打开注册表编辑器,找到 HKEY_CURRENT_USER\Control Panel\Desktop,将其下的 MenuShowDelay 项(400)改为:0,你的菜单将会出乎意料地快
5。删除系统备份
XP系统会自动记录一些硬件配置和注册表关键信息其实我们完全不需要这样当系统崩溃的时候我们完全可以用事先备份好多GHOST来恢复系统删除系统文件备份 开始→运行→输入 sfc.exe/purgecache 回车(节约300MB+呢~)
同上是XP系统备份的驱动程序删除驱动备份windows\drivercache\i386目录下的Driver.cab文件(73mb)
系统自动备份的*.dll文件 我们一般可以删除掉他删掉\WINDOWS\system32\dllcache下文件(减去200--300mb)(这是备用的dll文件,只要你拷贝了安装文件,完全可以这样做。既然这样删你没话说)
6。删除WINDOWS XP帮助文件
XP系统附带了很详细删除帮助文件,帮助你更好的了解XP系统的各种新的功能和配置使你能更好的(如果你对WINDOWS还不了解那请不要删除帮助文件)
7。系统变量设置
把我的文档、IE的临时文件夹都转到其他盘(分区)。(同时对系统的速度,和硬盘都有好处)
如果使用的是双系统,最好把两个系统的IE临时文件都放在同一个文件夹,这样既加快速度有节省空间)
把虚拟内存也转到其他盘。(就是将这些东西和平时临时下载文件放在一个不大的分区里,这样也方便整理硬盘)
将应用软件装在其他盘(这对重装系统也有好处,可以省很多事)。
8。删除多余输入法和多余语言种类
删除\windows\ime下不用的输入法!(日文,韩文,繁体中文输入法,84.5MB)(到底哪个是哪个自己研究一下吧!有时候也要自己动动脑子的,锻炼一下吧!)
删除不需要的输入法
鼠标右击桌面右下角的输入法图标,可以删去不要的输入法,这谁都知道,可你看看硬盘空
间并没有减少,这是为什么呢?原来Windows并没有删除掉那些输入法的相关文件,还得我们
自己手动删除。以下是Windows自带的输入法的相关文件列表:
全拼:Winpy.ime、Winpy.mb、Winpy.hlp、Winpy.cnt。
双拼:Winsp.ime、Winsp.mb、Winsp.hlp、Winsp.cnt。
微拼:Pintllime.dll、Pintlgab.imd、Pintlgai.imd、Pintlgb.imd、Pintlgd.imd、Pintlgdx.imd、Pintlgie.imd、Pintlgnt.cnt、Pintlgnt.hlp、Pintlgnt.i96、Pintlgnt.ime、Pintlgrb.imd、Pintlgri.imd、Pintlgs.imd、Pintlgsi.imd、Pintlgsx.imd、Pintlgu.imd、Pintlguc.imd、Pintlphr.exe。
智能ABC:Winabc.cwd、Abcsda.dll、Abcwin.exe、Winabc.ime、Winabc.ovl、tmmr.rem、user.rem、Winabc.hlp、Winabc.cnt。
郑码:Winzm.ime、Winzm.mb、Winzm.hlp、Winzm.cnt。
内码输入法:Wingb.mb、Wingb.hlp、Wingb.cnt。
表形码:Winbx.mb,Winbx.ime,Winbx.hlp,Winbx.cnt
9。关掉多余系统报告
如果你的系统崩溃时发现你的硬盘使劲儿的响,那是因为windowsXP正在写DUMP文件呢,对我们来说根本没用你还能把这一错误发给微软吗?~完全没必要如果关闭呢~点机 我的电脑→属性→高级→启动和故障恢复→设置→系统失败 中只选自动重起 不选写入调试信息
10。删除共享文档:
默认情况下,在Windows XP中打开我的电脑,会看到在硬盘图标上方有一些文件夹。这些就是“共享文件夹”,这里有每一个用来户共享文件所用的文件夹。这些文件夹特别烦人,毫无必要。我们可以让这些文件夹在我的电脑中消失:打开注册表编辑器,把HKEY_LOCAL_MACHINE\SOFTWARE\Microsoft\Windows\CurrentVersion\Explorer\MyComputer\NameSpace\DelegateFolders下的删掉,下次打开我的电脑,这些烦人的文件夹就不复存在了~
11。缩短程序响应等待时间
打开注册表编辑器
找到 HKEY_LOCAL_MACHINE\System\CurrentControlSet\Control,将 WaitToKillServiceTimeout 设为:1000或更小(原设定值:20000)。
找到 HKEY_CURRENT_USER\Control Panel\Desktop 键,将右边窗口的 WaitToKillAppTimeout 改为 1000(原设定值:20000),即关闭程序时仅等待1秒。将 HungAppTimeout 值改为:200(原设定值:5000),表示程序出错时等待0.5秒
12。系统加速
手动识别cpu的二级缓存,以改善cpu的性能:
找到"[HKEY_LOCAL_MACHINE\SYSTEM\CurrentControlSet\Control\Session Manager\Memory Management\SecondLevelDataCache]";修改其十进制:
AMD Duron: 64(kb);
CeleronA/celeron2:128;
PII/PIII E(EB)/P4/AMD K6-3/AMD THUNDERBird/Cyrix III:256;
AMD K6-2/PII/PIII katmai/AMD Athlon:512;
PII Xeon/PIII Xeon:1024;
修改磁盘缓存以加速xp,磁盘缓存对xp运行起着至关重要的作用,但是默认的I/O页面文件比较保守。
去[HKEY_LOCAL_MACHINE\SYSTEM\CurrentControlSet\Control\Session Manager\Memory Management\IoPageLockLimit];
根据你的内存修改其十六进制值:
64M: 1000;
128M: 4000;
256M: 10000;
512M或更大: 40000.
预读设置以提高速度,xp使用预读设置这一新技术,以提高系统速度。
去[HKEY_LOCAL_MACHINE\SYSTEM\CurrentControlSet\Control\Session Manager\Memory Management\PrefetchParameters\EnablePrefetcher];
设置数值0,1,2,3。0-Disable,1-预读应用程序,2-启动预读,3-前两者皆预读("3",推荐使用)。当然如果你图的就是个快你就选 0
13。让系统自动关闭停止回应的程式。
打开注册表HKEY_CURRENT_USER\ControlPanel\Desktop键,将AutoEndTasks值设为1。(原设定值:0)
MsConfig。大多数朋友都应该熟识MsConfig了,这是一个系统内置的Windows设置工具。
点击开始菜单,选择“运行”,然后在录入框中敲入“msconfig”回车。我们要动手脚的是(启动)选项卡,点击它,这个选项卡中显示了Windows启动时运行的所有程序。这里没有一个程序对Windows来说是生悠关的,所以放心大胆地把不要的去掉。把部分勾勾去掉之后,Windows启动会快些,同时空闲的系统资源也会多出一些。
14。系统稳定优化设置。
关掉调试器Dr.Watson;
Dr.Watson是自带的系统维护工具,它会在程序加载失败或崩溃时显示。运行drwtsn32,把除了“转储全部线程上下文”之外的全都去掉。否则一旦有程序出错,硬盘会响很久,而且会占用很多空间。如果你以前遇到过这种情况,请查找user.dmp文件并删掉,可能会省掉几十MB的空间。
15。系统修复维护
关闭“系统还原”从WIN2000开始WIN就不附带DOS操作系统了而是系统还原方式当然这种方式很简单适合对DOS不太了解的用户使用 但是确浪费了大量的磁盘空间和内存空间。关闭系统还原方法采用鼠标右健单击桌面上的“我的电脑”,选择“属性”,找到“系统还原”,如果你会利用DOS来修复系统的话这样可以节省好多空间。
关闭“休眠支持”:因为休眠功能占的硬碟空间蛮大的,所以关闭比较好, 控制台-->电源选项-->休眠(不要打勾)关掉休眠可以节约一些硬盘空间和内存
16。优化程序运行
程序运行有他们各自的优先次序,所有程序都要占用处理器资源,处理器处理任务有一个先后次序,一般的计算机中有31个优先等级,系统的内核占据了最高的一些等级,这样就能保证系统的稳定,而普通的应用程序一般在比较后面的等级。在普通应用程序中间也有优先次序,他们本来在处理器面前是人人平等的,但还是有些细微的差别,前台的程序(当前正在使用)的优先级要比后台的程序高。你可以自己调节应用程序的优先级,打开任务管理器,点到“进程”选项卡,选一个应用程序的进程,点击右键,会弹出一个快捷菜单,选择“设置优先级”,这里有6个等级:实时,高,高与标准,标准,低于标准,低。你可以让你的程序强行调度到更高或更低(自然为别的程序腾出了资源)的等级。如果你不知道某个应用程序的具体进程,可以如下操作:点到“应用程序”选项卡,右键点中一个任务,选择“转到进程”,就会转到该程序的进程,这样你就找到了该程序的进程了。
17。拒绝分组相似任务栏
虽然Windows XP “分组相似任务栏按钮”设置虽然可以让你的任务栏少开窗口,保持干净,但对于一些需要打开同类多个窗口的工作非常不便。如你是经常用QQ这样的通讯软件和人在线聊天的话,如果有两个以上的好友同时和你交谈,你马上会感到XP这种默认设置造成的不便 D D每次你想切换交谈对象的时候,要先点击组,然后弹出的菜单里再选要交谈的好友,而且每个好友在组里显示的都是一样的图标,谈话对象多的时候,你可能要一个个的点击来看到底刚才是谁回复了话,在等着你反应,而且选错了一个,又得从组开始选,很麻烦。显然地,这样不如原来的开出几个窗口,在任务栏里的各个小窗口点击一次就可进行开始聊天。更改方法:点击“开始→控制面板→外观和主题→任务栏和‘开始’菜单”,在弹出的窗口内,将“分组相似任务栏按钮”选项前面的钩去掉。
18。修改Windows XP的登录背景图案
面对长久不变的单调的登录图案,你可能日久生厌,我们可以通过注册表来把它换成自己喜欢的图案,步骤如下:打开注册表编辑器,找到HKEY_USERS\.DEFAULT\Control Panel\Desktop子键分支,双击wallpaper,键入你选择好的的路径,如:c:\Documents and Settings\My Documents\My Pictures\mypic.bmp,点击“确定”,然后找到Tilewallpaper,双击它输入键值“1”,重新启动系统即可看到效果。
19。让Win XP支持137 GB以上大硬盘
想要使用137 GB以上大硬盘,必须使用48位LBA模式。首先你的主板BIOS必须支持48Bit LBA,其次Win XP家用版和专业版必须安装SP1补丁。然后打开注册表,在如下路径“HKEY_LOCAL_MACHINE System CurrentControlSet Services Atapi Parameter”找到“EnableBigLba”选项,将其值由“0”改为“1”。如果该项不存在,可以自建“DWORD值”项目,同样设置.最后重新启动即可。
20。解决任务栏假
“控制面板”->“区域和语言选项”->“语言”->“详细信息”,在弹出的“设置窗口”中选择“首选项”的“语言栏”,关闭“在桌面上显示语言栏”,在第三项“在通知区域显示其他语言栏图标”复选框上打上勾。如果不需要手写识别、语音识别的话,也可以再勾选最后一项“关闭高级文字服务”。
21。每次启动时保持桌面设置不变
我们可以通过修改注册表来保护我们的桌面设置,无论做了什么样的修改,只要重新启动之后桌面就会恢复原样。步骤如下:打开注册表编辑器,找到HKEY_CURRENT_USERS\Software\Microsoft\Windows\CurrentVersion\Polices\Explorer子键分支,在它的下面找到NoSaveSettings,其类型为REG_SZ,将其键值改为“0”,或者直接删除该键值项,重新启动系统使设置生效。
22。更改Windows XP序列号
在Windows XP安装完毕以后,可能由于某些原因你又想在已经安装完毕的Windows XP上更改序列号,该怎么办呢?使用激活向导可以满足你的要求。
注意:开始之前,建议你在修改之前作一个系统备份推荐使用GHOST,以免误操作引起不必要的麻烦。
点击“开始”→“运行”,输入regedit后回车,打开注册表编辑器,定位到HKEY_LOCAL_MACHINE\Software\Microsoft\WindowsNT\Current Version\WPAEvents,在右边右键单击OOBETimer,然后选择修改,至少修改一个字节,确定保存。
点击“开始”→“运行”,输入%systemroot%\system32\oobe\msoobe.exe /a,选择通过电话激活以后点击“下一步”,点击修改序列号,输入新的序列号以后选择“更新”,如果退回到前一个画面,那么选择稍后激活,并重新启动,反复前面的步骤直到修改成功为止,重新激活。点击确定,安装SP1。
如果你安装SP1以后不能重新启动,那么启动的时候按F8,选择使用“最后一次正确的配置”,然后重复以上流程。本方法适用于Windows XP Professional。
23。禁止脚本错误报告
当IE遇到页面中的脚本错误时,它会报告错误。除非你在调试自己的程序,否则即使知道了错误的详细信息,也没有任何办法来改正错误。所以对大多数用户来说,报告脚本错误是一个中看不中用的功能。禁止浏览器报告脚本错误的办法如下:
从IE的工具菜单选择“Internet选项”。 选择“高级”选项卡。向下滚动列表,找到“浏览”区域。 找到“禁止脚本调试”,选中前面的检查框。
24。忘记登陆口令的解决办法
Windows XP对用户安全性的审核即是非常严格的,大家知道,Windows XP中对用户帐户的安全管理使用了安全帐号管理器(Security Account Manager,SAM)的机制,安全帐号管理器对帐号的管理是通过安全标识进行的,安全标识在帐号创建时就同时创建,一旦帐号被删除,安全标识也同时被删除。安全标识是唯一的,即使是相同的用户名,在每次创建时获得的安全标识都时完全不同的。因此,一旦某个帐号被删除,它的安全标识就不再存在了,即使用相同的用户名重建帐号,也会被赋予不同的安全标识,不会保留原来的权限。
安全账号管理器的具体表现就是%SystemRoot%\system32\config\sam文件。SAM文件是Windows NT/2000/XP的用户帐户数据库,所有用户的登录名及口令等相关信息都会保存在这个文件中。知道了这些我们的解决办法也产生了:在系统启动前,插入启动盘,进入C:\WINNT\System3\Config\,用ren命令将SAM文件改名,或用del命令将SAM文件删除,重启电脑即可。改名或删除SAM文件以后,试用Administrator登录,密码为空,成功了。
25。压缩文件夹
这是一个相当好的优化,Windows XP内置了对.ZIP文件的,我们可以把zip文件当成文件夹浏览。不过,系统要使用部分资源来实现 这一功能,因此禁用这一功能可以提升系统性能。实现方法非常简单,只需取消zipfldr.dll的注册就可以了,点击开始——运行,敲入: regsvr32 /u zipfldr.dll。然后回车即可。
26。关掉不必要的服务
单击“开始”→“设置”→“控制面板”。双击“管理工具”→“服务”,打开后将看到服务列表,有些服务已经启动,有些则没有。右键单击要配置的服务,然后单击“属性”。在“常规”选项卡上选择“自动”、“手动”或“禁用”,其中“自动”表示每次系统启动时,WindowsXP都自动启动该服务;“手动”表示WindowsXP不会自动启动该服务,而是在你需要该服务时手动启动该服务;而“禁用”则表示不允许启动该服务。在实际配置时,选择“手动”或者“禁用”都可以实现关闭该服务的目的,推荐使用手动功能,这样你随时可以启动一些临时需要的服务。有些服务是WindowsXP所必需的,不能关闭,否则将会造成系统崩溃。至于各项服务的功能,我们可以通过双击该服务或将鼠标悬停在该服务名上查看。具体服务的说明浅显,大家看得懂,可以自己选择那些要那些不要。修改的方法是:选中禁用的服务,点右键,选"属性">"停止",将"启动类型"设置为"手动"或"已禁用"。
电脑装了一键还原后启动不了,怎么办?
电脑一键恢复系统后开不了机怎么办
电脑一键恢复系统后开不了机怎么办
1、事先准备4G以上U盘一个,网上下载pe软件(譬如大白菜、u当家、老毛桃等等)和ghost版本的操作系统安装程序。
2、方法开机不断点击F8键,进入系统操作选单(如果是Win8,Win1,Win10系统,在看见开机画面后长按电源键关机,短时间内重复三次左右可以进入WinRE{Windows恢复环境},但有的用户可能需要直接断开电源。
3、这种情况是一键还原没有完成,中间出现意外情况,可以继续来一遍一键还原。还可以通过U盘重装系统,让电脑恢复。
电脑一键还原后开不了机怎么办
电脑一键还原后开不了机怎么办
1、事先准备4G以上U盘一个,网上下载pe软件(譬如大白菜、u当家、老毛桃等等)和ghost版本的操作系统安装程序。
2、可能是原来备份的系统文件损坏,只能重装系统了。U盘重装系统的操作步骤为:(1)制作启动U盘:A、到实体店买个容量4或8G以上的品牌U盘。
3、电脑开不了机,一般有硬件和软件两个方面的原因,你可以试着从以下几点入手:按下开机键什么反应都没有?可能是电源问题,看看插头插座有没有问题。电脑电源后面风扇转不转?转的话。
电脑在一键还原的时候按了关机,开机的时候开不了机,应该怎么办?
电脑在一键还原的时候按了关机,开机的时候开不了机,应该怎么办?
硬盘安装:开机或重启后按F11键或F8键,看有没有安装一键GHOST或类似软件,有则选择一键还原按回车确定,进入一键还原操作界面后,再选择“还原”确定即可。如果以前刚装机时进行过一键备份,则能恢复到备份时的状态。
系统还原过程中,突然断电会导致还原失败,也就是说现在电脑上的系统是不完整的,所以无法启动。如果所用的软件可以做启动盘,就用U盘制作个启动盘,然后启动到一键还原软件重新还原系统。
笔记本一键还原是关机的时候还是开机是在关机的情况下,按电源开关键旁边的小键(像个转弯的箭头的),这时就会进入一键恢复的系统,耐心等候一会。
按住开机键不动,一会就关机。再开机按住F8键不动,出现开机菜单时(汉字),选择最后一次正确配置,回车试。不行的话,你再重启按住F8,出现菜单选安全模式,进入杀毒、360卫士扫描,处理完,重启试试。
我的电脑被我一键还原了然后开不了机,怎么办啊?
我的电脑被我一键还原了然后开不了机,怎么办啊?
一般多数品牌机的一键恢复,是可以脱离电脑系统恢复的。如果恢复出厂设置开不了机,可以重新用一键恢复功能,还原一下系统。或者拿到厂家售后服务中心,让他们帮助解决问题。
开机按F8不动到高级选项出现在松手,选“最近一次的正确配置”回车修复。请开机按F8进入到安全模式中用系统自带的系统还原,还原到你没有出现这次故障的时候修复。
首先尝试开机按F8键,或Shift+F8,出现高级启动项,然后选择启动安全模式,在安全模式下,打开控制面板---程序和功能---查看已安装的更新---卸载最近安装的补丁程序,重启电脑试一下。
电脑开不了机,也无法按一键还原的解决方法:电脑突然断电关机或关机前卡,造成磁盘受损引起的。
电脑开不了机,一般有硬件和软件两个方面的原因,你可以试着从以下几点入手:按下开机键什么反应都没有?可能是电源问题,看看插头插座有没有问题。电脑电源后面风扇转不转?转的话。
一键还原电脑后为什么不能启动
一键还原电脑后为什么不能启动
1、点击左下角的启动按钮,在上方的下拉菜单中点击自动启动,回车。接下来打开你的系统还原,是不是已经可以正常使用了。
2、如果一键还原失败,很可能是备份文件损坏,则可使用系统U盘重装系统。插入U盘后开机连按DEL键(笔记本一般为F2或根据屏幕底行提示字符)进入CMOS,进入BOOT选项卡设置USB磁盘为第一启动项。
3、这种情况,肯定是系统恢复失败,或者没有操作好,或者恢复系统使用的镜像文件有问题,导致系统不完整,造成了电脑无法开机。电脑无法正常开机,此时需要重装系统,可以选择U盘和系统光盘来安装。
电脑安装了一键还原后开机进不了系统怎么办?可以不重装吗?
电脑安装了一键还原后开机进不了系统怎么办?可以不重装吗?
1、选“SaveExitSetup”项后按“Enter”回车键按“Y”键,按“Enter”回车,系统会保存认置并重新启动。到这里为止,系统第一优先启动[光驱启动]项设置完成。
2、首先按下Win+R快捷键,然后输入services.exe打开服务管理。在右侧窗口找到MicrosoftSoftwareShadowCopyProvider这项,双击打开。在弹出窗口中,我们发现该服务已经被停止。
3、处理:使用光盘重装系统,其操作步骤如下:(1)准备系统光盘:如果没有可以去电脑商店购买,需要安装什么系统就买什么系统的最新版光盘。如果有刻录光驱,也可上网自行下载ISO格式的系统文件刻录成系统光盘。
4、开机按F8不动到高级选项出现在松手,选“最近一次的正确配置”回车修复。请开机按F8进入到安全模式中用系统自带的系统还原,还原到你没有出现这次故障的时候修复。
5、可以开机但一直进不了系统,反复重启,把内存拔出来再插回去试试或者插到别的槽,或者将内存条的金手指用橡皮擦擦干净后再擦回去。多试两次。
6、在装机界面,选择win10系统存放在c盘。安装完成后,重启即可。
计算机-设备管理器-处理器卸掉一个重启后系统为什么会自动安装?
因为重启一遍,系统会重新识别一次设备,相当于你重新安装了一遍设备。
卸载任何设备都不会对设备本身进行更改,重新安装(开机)后,还是会恢复到正常情况。
只要您重启电脑之后,没有再次卸载设备,都是不会对未来造成影响的。
(其实您可以用一个U盘来进行实验:将一个已接入电脑的U盘卸载,只需重新接入,U盘就又可以正常使用了,原理是一样的)(当然,如果您选择禁用该设备,您电脑上的Windows就会记住该设备,以至于您重新安装也无法正常使用(可以设置“启用”再改回来),但这时,换一台电脑,您禁用的优盘还会正常使用。)
电脑系统还原
电脑怎样还原系统
1、在电脑桌面上找到有“计算机”三个字的图标点击进入。
2、点击界面上方文件右侧的计算机三个字,在下面的选项中选择打开控制面板。
3、进入控制面板后就可以看到所有的控制面板选项,注意先把右上角的查看方式切换为大图标,点击下面的恢复选项卡。
4、进入恢复选项卡后,出现高级恢复工具选项,选择开始系统还原就可以了。
扩展资料
还原系统意味着简化了故障排查和问题解决工作。理论上,这是一个大的改进:用户不再需要难学难懂的DOS行命令的知识就可以维护和修复系统。可实际上,失去DOS功能对维护来说是一个障碍,而系统还原功能也带来一些新麻烦:
性能显著的降低;实际证明系统还原并不能有效胜任一些常见的错误修复任务,例如程序会在系统还原后无法运行、系统机的情况也更严重。由
于系统每次都自动创建一个先前系统状态的备份,使得非专业人员很难完成一些急需的修改,甚至包括删除一个不想要的程序或病毒,所以很多杀毒软件在消除病毒及一般使用下不建议打开该系统还原功能。
电脑系统还原是什么
当空间够用时、,取消选中“关闭系统还原”或“关闭所有驱动器上的系统还原”,所以其安装并没有触发“系统还原”创建还原点。您可以使用“系统还原”功能。
通常,选择“恢复我的计算机到一个较早的时间”。点击“开始”/,您的系统当机了。
“系统还原”需要200MB的可用硬盘空间。“系统还原”是Windows XP的一个功能,只有使用与“系统还原”restorept。例如。不过;“程序”/。默认情况下,而您确信新安装的视频驱动程序是导致这一切出现的原因,而“系统还原”则允许您选择可将计算机还原的状态。有些情况下,“系统还原”会一直保持禁用状态,则“系统还原”也有可能备份该病毒,当您安装时会触发“系统还原”创建一个还原点。点击“开始”/。因此。但是后来,在左边的日历中选择一个还原点创建的日期后,而且有时由于替换的文件或注册表项目过多,您很有可能会不小心恢复受感染的文件,而不仅仅是最后一个还原点、,利用所选系统文件和程序文件的备份将系统还原了以前的状态,然后点击“下一步”按钮。而就在此时,将操作系统“恢复”到一个健康的状态、,在还原点描述中填入还原点名(当然也可以用默认的日期作为名称).msi。
虽然该功能是您所需要使用的,以您安装Office XP为例,“最近一次的正确配置”是将计算机恢复为Windows确定可工作的状态、AutoUpdate安装;“程序”/,为新的存档腾出空间,对于您遇到的某些问题将你的电脑系统盘回复到你的某一个还原点。实用程序在后台运行,系统出现问题后,打开系统还原向导。
当电脑由于各种原因出现异常错误或故障之后。而“系统还原”则会将您的计算机恢复到安装Office XP之前的状态;“系统工具”/,使用“系统还原”可能不是最好的解决方法,而且由于驱动程序是经过签署的:在数据存储达到设定的阀值时,或在线扫描程序会在该位置检测到感染、,里面有系统还原选项卡。“系统还原”会更改许多不同的文件和注册表项目。
例如,就可以把系统还原到创建还原点时的状态了,可能会导致比您要解决的问题更复杂的问题,并在触发器事件发生时自动创建还原点、未经签名的驱动程序安装以及手动创建还原点:一个最近安装的设备驱动程序)时、,右边就会出现这一天中创建的所有还原点,用来创建数据存储;“系统工具”/,如果计算机受到病毒感染,也不会破坏数据文件的前提下使系统回到工作状态,如果您知道或“能大概确定”导致问题出现的原因(例如,系统恢复会很简单.dll。)
右击我的电脑选属性,这个过程中系统会重启.exe.sys),单击“下一步”开始进行系统还原,因此在解决完驱动程序问题后您必须重新安装整个软件包;“附件”/、.ini,实用程序会清除旧的存档,类似于Windows NT和Windows 2000中的“最近一次的正确配置”,因为它可以解决设备驱动问题而不会更改系统上其他任何东西;“系统还原”命令,选中想还原的还原点,系统还原就派上大用场了.inf,您应当使用“返回设备驱动”实用程序。否则系统还原选项将不会出现,包括安装新软件时通常看到的大多数扩展名 (例如。
“系统还原”监视的文件类型很多,而且安装后软件包运行得很好,选择“创建一个还原点”。在这种情况下.api兼容的安装程序安装应用程序时才能触发还原点创建事件。默认情况下实用程序每天创建一次还原点,单击“创建”按钮即完成了还原点的创建。“系统还原”使用先进先出(FIFO)存储模式。触发器事件包括应用程序安装。请注意,“系统还原”保留了多个还原点、误删了系统文件或电脑出现了各种奇怪故障.ole和,实用程序会自己启动;“系统还原”命令。(必须以管理员的身份登陆才能使用此功能。
创建系统还原点也就是建立一个还原位置。也就是说.cat。
“系统还原”的目的是在不需要重新安装系统,Windows会阻止外来程序对系统还原功能进行修改,您下载并安装了一个更新的视频驱动程序、Microsoft备份应用程序恢复。如果没有200MB的可用空间;“附件”/,利用系统还原就可以令“时光倒流”,但在某些情况下应当暂时关闭该功能,单击“系统还原”选项卡:,然后单击“下一步”按钮选择还原点。
如果你误装了驱动程序、
电脑能直接系统还原吗?
电脑可以使用系统自带的还原工具还原,它可以把机子上磁盘所有分区,恢复到设定的还原点状态。方法如下:
一、启用设置系统还原
右击“我的电脑”—“属性”—系统还原—去掉“在所有驱动器上关闭系统还原”前边的勾—确定。
二、创建系统还原点
1、开始--所有程序--附件--系统工具--系统还原,打开“欢迎使用系统还原”对话框;
2、选“创建一个还原点”,单击“下一步”,打开“创建一个还原点”对话框;
3、在“还原描述点”文本框中,输入用来识别还原点的名称,如输入“安装软件前”,单击“创建”按钮,出现“还原点已创建”对话框;
4、单击“关闭”按钮,一个名叫“安装软件前”的还原点存放在你的电脑中,系统还原时,找到它按操作步骤去做,系统就还原到你“安装软件前”的状态了。
三、使用系统还原
1、开始 –所有程序—附件—系统工具—系统还原—打开“欢迎使用系统还原”对话框;
2、选“恢复我的计算机到一个较早的时间”—下一步,打开“选择一个还原点”对话框;
3、单击你认为运行正常的一个日期为还原点---下一步打开“确认还原点对话框;
4、确认后,点击下一步,系统会进行还原;
这种自动的一键还原软件,如果是对电脑不是很熟悉的人,操作起来还是比较麻烦的。建议不是很会玩电脑的使用一键还原软件。
求问电脑系统怎么还原?
系统还原步骤
一:在开始菜单中打开控制面板,打开控制面板之后,在控制面板的众多选择项中打开备份和还原选项。如图所示。
二:在接下来的界面中选择恢复系统设置和计算机。如果计算机没有开启还原的功能,可能需要开启这个功能。
三:打开系统还原,即点击图中所示的那个按钮,如果有账户控制则会有所提示,通过即可。
四:开始还原文件和设置的向导,你只需要按照向导的提示做就好了。直接点击下一步。
五:在系统还原点的选项当中,选择一个还原点,要确保所选择的还原点是之前系统正常时的还原点,因为如果是不正常的还原点则会出现问题。
确定之后,会出现一个确认的页面,上面显示了关于还原的详细的信息,要确保它没有错误之后,点击完成按钮,开始系统的还原,系统的还原会重启,然后在开机的过程中进入相关的还原操作。
计算机系统还原是什么意思.?
在Windows XP系统中,我们可以利用系统自带的“系统还原”功能,通过对还原点的设置,记录我们对系统所做的更改,当系统出现故障时,使用系统还原功就能将系统恢复到更改之前的状态。
一、实战系统还原功能 1.准备工作 使用该功能前,先确认Windows XP是否开启了该功能。鼠标右击“我的电脑”,选择“属性”/“系统还原”选项卡,确保“在所有驱动器上关闭系统还原”复选框未选中,再确保“需要还原的分区”处于“监视”状态。
2.创建还原点 依次单击“开始→所有程序→附件→系统工具→系统还原”,运行“系统还原”命令,打开“系统还原向导”,选择“创建一个还原点” /“下一步”按钮填入还原点名,即可完成还原点创建 这里需要说明的是:在创建系统还原点时要确保有足够的硬盘可用空间,否则可能导致创建失败。设置多个还原点方法同上,这里不再赘述。
3.恢复还原点 打开“系统还原向导”,选择“恢复我的计算机到一个较早的时间”,点击“下一步”,选择好日期后再跟着向导还原即可。 需要注意的是:由于恢复还原点之后系统会自动重新启动,因此操作之前建议大家退出当前运行的所有程序,以防止重要文件丢失。
二、系统还原功能高级操作 1.设置系统还原 系统还原功能会占用大量硬盘空间,可以通过“设置”功能来保证硬盘空间。要想取消“系统还原”功能,只需按上文所述方法操作,取消“在所有驱动器上关闭系统还原”复选框删除系统还原点,释放硬盘空间。
若只对某盘的还原设置,取消选择“在所有驱动器上关闭系统还原”复选框,选中“可用的驱动器”项中所需要分区,点“设置”,选中“关闭这个驱动器上的系统还原”可禁止该分区的系统还原功能。另外还可给分区限制还原功能所用磁盘空间,选中需设置的分区,点“设置”后,在弹出设置窗口中拖动划块进行空间大小的调节 2.释放多余还原点 Windows XP中还原点包括系统自动创建和用户手动创建还原点。
当使用时间加长,还原点会增多,硬盘空间减少,此时,可释放多余还原点。打开“我的电脑”,选中磁盘后鼠标右击,选择“属性”/“常规”,单击“磁盘清理”选中“其他选项”选项卡在“系统还原”项单击“清理”按钮,单击Y即可。
3.系统还原功能失败的处理 上文所讲系统还原功能是Windows XP中操作的,如果不能进入Windows XP系统,可以通过如下方法解决: (1)安全模式运行系统还原 如果Windows XP能进入安全模式的话,则可在安全模式下进行系统恢复,步骤同“恢复还原点”。 (2)DOS模式进行系统还原 如果系统无法进入安全模式,则在启动时按F8,选“Safe Mode with mand Prompt”,用管理员身份登录,进入%systemroot%\windowssystem32restore目录,找到rstrui文件,直接运行rstrui文件,按照提示操作即可。
(3)在丢失还原点的情况下进行系统还原 在Windows XP预设了System Volume Information文件夹,通常是隐藏的,它保存了系统还原的备份信息。打开查看“显示所有文件和文件夹”属性,取消“隐藏受保护的系统文件”前有选择,会在每个盘中看到“System Volume Information”文件夹。
利用这个文件夹可以进行数据恢复。 鼠标右击“我的电脑”,选择“属性”/“系统还原”,取消“在所有驱动器上关闭系统还原”复选框,单击“应用”按钮。
这样做是为了重建一个还原点。再打开“系统还原”命令,就可以找到丢失的还原点了。
上面的叙述是针对FAT32分区,如果系统分区为NTFS,那么在启动System Volume Information文件夹时会遇到一点麻烦。因为你可能并没有被加入到System Volume Information安全属性中,访问不到该文件。
鼠标右击该文件夹,在弹出的菜单中选择“属性”,打开System Volume Information属性对话框,选中“安全”选项卡,单击“添加”按钮,打开“选择用户或组”窗口,点击该窗口右下角的“高级”按钮,然后单击“立即查找”按钮,这时会列出计算机上所有的用户和组,选中自己当前的账户或账户所在组的名称后“确定”。这样选中的账户被添加到System Volume Information安全属性中,就可以访问该文件夹了。
4.自定义“系统还原”空间的大小 默认情况下Windows XP的用于“系统还原”的空间最大为12%,但可以通过修改注册表来更该这个值。运行注册表编辑器,后依次展开HKEY_LOCAL_MACHINESOFTWAREMicrosoftWindowsNTCurrentVersionSystemRestore分支,在右侧窗口中可以看见两个DWORD值“DSMax”和“DSMin”(图10),分别代表系统还原的最大和最小磁盘空间,直接修改它们的键值即可。
该分支下还有一个名为“DiskPercent”的DWORD值,它表示要为系统还原分配的磁盘空间百分比,默认值为12%,我们可以根据需要对其适当调整。
电脑里面有个还原系统,这个还原功能在哪里啊?怎么还原啊?
开始-程序-附件-系统工具-系统还原
其他使用见下:
一、关闭系统还原
系统还原功能一旦开启,系统便会定期进行备份,时间一长,系统还原记录就会占用大量的硬盘空间,禁用方法是:右击“我的电脑”,选择“属性”,进入“系统还原”选项卡,勾选“在所有驱动器上关闭系统还原”项即可。
二、部分禁用还原
如果使用系统还原只是为了恢复系统的话,那么只需给系统分区设置还原功能即可。设置方法是:打开“系统还原”窗口(方法同上),在“可用的驱动器”栏中依次选择非系统分区,并点“设置”,在“驱动器设置” 窗口中勾选“关闭这个驱动器上的‘系统还原’”复选框即可。
三、修改占用空间的最小值
Windows XP的系统还原所占用空间的最小值默认为200MB,这个数值可以通过注册表进行修改:在“开始→运行”中输入“Regedit”,打开“注册表编辑器”,进入“HKEY_LOCAL_MACHINE\SOFTWARE\Microsoft\WindowsNT\CurrentVersion\SystemRestore”,在右侧窗口中双击“DSMin”,输入其他数值,然后按F5键刷新即可。你也可以改变“DSMax”的大小以更改占用空间的最大值。
四、锁住系统还原
打开“注册表编辑器”,进入“HKEY_LOCAL_MACHINE\Software\Microsoft\Windows NT\CurrentVersion\SystemRestore”,将“DisableSR”的键值设为“1”即可,这时你会发现“系统还原”选项卡的内容已经不能再修改了。
五、删除还原记录
如果你只想删除还原记录而并不想关闭该功能,可通过“磁盘清理程序”来删除几乎所有的还原点(仅保留最近一次的还原点)。方法是:依次点击“开始→所有程序→附件→系统工具→磁盘清理”,然后选择相应驱动器即可。
另外,用Windows优化大师清理垃圾文件时,默认的“垃圾文件”中的“_Restore”文件就是还原记录,不要删除,否则系统还原也就形同虚设了。
重装系统后电脑画面变得很粗糙,颜色也不是很正
时还出现蓝屏、机等现象,电脑运行时的噪音也越来越大……心爱的电脑再也没有当初的颜色了,这到底是怎么回事?这主要是你没有对自己的电脑进行维护。电脑也需要定期的进行维护,这样才能保证它正常运行。如果你不知道如何来维护电脑,就跟着汉堡包一起来做吧。
清洁硬件
电脑使用时间长后,灰尘、碎屑等污物会在机身内、外部的积淀,这些因素都危害到电脑的健康。所以,在平时或者一段时间都要对电脑进行清洁是非常有必要的。
一、清洁工具
电脑维护不需要很复杂的工具,一般的除尘维护只需要准备十字螺丝刀、平口螺丝刀、油漆刷(或者油画笔,普通毛笔容易脱毛不宜使用)就可以了。如果要清洗软驱、光驱内部,还需要准备镜头拭纸、电吹风、无水酒精、脱脂棉球、钟表起子、镊子、皮老虎、回形针、钟表油(或缝纫机油)、黄油。
二、注意事项
1.打开机箱之前先要确认电脑的各个配件的质保期。
注意:在质保期内的品牌机那建议不要自己打开机箱进行清洁,因为这样就意味着失去了保修的权利。在质保期内的品牌机可以拿到维修点请专业人员进行内部除尘。
2.注意动手时一定要轻拿轻放,因为电脑各部件都属于精密仪器,特别是硬盘,如果失手掉到地上那就一命呜呼了。
3.拆卸时注意各插接线的方位,如硬盘线、软驱线、电源线等,以便正确还原。提示:可以先将这些接线的方向记录下来,以免还原时出错,导致电脑不能正常启动。
4.用螺丝固定各部件时,应首先对准部件的位置,然后再上紧螺丝。尤其是主板,略有位置偏差就可能导致插卡接触不良;主板安装不平将可能会导致内存条、适配卡接触不良甚至造成短路,天长日久甚至可能会发生形变导致故障发生。
5.由于计算机板卡上的集成电路器件多采用MOS技术制造,这种半导体器件对静电高压相当敏感。当带静电的人或物触及这些器件后,就会产生静电释放,而释放的静电高压将损坏这些器件。维护电脑时要特别注意静电防护。
提示:在进行操作前可以先洗手,接触接地的金属物体释放身体上的静电。如果能找到防静电手套(如图1)最好。
准备好工具,了解了操作时的注意事项后就可以开始给电脑做清洁了。
三、外部设备清洁
1.显示器的清洁。显示器的清洁分为外壳和显示屏两个部分。
步骤1外壳变黑变黄的主要原因是灰尘和室内烟尘的污染。可以利用专门的清洁剂(如图2)来恢复外壳的本来面目。
步骤2用软毛刷来清理散热孔缝隙处的灰尘(如图3)。顺着缝隙的方向轻轻扫动,并辅助使用吹气皮囊吹掉这些灰尘。
步骤3而对于显示屏的清洁就略微麻烦,由于显示屏现在都带有保护涂层,所以在清洁时不能使用任何溶剂型清洁剂,可以采用眼镜布或镜头纸擦拭。擦拭方向应顺着一个方向进行,并多次更换擦拭布面,防止已经占有污垢的布面再次划伤涂层。
提示:如果显示屏上有油污,可以采用少量的开水湿润镜头纸来清洁。如果是液晶显示器,在清洁时可以先用毛刷先轻轻的刷掉屏幕表层的灰尘,然后再用清洁相机镜头的专用镜头纸来擦拭。
2.键盘及鼠标的清洁。
步骤1将键盘倒置,拍击键盘,将引起键盘卡键的碎屑拍出键盘。
提示:为了避免碎屑进入键盘,对键盘的日常清洁非常重要,大家可以用柔软干净的湿布擦拭键盘及小毛刷扫除掉进键盘缝隙中的碎屑(如图4)。
步骤2使用中性清洁剂或计算机专用清洁剂清除键盘上难以清除的污渍,用湿布擦洗并晾干键盘。
步骤3用棉签清洁键盘缝隙内污垢。
提示:所有的清洁工作都不要用医用酒精,以免对塑料部件产生腐蚀。清洁过程一定要在关机状态下进行。使用的湿布不要过湿,以免水进入键盘内部。
同样,鼠标使用的时间长后,也会出现不听指挥的情况。这时就需要对其进行除尘处理。一般来说,机械鼠标只需要清理“身体”里的滚动球和滚动轴(如图5)即可。
步骤1将鼠标底的螺丝拧下来,打开鼠标。
步骤2利用清洁剂清除鼠标滚动球和滚动轴上的污垢,然后将鼠标装好即可。
提示:如果鼠标还处于质保期,请不要拆卸鼠标,这样会失去质保的。
由于光电鼠标多采用的密封设计,所以灰尘和污垢不会进入内部。平时在使用鼠标时,最好使用鼠标垫,这样会防止灰尘和污垢进入鼠标。
3.机箱外壳的清洁。由于机箱通常都是放在电脑桌下面,平时不是太注意清洁卫生,机箱外壳上很容易附着灰尘和污垢。大家可以先用干布将浮尘清除掉,然后用沾了清洗剂的布蘸水将一些顽渍擦掉,然后用毛刷轻轻刷掉机箱后部各种接口表层的灰尘即可。
四、主机内部清洁
完成外部设备的清洁后,最重要的主机内部清洁就开始了。由于机箱并不是密封的,所以一段时间后机箱内部就会积聚很多灰尘,这样对电脑硬件的运行非常不利,过多的灰尘非常容易引起电脑故障,甚至造成烧毁硬件的严重后果,所以对主机内部的除尘非常重要,而且需要定期执行,一般三个月除尘一次为宜。以上的工作需要定期完成,平常打扫卫生的时候顺便简单的清洁一下电脑的外壳。
1.拆卸主机。
注意:拆卸前,一定要关机,然后放掉身上的静电或者戴上防静电手套后才能进行如下操作。
步骤1首先拔下机箱后侧的所有外设连线,用螺丝刀拧下机箱后侧的几颗螺丝,取下机箱盖。
步骤2然后将主机卧放,使主板向下,用螺丝刀拧下条形窗口上沿固定插卡的螺丝,然后用双手捏紧接口卡的上边缘,竖直向上拔下接口卡(如图6)。
步骤3接着将硬盘、光驱和软驱的电源插头沿水平方向向外拔出,数据线的拔出方式与拔电源线相同,然后用十字螺丝刀拧下驱动器支架两侧固定驱动器的螺丝,取下驱动器。
步骤4拧下机箱后与电源的四个螺丝,取下电源(如图7)。
提示:在拧最后一颗螺丝时,一定要用另一只手托着电源。否则,电源会掉下来砸到主板。
步骤5拔下插在主板上的各种接线插头。在拆卸电源的双排20针插头时,要注意插头上有一个小塑料卡,捏住它然后向上直拉即可拔下电源插头。
提示:由于主板上这些插头比较复杂,建议大家在拔下这些插头前作好记录,如插接线的颜色、插座的位置、插座插针的排列等以方便除尘完毕后还原。
步骤6稍微用点力,将内存插槽两头的塑胶夹脚向外扳动,使内存条能够跳出,取下内存条。
步骤7在拆卸CPU散热器时,需先按下远端的弹片,并让弹片脱离CPU插座的卡槽取出CPU散热器(如图8)。
步骤8拧下主板与机箱固定的螺丝,将主板从机箱中取出。
2.开始清理。完成拆卸后,接下来就是对它们进行除尘处理,还它们原来的面貌。
步骤1清洁主板。用毛刷先将主板的表面的灰尘清理干净。然后用油画笔清洁各种插槽、驱动器接口插头(如图9)。再用皮老虎或者电吹风吹尽灰尘。
提示:如果插槽内金属接脚有油污,可用脱脂棉球沾电脑专用清洁剂或无水乙醇去除。
步骤2清洁内存条和适配卡。可先用刷子轻轻清扫各种适配卡和内存条表面的积尘,然后用皮老虎吹干净。用橡皮擦擦拭各种插卡的金手指正面与反面,清除掉上面的灰尘、油污或氧化层(如图10)。
步骤3清洁CPU散热风扇。用小十字螺丝刀拧开风扇上面的固定螺丝,拿下散热风扇。用较小的毛刷轻拭风扇的叶片及边缘,然后用吹气球将灰尘吹干净。然后用刷子或湿布擦拭散热片上的积尘。
提示:有些散热风扇是和CPU连为一体的,没办法分离风扇与散热片,只能用刷子刷去风扇叶片和轴承中的积尘,再用皮老虎将余下的灰尘吹干净。
步骤4清洁电源。用螺丝刀将电源上的螺丝拧开,取下电源外壳,将电源部分的电路板拆下,使电路板和电源外壳分离,然后使用皮老虎和毛刷进行清洁即可(如图11)。最后将电源背后的四个螺丝拧下,把风扇从电源外壳上拆卸下来,用毛刷将其刷洗干净。
提示:如果电源还在保质期内,建议用小笔刷将电源外表与风扇的叶片上的灰尘清除干净即可。因为没有过质保期的电源,随意拆卸会失去质保。
步骤5清洁光驱。将回形针展开插入光驱前面板上的应急弹出孔,稍稍用力将光驱托盘打开,用镜头试纸将所及之处轻轻擦拭干净。如果光驱的读盘能力下降,可以将光驱拆开,用脱脂棉或镜头纸轻轻擦拭除去透镜表面的灰尘,最后装好光驱即可。
注意:由于透镜表面有一层膜,所以在清洁时一定要用柔软的干布擦拭。
完成所有的清洁工作后,接下来的就是将这些部件还原即可。不过想要电脑运行如初,除了对电脑硬件进行清洁外,系统的清理维护也是必须的。
系统维护
平时大家在进行软件的安装、卸载或者上网浏览网页时都会在系统中留下大量无用的文件。一旦这些垃圾文件积聚过多后,不但会占用大量的硬盘空间,还会使系统性能下降,甚至导致系统中有用程序间的冲突,所以对系统的清理非常重要。
一、清除系统垃圾
步骤1清空回收站垃圾。有些人认为把文件删了以后就没事了,其实这些所谓被你删掉的文件系统都先将它们保存到了回收站中,它同样还是占用了大量的硬盘空间。右键点击回收站图标,按“清空回收站”即可。
步骤2删除临时文件。右键点击IE快捷方式,选择“属性”,在“常规”选项卡中分别点击“删除Cookies”、“删除文件”和“删除历史记录”三个按钮来清除上网留下的临时文件。
提示:在点击“删除文件”按钮后,在弹出的对话框中一定要钩选“删除所有脱机内容”(如图12),这样才能保证能完全清除上网记录。
步骤3清除“文档”菜单中的文件名。点击“开始”→“设置”→“任务栏和开始菜单”,打开“任务栏属性”对话框(如图13)。在该对话框中选择“开始菜单程序”标签,然后点击“清除”按钮即可。
步骤4清除“运行”列表中的程序名。运行“Regedit”命令,打开注册表编辑器,然后找到“HKEY_CURRENT_USER/Software/Microsoft/Windows/CurrentVersion/Explorer/RunMRU”。在该注册表的右侧显示出“运行”下拉列表中的信息(如图14)。要删除某个项目,用鼠标右击名称,选择“删除”即可,注意不要删除“默认”和“MRUList”所在的行。
步骤5清除系统多余字体及临时文件。利用控制面板上的字体图标程序即可删除掉不需要的字体。删除Windows目录下的Temporary Internet Files文件夹中的所有文件即可清除临时文件。还可以利用右键单击“开始”按钮,然后选择“搜索”,在“名称”对话框中输入“*.tmp”,将“搜索”栏下拉列表设置成整个硬盘,接着点击“开始查找”,最后将所有找到的tmp文件删除掉即可。
步骤6删除不使用的程序。利用控制面板上的“添加/删除程序”来清理硬盘中没有使用的应用程序(如图15)。
注意:千万不可以直接删除程序的文件目录,因为很多程序在安装时会向Windows的系统文件和注册表中写入信息,直接删除程序文件不仅不能很好地起到提高性能作用,反而会使硬盘数据进一步凌乱。
提示:现在有一些专门的系统维护软件,如《Windows优化大师》,这类软件都可以通过简单的操作就能删除系统里的垃圾文件及一些记录,非常适合刚接触电脑的朋友使用。
二、全面优化系统
完成系统垃圾的清理后,对系统进行一个全面的优化在一定程度上还能提高系统的性能。
1.使用系统功能进行优化。
这里我们以现在最常用的WinXP为例,告诉大家如何利用系统的一些简单设置来优化系统。
步骤1右键点击“我的电脑”→“属性”。
步骤2在弹出窗口中选择“硬件”→“设备管理器”,打开设备管理器窗口。展开“IDE ATA/ATAPI控制器”,双击“主要IDE通道”,选择“高级设置”,将传送模式都选为“DMA(若可用),点击“确定”(如图16)。
步骤3点击“高级”,在“性能”中点击“设置”→“高级”→“更改”,选择“自定义大小”,将“初始大小”和“最大值”均设为物理内存的2.5倍,然后点击“设置”、“确定”。
步骤4在“我的电脑”→“属性”→“高级”,点击“性能”中的“设置”,选择“调整为最佳性能”,点击“确定”即可。
提示:通过这样的设置后,WinXP的操作界面会变成类似Win2000的操作界面,不过在速度上会比以前提高,该方法适合电脑配置不高的用户。
步骤5在“我的电脑”→“属性”→“系统还原”中钩选“在所有驱动器上关闭系统还原”可节省一定的硬盘空间难解答”当中将最下面的“禁止系统还原”选上即可(如图17)。
2.用注册表进行全面优化
点击“开始”“运行”,输入“regedti”即可打开注册表编辑器。
步骤1减少关机步骤。进入注册表编辑器,打开“HKEY_CLASSES_ ROOT\Directory\shell”,新建名为“Close”的主键,双击“Close”子键窗口右面的“默认”,并在“键值”栏内输入“关闭计算机”。在“Close”下建立一级子键“Command”,双击该子键窗口右面的“默认”,并在“键值”栏内输入“Rundll32.exe User.exe,exitwindows”。输入完后,右击“开始”选“关闭计算机”即可关机。
步骤2加速菜单显示。打开“HKEY_CURRENT_ USER\ControlPanel\Desktop”子项,双击右边窗口中的“MenuShowDelay”,在对数据框中输入0~100000(单位为毫秒)之间数值,一般将数值设成20到400之间,数字越小,菜单显示的速度就越快,建议用户不要设置过低的值,在设置此值为“40”时就会感觉不舒服。
步骤3磁盘整理前自动关闭屏保,该方法只适用于Win98。打开“HKEY_CURRENT _USER\Software\Microsoft\Windows\CurrentVersion\Applets”,新建子键Defrag,在其下再新建一个子键Settings,然后在右边窗口中新建一个字符串值,命名为“DisableScreenSaver”,将其值设置为“YES”即可。
步骤4加快关机速度,只适用于Win98。打开“HKEY_LOCAL_ MAC-HINE\SYSTEM\CurrentControlSet\Control\Shutdown”子项,在右边窗口中新建一个“字符串值”,命名为“FastReboot”,同时将“数值数据”设为1,修改之后可以感受到关机速度有了明显加快。
3.显示优化设置
步骤1右键点击桌面,选择“属性”→“屏幕保护”,将屏幕保护的时间设置为15分钟。
步骤2右键点击桌面,选择“属性”→“屏幕保护”“电源”,在“电源使用方案”中将“关闭监视器”设置为30分钟,“关闭硬盘”选择“从不”,因为对硬盘进行关闭的话,再重新启动对磁头有很大的伤害。然后在“休眠”中去掉“启用休眠”前的钩,这样可以节省100MB的硬盘空间,另外还可以释放一部分内存。
步骤3右键点击桌面,选择“属性”→“外观”,将“窗口和按钮”设置为“Windows经典样式”,加快菜单运行速度。
步骤4右键点击桌面,选择“属性”→“设置”→“高级”→“监视器”,将刷新率设置为75Hz以上(如图19),这样不会感觉到显示器有闪烁感。
提示:建议不要使用额外的刷新率,因为这相当于是对显示器进行超频,而且和对CPU的超频相比伤害更大。只要显示器刷新率达到85Hz就足够了,而不必刻意追求更高的刷新率,反而会大大减少了显示器的寿命。
4.硬盘优化
步骤1磁盘整理。在整理磁盘碎片前,一定要关闭其它所有的应用程序,将虚拟内存的大小设置为固定值。
步骤2磁盘清理。整理完硬盘碎片之后,可以通过“磁盘清理”程序来对硬盘当中的一些多余的文件进行清理,节省一部分硬盘空间。
当然,如果你对电脑并不是很了解,可以利用《Windwos优化大师》、《超级兔子魔法设置》等系统优化软件对系统进行优化。你只需要运行优化软件,然后进行选择即可。
故障排除篇
对电脑进行清洁后,有时电脑并不能想大家想像中那样听话,有时也会出现一些小问题。下面就列举了一些常见的电脑故障,帮助大家在遇到问题后能及时排除这些问题。
1.开机没反应。
解决方法:首先确定你的电源已经打开,所有的连线全部连接到位。多数情况是由于忘记将电源插头插到主板上造成的,只要将电源的主板供电插头接到主板上即可解决问题。
2.开机后长时间停留在Windows画面,无法进入系统。
解决方法:此类情况多由硬盘引起。检查硬盘的数据线和电源线是否连接好了,接触不良就会出现这种情况。重新插一次硬盘的数据线和电源线,并保证接触良好即可排除问题。
3.系统启动后,桌面可显示,但是图标、菜单、工具条等显示不清,或者不能调节显示器的分辨率,图像粗糙。
解决方法:可能是由于显卡驱动程序丢失造成的,可以重新安装一次显卡的驱动程序来解决问题。
4.电脑开机显示器点不亮,其余的一切正常。
解决方法:轻轻摇晃显卡与显示器之间的信号线,如果问题解决,则需要重新连接显示器和显卡,一定要将信号线上的螺丝拧紧。
5.网络连接后无法使用Ping命令找到对方计算机。
解决方法:通常说来不是网线不通就是网卡工作不正常。一般的网卡会有两个指示灯,一盏为电源灯,另一盏为数据信号指示灯。如果电源灯不亮,说明网卡本身或者主板卡槽有问题,更换后可解决;信号传输灯不亮,则与接口或者网线有关,逐个检查后即可解决。
6.ADSL Modem有部分指示灯不亮。
解决方法:当ADSL Modem接上电源后,电源LED指示灯会亮起。如果LED指示灯熄灭的话,请检查电源接线是否正确。
7.使用电视卡播放电视节目时没有声音。
解决办法:有两种情况,一种可能是由于声卡和电视卡有冲突,更换电视卡的PCI插槽知道解决冲突即可解决问题;另一种可能是由于声卡和电视卡间的音频输入没有连接,找到电视卡的安装说明书,然后用电视卡附带的音频输入线将电视卡的音频输出接口与声卡的音频输入接口相连即可。
终于做完了,是不是觉得电脑的维护非常麻烦呢?其实只要按照上面所讲的步骤操作,让自己的爱机恢复当初的面貌完全没有问题。相信大家一定不愿意面对运行速度很慢,到处都是污垢,而且还发出巨大噪音的电脑吧。想要电脑更好地为自己工作,定期做一次这样的全面维护是必要的。根据汉堡包自己的经验,一般三个月就应该做一次这样的维护。(汉堡包:算算,好像自己家里的电脑也该作维护了,下班回去就动手!)
声明:本站所有文章资源内容,如无特殊说明或标注,均为采集网络资源。如若本站内容侵犯了原著者的合法权益,可联系本站删除。