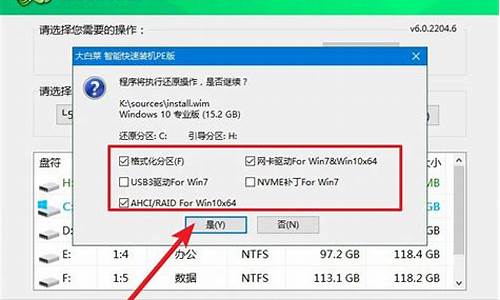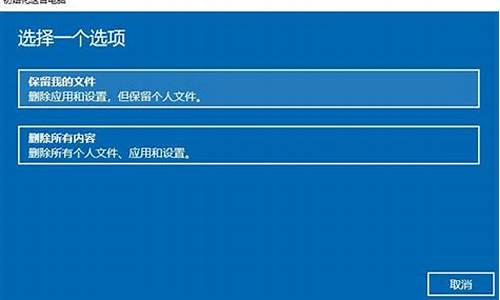电脑系统设置注意哪些,电脑出现系统设置
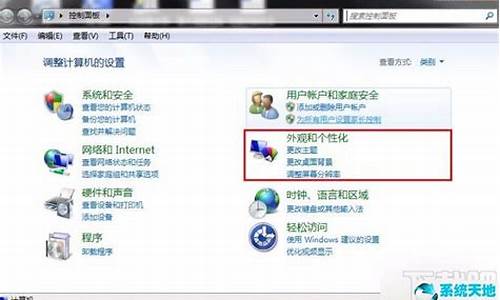
计算机内置的 F10 系统恢复出厂设置功能,能短时间内帮您将计算机系统恢复到初始状态。
注:MateBook 一代(Hertz)不支持 F10 恢复出厂设置功能。
一、操作前注意事项
1.数据安全:系统恢复出厂会删除 C 盘中数据(包含桌面文件、下载、文档等)和安装在 C 盘的软件,请在恢复出厂设置前做好数据备份,对其他盘符以及盘符中的数据不会产生影响。
2.帐号密码:请您务必记住自己激活此计算机 Office 组件的微软帐号和密码。恢复完成后,重新配置计算机过程需要输入微软帐号密码登录。
3.外接设备清理:恢复出厂设置前,除电源适配器、键盘鼠标外,请拔掉扩展坞、U 盘等其他外接设备。
4.系统版本回退:使用 F10 恢复出厂设置功能,系统将回退到出厂预置的系统版本。如:出厂预置 Windows 10 升级至 Windows 11 后进行 F10 恢复出厂设置,系统将回退至Windows 10。
二、F10恢复出厂设置操作方法
1.通过以下任一方法进入恢复出厂设置界面:
注:出厂预装 Windows 10 神州网信政府版系统(CMIT) 的计算机,仅支持通过方法一进入恢复出厂设置界面。
方法一:将计算机连接电源适配器并按下电源键,在开机过程中(屏幕未出现任何画面前)立即长按 F10 键。
方法二:将计算机连接电源适配器,开机状态下,打开华为电脑管家,点击右上角四个点图标,选择设置中心 > 系统 > 恢复出厂设置,按界面提示操作,计算机将自动重启(不同版本的电脑管家操作界面可能略有不同,请以实际情况为准)。
2.在华为智能还原界面,点击恢复出厂设置。
温馨提醒:不同版本的 F10 功能操作界面可能略有不同,请您按实际界面提示操作。
3.点击更改,可将数据备份到指定盘符中,点击添加文件,可选择需要备份的 C 盘内容,然后点击开始。
例如若您想备份 C 盘 User(用户)文件夹中数据,点击添加文件按钮,勾选 Users 文件夹即可(此方法仅能备份 Users 文件夹中的部分数据)。
温馨提醒:
(1)若您选择跳过,不备份 C 盘数据,计算机一键恢复出厂后将导致 C 盘中的个人数据丢失,无法恢复,请谨慎操作。
(2)系统恢复出厂后,安装在 C 盘(系统盘)的软件,需要您重新安装。安装在非系统盘(例如 D 盘,E 盘等)的应用软件,F10 之后是否需要重新安装取决软件本身的特性,部分软件需要重新安装。
(3)若您需要备份至外接存储设备(如 U 盘、移动硬盘)中,请在此步骤中重新插入设备。
4.备份完成后,会自动跳转到还原引导界面。
5.进入华为恢复出厂界面,点击开始,计算机将自动进行系统恢复。
6.系统恢复出厂后,将进入首次开机设置界面,按提示完成配置即可。
电脑安装系统需要注意以下几点
硬件兼容的操作系统选择硬件兼容的操作系统,确认好硬件最低要求,建议使用正版操作系统或纯净版操作系统。
备份重要数据选择好合适的操作系统后,提前备份硬盘中的重要数据,包括C盘空间的大小,桌面上的文件,收藏夹中的网址,个人文档中的文件,QQ聊天记录,软件缓存或下载目录和必要驱动程序等。
检查BIOS设置在安装前检查BIOS中相关选项的设置,如默认引导的首选项是从内置光驱引导还是USB设备引导,SATA硬盘相关设置选项等。
选择合适的安装方式备份好数据后开始考虑安装系统。安装系统有多种方式,早期笔记本多数自带光驱,可以使用光盘引导安装;目前主流的笔记本不带光驱的可以采用外置的USB接口光驱,或者制作可引导的U盘来安装系统。
接好适配器保证供电在安装过程中建议接好适配器保证供电。
确认磁盘分区大小在选择安装的系统分区时,务必确认磁盘分区大小是否与之前记录的一致,避免安装到错误的分区导致分区中数据丢失。
安装硬件驱动安装好系统后检查设备管理器中是否有未正常识别的硬件设备,及时安装相应的硬件驱动。
及时更新系统补丁及时更新系统补丁或安装正规渠道的杀毒软件。
声明:本站所有文章资源内容,如无特殊说明或标注,均为采集网络资源。如若本站内容侵犯了原著者的合法权益,可联系本站删除。