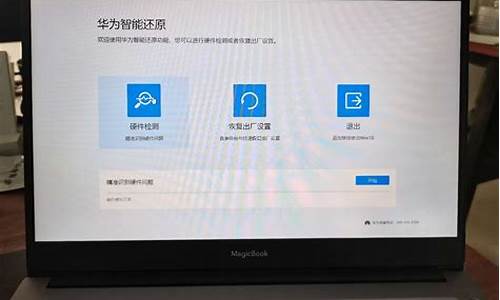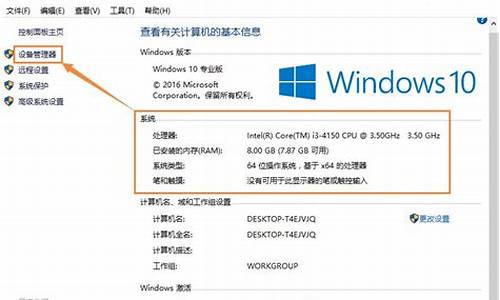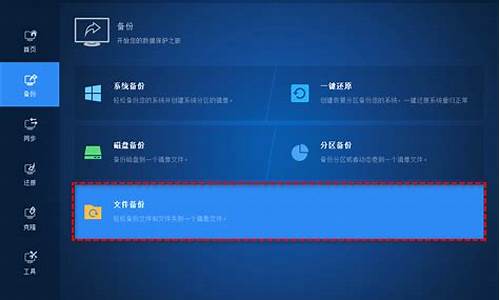xp系统升级-电脑系统xp更新后能还原吗
1.xp系统怎么恢复出厂设置
2.windows xp怎么还原系统
3.xp系统一键还原的具体步骤,有知道的吗?
xp系统怎么恢复出厂设置

windowsxp系统还原方法步骤详解
电脑现在日常生活中是一件不可或缺的东西,同时大家也知道对于电脑来说其中比较的重要的就是电脑的系统了,如果这个电脑的系统出现什么问题的话,那么这个电脑也基本上报废了,所以有的时候就需要我们大家对系统进行还原一下。今天小编主要给大家介绍的是windowsxp系统的还原方法,其实还是比较的简单,大家可以很容易就学会,接下来就让小编好好给大家介绍一下。
Windowsxp还原方法步骤一
1.使用系统还原功能前,先确认系统是否开启了该功能,且还原位置是否含有所需要的分区。
2.在桌面上右击“我的电脑”,从弹出菜单中选择“属性”。
3.打开“系统属性”对话框,在该对话框中选择“系统还原”,切换到“系统还原”选项卡。
4.确保“在所有驱动器上关闭系统还原”复选框未被选中,查看下面“可用驱动器”中需要的分区是否处于“监视”状态。
5.将不需要做还原操作的分区关掉还原。
Windowsxp还原方法步骤二
1.单击屏幕左下角“开始”菜单,选择“所有程序”,再选择“附件”,选择“系统工具”,最后选择“系统还原”命令。
2.打开“系统还原”对话框,打开“系统还原”对话框,选择“创建一个还原点”,再单击“下一步”按钮继续。
3.切换到“创建一个还原点”界面,在“还原点描述”中输入还原点名称,再点击“创建”按钮。
4.一会就创建了本次还原点,显示成功的结果。.
5.单击“主页”按钮返回主界面或单击“关闭”按钮结果操作。
6.如果你想在以后每次都快速的创建还原点,建议将以下二行内容复制到记事本,保存为.vbs格式的文件。
7.以后每次都只需要双击这个“XP快速建立还原点.vbs”文件就能快速建立叫做“一键还原点”的还原点了。
Windowsxp还原方法步骤三
1.在某些情况下操作失误导致系统不稳定了或感觉中毒了,可以用系统还原恢复到以前的状态。
2.同步骤二中的1、2步,打开“系统不愿”对话框,选择“恢复我的计算机到一个较早的时间”单选项。
3.单击“下一步”按钮切换到“选择一个还原点”界面,在此界面中选择我们需要还原到的时间点。
4.单击“下一步”按钮切换到“确认还原点操作”界面,点击“下一步”按钮将开始进行系统还原。
5.在系统还原过程中需要重启电脑,所以进行系统还原操作前需要保存关闭打开的文档和程序。
介绍了这么多,相信大家对于windowsxp系统的还原方法已经有了一个比较大概的了解了吧。其实系统的还原没有大家想的那么难,大家只需要跟着小编在上面的步骤进行操作,大家可以做的很好的,也会很轻松的。另外今天小编主要给大家介绍的是windowsxp的还原方法,但是其实系统的还原方法都是比较的大同小异的,大家完全可以依 葫芦 画瓢就行操作,这也是比较的简单的。
windows xp怎么还原系统
使用系统自带的系统还原的方法:
系统自带的系统还原:“开始”/“程序”/“附件”/“系统工具”/“系统还原”,点选“恢复我的计算机到一个较早的时间”,按下一步,你会看到日期页面有深色的日期,那就是还原点,你选择后,点击下一步还原(Win7还原系统,在控制面板然后设备和安全子选项然后备份和还原子选项)。
如果使用软件备份系统:
建议下载“一键GHOST 2011.07.01 硬盘版”安装、备份、恢复备份,一键即可十分方便。
请搜索下载
用一键GHOST备份C盘,在出现系统故障而无法恢复时就不用安装系统了,首先用一键GHOST恢复系统,这样你C盘的存储的文件和下载的程序软件就不会损失了(备份时的文件和程序软件,如果后来又加进了新的文件,可以重新备份C盘)。
一键GHOST有两种还原方法,可以进入系统或可以进入安全模式(开机按F8),点击桌面图标或开始/所有程序,点击一键GHOST,打开软件,点选还原C盘,点下面的还原即可。如果进不了系统和安全模式,开机就有一键GHOST选项,一般有5秒的等待时间,按确认键,一键GHOST就可以还原系统(备份是打开软件点选备份C盘,点击下面的备份即可)。
xp系统一键还原的具体步骤,有知道的吗?
不知道你指的一键还原是系统自带的还原还是第三方软件的还原。
系统自带的还原如下:
一.前期操作工作
1.准备工作
使用该功能前,先确认Windows XP是否开启了该功能。鼠标右击“我的电脑”,选择“属性”/“系统还原”选项卡,确保“在所有驱动器上关闭系统还原”复选框未选中,再确保“需要还原的分区”处于“监视”状态。
2.创建还原点
依次单击“开始→所有程序→附件→系统工具→系统还原”,运行“系统还原”命令,打开“系统还原向导”,选择“创建一个还原点” /“下一步”按钮,填入还原点名,即可完成还原点创建。
这里需要说明的是:在创建系统还原点时要确保有足够的硬盘可用空间,否则可能导致创建失败。设置多个还原点方法同上,这里不再赘述。
3.恢复还原点
打开“系统还原向导”,选择“恢复我的计算机到一个较早的时间”,点击“下一步”,选择好日期后再跟着向导还原即可。
需要注意的是:由于恢复还原点之后系统会自动重新启动,因此操作之前建议大家退出当前运行的所有程序,以防止重要文件丢失。
二、系统还原功能高级操作
1. 设置系统还原
系统还原功能会占用大量硬盘空间,可以通过“设置”功能来保证硬盘空间。要想取消“系统还原”功能,只需按上文所述方法操作,取消“在所有驱动器上关闭系统还原”复选框,删除系统还原点,释放硬盘空间。若只对某盘的还原设置,取消选择“在所有驱动器上关闭系统还原”复选框,选中“可用的驱动器”项中所需要分区,点“设置”,选中“关闭这个驱动器上的系统还原”可禁止该分区的系统还原功能。另外还可给分区限制还原功能所用磁盘空间,选中需设置的分区,点“设置”后,在弹出设置窗口中拖动划块进行空间大小的调节。
2.释放多余还原点
Windows XP中还原点包括系统自动创建和用户手动创建还原点。当使用时间加长,还原点会增多,硬盘空间减少,此时,可释放多余还原点。打开“我的电脑”,选中磁盘后鼠标右击,选择“属性”/“常规”,单击“磁盘清理”,选中“其他选项”选项卡(图8),在“系统还原”项单击“清理”按钮,单击Y即可。
3.系统还原功能失败的处理
上文所讲系统还原功能是Windows XP中操作的,如果不能进入Windows XP系统,可以通过如下方法解决:
(1)安全模式运行系统还原
如果Windows XP能进入安全模式的话,则可在安全模式下进行系统恢复,步骤同“恢复还原点”。
(2)DOS模式进行系统还原
如果系统无法进入安全模式,则在启动时按F8,选“Safe Mode with Command Prompt”,用管理员身份登录,进入%systemroot%\windows\system32\restore目录,找到rstrui文件,直接运行rstrui文件,按照提示操作即可。
第三方软件(一般是用ghost)的系统还原如下:
Ghost使用教程
一、什么是Ghost?
Ghost(幽灵)软件是美国赛门铁克公司推出的一款出色的硬盘备份还原工具,可以实现FAT16、FAT32、NTFS、OS2等多种硬盘分区格式的分区及硬盘的备份还原。俗称克隆软件。
1、 特点:既然称之为克隆软件,说明其Ghost的备份还原是以硬盘的扇区为单位进行的,也就是说可以将一个硬盘上的物理信息完整复制,而不仅仅是数据的简单复制;克隆人只能克隆躯体,但这个Ghost却能克隆系统中所有的东东,包括声音动画图像,连磁盘碎片都可以帮你复制,比克隆人还厉害哟:)。Ghost支持将分区或硬盘直接备份到一个扩展名为.gho的文件里(赛门铁克把这种文件称为镜像文件),也支持直接备份到另一个分区或硬盘里。
2、 运行ghost:至今为止,ghost只支持Dos的运行环境,这不能说不是一种遗憾:(。我们通常把ghost文件复制到启动软盘(U盘)里,也可将其刻录进启动光盘,用启动盘进入Dos环境后,在提示符下输入ghost,回车即可运行ghost,首先出现的是关于界面,如图1:
图1 按任意键进入ghost操作界面,出现ghost菜单,主菜单共有4项,从下至上分别为Quit(退出)、Options(选项)、Peer to Peer(点对对,主要用于网络中)、Local(本地)。一般情况下我们只用到Local菜单项,其下有三个子项:Disk(硬盘备份与还原)、Partition(磁盘分区备份与还原)、Check(硬盘检测),前两项功能是我们用得最多的,下面的操作讲解就是围绕这两项展开的。
3、 由于Ghost在备份还原是按扇区来进行复制,所以在操作时一定要小心,不要把目标盘(分区)弄错了,要不将目标盘(分区)的数据全部抹掉就很惨的……根本没有多少恢复的机会,所以一定要认真、细心!但你也不要太紧张,其实Ghost的使用很简单,弄懂那几个单词的意思你就会理解它的用法,加上认真的态度,你一定可以掌握它的!一起来吧:)
二、 分区备份
预备知识:认识单词
Disk:不用我说你也知道,磁盘的意思;
Partition:即分区,在操作系统里,每个硬盘盘符(C盘以后)对应着一个分区;
Image:镜像,镜像是Ghost的一种存放硬盘或分区内容的文件格式,扩展名为.gho;
To:到,在ghost里,简单理解to即为“备份到”的意思;
From:从,在ghost里,简单理解from即为“从……还原”的意思。
(一) Partition菜单简介
其下有三个子菜单:
To Partion:将一个分区(称源分区)直接复制到另一个分区(目标分区),注意操作时,目标分区空间不能小于源分区;
To Image:将一个分区备份为一个镜像文件,注意存放镜像文件的分区不能比源分区小,最好是比源分区大;
From Image:从镜像文件中恢复分区(将备份的分区还原)。
(二) 分区镜像文件的制作
1、 运行ghost后,用光标方向键将光标从“Local”经“Disk”、“Partition”移动到“To Image”菜单项上,如图2,然后按回车。
图2 2、 出现选择本地硬盘窗口,如图3,再按回车键。
图3 3、 出现选择源分区窗口(源分区就是你要把它制作成镜像文件的那个分区),如图4:
图4用上下光标键将蓝色光条定位到我们要制作镜像文件的分区上,按回车键确认我们要选择的源分区,再按一下Tab键将光标定位到OK键上(此时OK键变为白色),如图5,再按回车键。
图5 4、 进入镜像文件存储目录,默认存储目录是ghost文件所在的目录,在File name处输入镜像文件的文件名,也可带路径输入文件名(此时要保证输入的路径是存在的,否则会提示非法路径),如输入D:\sysbak\cwin98,表示将镜像文件cwin98.gho保存到D:\sysbak目录下,如图6,输好文件名后,再回车。
图6 5、 接着出现“是否要压缩镜像文件”窗口,如图7,有“No(不压缩)、Fast(快速压缩)、High(高压缩比压缩)”,压缩比越低,保存速度越快。一般选Fast即可,用向右光标方向键移动到Fast上,回车确定;
图7
6、 接着又出现一个提示窗口,如图8所示,用光标方向键移动到“Yes”上,回车确定。
图8
7、 Ghost开始制作镜像文件,如图9所示:
图9 8、 建立镜像文件成功后,会出现提示创建成功窗口,如图10:
图10回车即可回到Ghost界面;
9、 再按Q键,回车后即可退出ghost。
至此,分区镜像文件制作完毕! 也蛮简单的嘛:)。
三、 从镜像文件还原分区
制作好镜像文件,我们就可以在系统崩溃后还原,这样又能恢复到制作镜像文件时的系统状态。下面介绍镜像文件的还原。
(一)在DOS状态下,进入Ghost所在目录,输入Ghost回车,即可运行Ghost。
(二)出现Ghost主菜单后,用光标方向键移动到菜单“Local-Partition-From Image”,如图11所示,然后回车。
声明:本站所有文章资源内容,如无特殊说明或标注,均为采集网络资源。如若本站内容侵犯了原著者的合法权益,可联系本站删除。