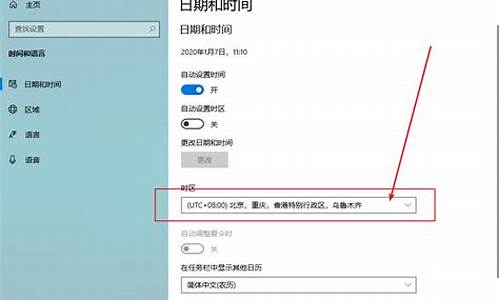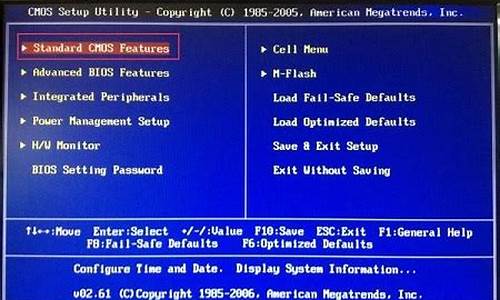老电脑系统优化命令在哪里_老电脑优化win7
1.老电脑系统怎么优化
2.怎样提高win7系统的运行速度
3.怎么优化win10系统
4.20分:高手们:系统优化是什么意思啊?如何进行我的电脑SPXP2的优化啊?
5.win8电脑系统怎么优化
6.电脑系统优化

首先从硬件上来说-估计你的电脑配置相对低-电脑优胜时间较长-硬盘灯只亮不闪-说明硬盘老化在重复读取数据或者关闭了硬盘DMA读取模式:CPU温度过高或者开启的进程过多造成CPU占用率过高。从系统软件上讲,开启的程序过多,显卡驱动有可能不是微软官方认证的,中毒过后有残留或恶意插件。
检查硬盘是否DMA读取右击我的电脑---设备管理器-----IDE ATA/ATAPI 控制器----主要IDE通道和次要IDE通道----高级设置----传送模式DMA---确定。
优化系统关闭某些不很重要的启动项和程序,关闭过多的杀毒软件对浏览器的监控。
更新显卡驱动去微软官方网站下载认证的显卡驱动来更新显卡驱动。
全盘杀毒全盘杀毒,清理过多的插件,清理注册表残留。
清理CPU风扇散热片
是台机就清理CPU风扇散热片的垃圾,保持CPU散热良好。
老电脑系统怎么优化
1、首先点击电脑的开始图标。2、在列表中找到windows系统,打开任务管理器。3、点击详细信息,点击cpu。4、选择cpu占用较高的应用程序,点击结束任务即可。
1、如果是台式机,定期的,对电脑机箱内的灰尘进行清理;2、尽量把虚拟内存设置大点,(xp)右击我的电脑/属性/高级/性能/设置/高级/更改,在自定义,设置为:2000-4000;(win7)计算机-属性-高级系统设置-性能设置-“高级”选项卡-虚拟内存-更改-选择要设置的驱动器c盘,选择系统管理大小或者根据需要选择自定义大小-设置-确定。3、杀毒软件装种占资源小的,如:Ty2y杀毒软件,不要装多个杀毒软件;
老旧电脑运行卡慢的解决方法:1、对电脑的浏览器和系统的缓存与垃圾文件进行删除清理;2、使用第三方工具对电脑内无用软件进行卸载处理,过多的软件会占用电脑的运行内存导致电脑卡顿;3、对电脑系统进行及时更新或重装处理,可使用适合电脑的操作系统;4、对电脑的一些硬件进行更换,更换硬件可有效解决电脑卡顿问题。
怎样提高win7系统的运行速度
一、软件篇
1、设定虚拟内存
硬盘中有一个很宠大的数据交换文件,它是系统预留给虚拟内存作暂存的地方,很多应用程序都经常会使用到,所以系统需要经常对主存储器作大量的数据存取,因此存取这个档案的速度便构成影响计算机快慢的非常重要因素!一般Windows预设的是由系统自行管理虚拟内存,它会因应不同程序所需而自动调校交换档的大小,但这样的变大缩小会给系统带来额外的负担,令系统运作变慢!有见及此,用户最好自定虚拟内存的最小值和最大值,避免经常变换大小。要设定虚拟内存,在“我的电脑”上按右键选择“属性”,在“高级”选项里的“效能”的对话框中,对“虚拟内存”进行设置。
3、检查应用软件或者驱动程序
有些程序在电脑系统启动会时使系统变慢。如果要是否是这方面的原因,我们可以从“安全模式”启动。因为这是原始启动,“安全模式”运行的要比正常运行时要慢。但是,如果你用“安全模式”启动发现电脑启动速度比正常启动时速度要快,那可能某个程序是导致系统启动速度变慢的原因。
4、桌面图标太多会惹祸
桌面上有太多图标也会降低系统启动速度。Windows每次启动并显示桌面时,都需要逐个查找桌面快捷方式的图标并加载它们,图标越多,所花费的时间当然就越多。同时有些杀毒软件提供了系统启动扫描功能,这将会耗费非常多的时间,其实如果你已经打开了杀毒软件的实时监视功能,那么启动时扫描系统就显得有些多余,还是将这项功能禁止吧! 建议大家将不常用的桌面图标放到一个专门的文件夹中或者干脆删除!
5、ADSL导致的系统启动变慢
默认情况下Windows XP在启动时会对网卡等网络设备进行自检,如果发现网卡的IP地址等未配置好就会对其进行设置,这可能是导致系统启动变慢的真正原因。这时我们可以打开“本地连接”属性菜单,双击“常规”项中的“Internet协议”打开“TCP/IP属性”菜单。将网卡的IP地址配置为一个在公网(默认的网关是192.168.1.1)中尚未使用的数值如192.168.1.X,X取介于2~255之间的值,子网掩码设置为255.255.255.0,默认网关和DNS可取默认设置。
6、字体对速度的影响
虽然 微软 声称Windows操作系统可以安装1000~1500种字体,但实际上当你安装的字体超过500 种时,就会出现问题,比如:字体从应用程序的字体列表中消失以及Windows的启动速度大幅下降。在此建议最好将用不到或者不常用的字体删除,为避免删除后发生意外,可先进行必要的备份。
7、删除随机启动程序
何谓随机启动程序呢?随机启动程序就是在开机时加载的程序。随机启动程序不但拖慢开机时的速度,而且更快地消耗计算机资源以及内存,一般来说,如果想删除随机启动程序,可去“启动”清单中删除,但如果想详细些,例如是QQ、popkiller 之类的软件,是不能在“启动”清单中删除的,要去“附属应用程序”,然后去“系统工具”,再去“系统信息”,进去后,按上方工具列的“工具”,再按“系统组态编辑程序”,进去后,在“启动”的对话框中,就会详细列出在启动电脑时加载的随机启动程序了!XP系统你也可以在“运行”是输入Msconfig调用“系统配置实用程序”才终止系统随机启动程序,2000系统需要从XP中复制msconfig程序。
8、取消背景和关闭activedesktop
不知大家有否留意到,我们平时一直摆放在桌面上漂亮的背景,其实是很浪费计算机资源的!不但如此,而且还拖慢计算机在执行应用程序时的速度!本想美化桌面,但又拖慢计算机的速度,这样我们就需要不在使用背景了,方法是:在桌面上按鼠标右键,再按内容,然后在“背景”的对话框中,选“无”,在“外观”的对话框中,在桌面预设的青绿色,改为黑色......至于关闭activedesktop,即是叫你关闭从桌面上的web画面,例如在桌面上按鼠标右键,再按内容,然后在“背景”的对话框中,有一幅背景,名为Windows XX,那副就是web画面了!所以如何系统配置不高就不要开启。
10、把Windows变得更苗条
与DOS系统相比,Windows过于庞大,而且随着你每天的操作,安装新软件、加载运行库、添加新游戏等等使得它变得更加庞大,而更为重要的是变大的不仅仅是它的目录,还有它的 注册表 和运行库。因为即使删除了某个程序,可是它使用的DLL文件仍然会存在,因而随着使用日久,Windows的启动和退出时需要加载的DLL动态链接库文件越来越大,自然系统运行速度也就越来越慢了。这时我们就需要使用一些彻底删除DLL的程序,它们可以使Windows恢复苗条的身材。建议极品玩家们最好每隔两个月就重新安装一遍Windows,这很有效。
11、更改系统开机时间
虽然你已知道了如何新增和删除一些随机启动程序,但你又知不知道,在开机至到进入Windows的那段时间,计算机在做着什么呢?又或者是,执行着什么程序呢?那些程序,必定要全部载完才开始进入Windows,你有否想过,如果可删除一些不必要的开机时的程序,开机时的速度会否加快呢?答案是会的!想要修改,可按"开始",选"执行",然后键入win.ini,开启后,可以把以下各段落的内容删除,是删内容,千万不要连标题也删除!它们包括:[compatibility]、[compatibility32]、[imecompatibility]、[compatibility95]、[modulecompatibility]和[embedding]。
二、硬件篇
1、Windows系统自行关闭硬盘DMA模式
硬盘的DMA模式大家应该都知道吧,硬盘的PATA模式有DMA33、DMA66、DMA100和DMA133,最新的SATA-150都出来了!一般来说现在大多数人用的还是PATA模式的硬盘,硬盘使用DMA模式相比以前的PIO模式传输的速度要快2~8倍。DMA模式的起用对系统的性能起到了实质的作用。但是你知道吗?Windows 2000、XP、2003系统有时会自行关闭硬盘的DMA模式,自动改用PIO模式运行!这就造成在使用以上系统中硬盘性能突然下降,其中最明显的现象有:系统起动速度明显变慢,一般来说正常Windows XP系统启动时那个由左向右运动的滑条最多走2~4次系统就能启动,但这一问题发生时可能会走5~8次或更多!而且在运行系统时进行硬盘操作时明显感觉变慢,在运行一些大的软件时CPU占用率时常达到100%而产生停顿,玩一些大型3D游戏时画面时有明显停顿,出现以上问题时大家最好看看自己硬盘的DMA模式是不是被Windows 系统自行关闭了。查看自己的系统是否打开DMA模式:
a. 双击“管理工具”,然后双击“计算机管理”;
b. 单击“系统工具”,然后单击“设备管理器”;
c. 展开“IDE ATA/ATAPI 控制器”节点;
d. 双击您的“主要IDE控制器”;
2、CPU 和风扇是否正常运转并足够制冷
当CPU风扇转速变慢时,CPU本身的温度就会升高,为了保护CPU的安全,CPU就会自动降低运行频率,从而导致计算机运行速度变慢。有两个方法检测CPU的温度。你可以用“手指测法”用手指试一下处理器的温度是否烫手,但是要注意的是采用这种方法必须先拔掉电源插头,然后接一根接地线来防止身上带的静电击穿CPU以至损坏。另一个比较科学的方法是用带感温器的万用表来检测处理器的温度。
因为处理器的种类和型号不同,合理温度也各不相同。但是总的来说,温度应该低于 110 度。如果你发现处理器的测试高于这处温度,检查一下机箱内的风扇是否正常运转。
3、USB和扫描仪造成的影响
由于Windows 启动时会对各个驱动器(包括光驱)进行检测,因此如果光驱中放置了光盘,也会延长电脑的启动时间。所以如果电脑安装了扫描仪等设备,或在启动时已经连接了USB硬盘,那么不妨试试先将它们断开,看看启动速度是不是有变化。一般来说,由于USB接口速度较慢,因此相应设备会对电脑启动速度有较明显的影响,应该尽量在启动后再连接USB设备。如果没有USB设备,那么建议直接在BIOS设置中将USB功能关闭。
4、是否使用了磁盘压缩
因为“磁盘压缩”可能会使电脑性能急剧下降,造成系统速度的变慢。所以这时你应该检测一下是否使用了“磁盘压缩”,具体操作是在“我的电脑”上点击鼠标右键,从弹出的菜单选择“属性”选项,来检查驱动器的属性。
5、网卡造成的影响
只要设置不当,网卡也会明显影响系统启动速度,你的电脑如果连接在局域网内,安装好网卡驱动程序后,默认情况下系统会自动通过DHCP来获得IP地址,但大多数公司的局域网并没有DHCP服务器,因此如果用户设置成“自动获得IP地址”,系统在启动时就会不断在网络中搜索DHCP 服务器,直到获得IP 地址或超时,自然就影响了启动时间,因此局域网用户最好为自己的电脑指定固定IP地址。
6、文件夹和打印机共享
安装了Windows XP专业版的电脑也会出现启动非常慢的时候,有些时候系统似乎给人死机的感觉,登录系统后,桌面也不出现,电脑就像停止反应,1分钟后才能正常使用。这是由于使用了Bootvis.exe 程序后,其中的Mrxsmb.dll文件为电脑启动添加了67秒的时间!
要解决这个问题,只要停止共享文件夹和打印机即可:选择“开始→设置→网络和拨号连接”,右击“本地连接”,选择“属性”,在打开的窗口中取消“此连接使用下列选定的组件”下的“ Microsoft 网络的文件和打印机共享”前的复选框,重启电脑即可。
7、系统配件配置不当
一些用户在组装机器时往往忽略一些小东西,从而造成计算机整体配件搭配不当,存在着速度上的瓶颈。比如有些朋友选的CPU档次很高,可声卡等却买了普通的便宜货,其实这样做往往是得不偿失。因为这样一来计算机在运行游戏、播放影碟时由于声卡占用CPU资源较高且其数据传输速度较慢,或者其根本无硬件解码而需要采用软件解码方式,常常会引起声音的停顿,甚至导致程序的运行断断续续。又如有些朋友的机器是升了级的,过去老机器上的一些部件如内存条舍不得抛弃,装在新机器上照用,可是由于老内存的速度限制,往往使新机器必须降低速度来迁就它,从而降低了整机的性能,极大地影响了整体的运行速度。
9、断开不用的网络驱动器
为了消除或减少 Windows 必须重新建立的网络连接数目,建议将一些不需要使用的网络驱动器断开,也就是进入“我的电脑”,右击已经建立映射的网络驱动器,选择“断开”即可。
10、缺少足够的内存
Windows操作系统所带来的优点之一就是多线性、多任务,系统可以利用CPU来进行分时操作,以便你同时做许多事情。但事情有利自然有弊,多任务操作也会对你的机器提出更高的要求。朋友们都知道即使是一个最常用的WORD软件也要求最好有16MB左右的内存,而运行如3D MAX等大型软件时,64MB的内存也不够用。所以此时系统就会自动采用硬盘空间来虚拟主内存,用于运行程序和储存交换文件以及各种临时文件。由于硬盘是机械结构,而内存是电子结构,它们两者之间的速度相差好几个数量级,因而使用硬盘来虚拟主内存将导致程序运行的速度大幅度降低。
11、硬盘空间不足
使用Windows系统平台的缺点之一就是对文件的管理不清楚,你有时根本就不知道这个文件对系统是否有用,因而Windows目录下的文件数目越来越多,容量也越来越庞大,加之现在的软件都喜欢越做越大,再加上一些系统产生的临时文件、交换文件,所有这些都会使得硬盘可用空间变小。当硬盘的可用空间小到一定程度时,就会造成系统的交换文件、临时文件缺乏可用空间,降低了系统的运行效率。更为重要的是由于我们平时频繁在硬盘上储存、删除各种软件,使得硬盘的可用空间变得支离破碎,因此系统在存储文件时常常没有按连续的顺序存放,这将导致系统存储和读取文件时频繁移动磁头,极大地降低了系统的运行速度。
12、硬盘分区太多也有错
如果你的Windows 2000没有升级到SP3或SP4,并且定义了太多的分区,那么也会使启动变得很漫长,甚至挂起。所以建议升级最新的SP4,同时最好不要为硬盘分太多的区。因为Windows 在启动时必须装载每个分区,随着分区数量的增多,完成此操作的时间总量也会不断增长。
怎么优化win10系统
方法/步骤1加快Windows 7系统启动速度
1
修改点系统设置。
首先,打开Windows 7开始菜单在搜索程序框中输入“msconfig”命令,打开系统配置窗口后找到“引导”选项。
2
Windows 7拥有强大便捷的搜索栏,记住一些常用命令,可以让你操作起来更快捷。
点击“高级选项”此时就可以看到我们将要修改的设置项了。
3
勾选“处理器数”和“最大内存”,看到你的电脑可选项中有多大你就可以选多大,这里所用电脑最大就支持将处理器调整到2,可能你的机器会更高(处理器数目通常是2,4,8)
END
方法/步骤2 加快Windows 7系统关机速度2
1
在Windows 7系统的开始菜单处的搜索框中输入“regedit”打开注册表编辑器
2
接下找到HKEY_LOCAL_MACHINE/SYSTEM/CurrentControlSet/Control一项打开,可以发现其中有一项“WaitToKillServiceTimeOut”,鼠标右键点击修改可以看到Windows 7默认数值是12000(代表12秒),这里可以把这个数值适当修改低一些,比如5秒或是7秒。
END
方法/步骤3删除系统中多余的字体3
1
删除掉多余没用的字体,只留下自己常用的,这对减少系统负载提高性能也是会有帮助的。
打开Windows 7的控制面板,找到字体文件夹。
2
那么点击右上角的查看方式,选择类别“大图标”或“小图标”都可以,这样你就可以顺利找到字体文件夹了。
3
此时你需要做的就是进入该文件夹中把那些自己从来不用也不认识的字体统统删除,删除的字体越多,你能得到越多的空闲系统资源。当然如果你担心以后可能用到这些字体时不太好找,那也可以不采取删除,而是将不用的字体保存在另外的文件夹中放到其他磁盘中即可。
END
方法/步骤4窗口切换提速4
1
鼠标右键点击计算机,打开属性窗口,点击“性能信息和工具”项,
2
点击窗口中调整视觉效果项,就可以看到视觉效果调整窗口了。
Windows 7默认是显示所有的视觉特效,这里你也可以自定义部分显示效果,来提升系统速度
END
方法/步骤5关闭系统搜索索引服务5
1
关掉该服务对节省系统资源大有帮助。
在开始菜单的搜索栏中输入“services”立即打开程序,在本地服务中寻找到“Windows Search”这一项,然后右键点击选择停止此服务就可以啦!
2
在本地服务中寻找到“Windows Search”项。然后右键点击停止就可好了。
3
注意;Windows 7的这项服务提高了搜索索引的效率,可以节省搜索文件时的大量时间,自己找不到所放文件的位置时还是得靠它才快。
END
方法/步骤6关闭系统声音
1
在控制面板中去找到“声音”选项打开,然后在声音控制标签中去掉Windows 7系统默认勾选的“播放Windows启动声音”项即可。
2
注;PS:关闭系统提示音并不影响电脑播放多媒体文件的声音,大可不必担心。
END
方法/步骤7工具栏优化
1
. 工具栏优化
在Windows开始菜单中的搜索栏中输入“regedit”打开注册表编辑器,然后仔细找到HKEY_CURRENT_USER/Software/Microsoft/Windows/CurrentVersion/Explorer/Advanced文件夹,右键点击该文件夹选择“新建DWORD值”然后将其命名为“ThumbnailLivePreviewHoverTime”。
2
紧接着将此项的值修改为十进制的数值,因为单位时间是毫秒,所以你可以随意填写一个三位数的值即可,如200,300...一般情况下可以根据个人的使用习惯随时修改。
END
方法/步骤8 优化系统启动项
1
清理系统启动项可以借助一些系统优化工具来实现,但不用其他工具我们也可以做到,在开始菜单的搜索栏中键入“msconfig”打开系统配置窗口可以看到“启动”选项,从这里你可以选择一些无用的启动项目禁用,从而加快Windows 7启动速度。
2
注意;禁用的应用程序要是自己所知的,像杀毒软件或是系统自身的服务就不要乱动为宜。
END
方法/步骤9关闭Windows Aero特效
1
关闭Windows Aero特效
右键点击桌面打开个性化设置,然后点击“窗口颜色”选项,在弹出窗口中去掉Windows 7默认勾选的“启动透明效果”,就可以关闭Aero特效,不过这样一来Windows 7的界面美观性肯定是会受影响的。
END
方法/步骤10关闭所有不必要的Windows服务
有个人选,因为每个系统服务的使用需要依个人实际使用来决定,Windows 7中提供的大量服务虽然占据了许多系统内存,也许其中很多你也完全用不上,大多数用户不明白每一项服务的含义,普通用户就不建议用了。你是高级用户也完全能够明白Windows服务项的作用,就可以调出Windows服务项管理窗口逐项检查,关闭其中一些自己从来不用的以提高系统性能。
20分:高手们:系统优化是什么意思啊?如何进行我的电脑SPXP2的优化啊?
预装windows 10系统的华硕笔记本可尝试通过以下方式进行系统的优化:、
1、可以直接搜索服务(或右击此电脑选择管理,选择服务和应用程序,双击服务)在右侧找到并双击IP Helper,将“启动类型”改为禁用后确定。
2、在搜索框搜索并进入应用和功能,双击需要卸载的程序并点击卸载。
3、搜索进入编辑电源计划更改高级电源设置为高性能模式。
4、如果不需要应用使用广告ID、定位之类的功能,可以搜索进入隐私设置,关闭常规和位置中的相关选项。
5、搜索并进入存储,开启“存储感知”。打开后,Windows便可通过删除不需要的文件(例如临时文件和回收站中的内容)自动释放空间。
6、若笔记本仅办公不游戏的话,可以右击Windows图标选择设置,点击游戏并关闭游戏栏。
可尝试通过以上方式进行优化。
win8电脑系统怎么优化
优化是指把系统按照个人的用途,把一些不用的功能禁止运行,节省更多的资源以达到加快网速的效果,这里有一篇关于优化的详解文章,抄袭别人的,给你参考,希望对你有所帮助
XP_SP2服务详解及优化
个人认为XP的优化只有从服务着手,才是真正的优化,网上流传着一些方法,我
觉得根本就是扯淡,例如:修改二级缓存,去掉QoS的20%,加快菜单显示速度等
,这个要么就是没用,要么就是些心理安慰的障眼法,至于关闭视觉效果我试了
多次,资源占用很微乎其微,没必要去关,我用XP就是因为它好看,何必得不偿
失,还有就是“regsvr32 /u zipfldr.dll------取消ZIP支持”,你们可以试试
,运行这个命令,重启,然后找到硬盘上的ZIP文件,虽然变成了windows无
法识别的样子,但是双击依然能打开,并且变成了图标原来的样子,这个命令可
能是不在启动是加载ZIP的支持,但无法取消,正确的应该是运行了命令重启后
,马上安装WINRAR,这样才不会在运行ZIP文件时再次加载ZIP支持。其实网上的
优化方法还有很多都是没用的,希望大家说出自己用实践证明出的绝对有效的优
化方法,让优化进行到底!
首先确定一点,这里提到的优化方案是根据我的计算机和网络环境设置的(例如
:无打印机,光纤联网等等),每个人可根据自己的情况设置,欢迎大家提出修
改意见。
首先是我自己根据XP_SP2默认服务而更改的一些设置:
02、Application Layer Gateway Service
禁用(xp防火墙)
04、Automatic Updates
手动(自动更新)
09、Computer Browser
手动(局域网更新列表浏览)
13、Distributed Link Tracking Client
手动(局域网连接信息更新)
16、Error Reporting Service
禁用(微软的应用程序错误报告服务)
19、Help and Support
手动(帮助服务)
22、IMAPI CD-Burning COM Service
禁用(XP刻录机支持)
24、IPSEC Services
手动(IP 安全策略服务)
40、Print Spooler
手动(打印机缓存)
41、Protected Storage
手动(受保护的存放装置)
48、Remote Registry
禁用(远程注册表操作)
51、Secondary Logon
手动(二次登录服务)
53、Security Center
禁用(安全中心)
54、Server
手动(档案和打印的共享)
55、Shell Hardware Detection
禁用(为自动播放硬件事件提供通知)
59、System Restore Service
禁用(系统还原)
60、Task Scheduler
手动(计划任务)
76、Windows Time
手动(自动更新时间)
77、Wireless Zero Configuration
手动(自动配置无线网络装置)
以上优化并不算最大优化,因为个人的使用习惯保留了很多偶尔会用的服务,这
样优化下来大概能省下20M左右的内存,并且运行速度明显提高(因为很多用不
上的后台服务没有加载)。我试过最大的优化(保持上网环境),能优化35M左
右,但是很多地方都要随时手动去开启,很麻烦。
下面是所有XP_SP2服务的详细介绍(计算机和网络环境的不同,可能导致默认开
启的服务有所不同!)
01.●显示名称:Alerter
◎微软描述:通知所选用户和计算机有关系统管理级警报。如果服务停止,使用
管理警报的程序将不会受到它们。如果此服务被禁用,任何直接依赖它的服务都
将不能启动。
◎补充描述:警报器。该服务进程名为Services.exe,一般家用计算机根本不需
要传送或接收计算机系统管理来的警示(AdministrativeAlerts),除非你的计算
机用在局域网络上。
◎默认:禁用
◎建议:禁用
02.●显示名称:Application Layer Gateway Service
◎微软描述:为 Internet 连接共享和 Windows 防火墙提供第三方协议插件的
支持。
◎补充描述:XP_SP2自带的防火墙,如果你不用可以关掉。
◎默认:手动(已启动)
◎建议:禁用
03.●显示名称:Application Management
◎微软描述:提供软件安装服务,诸如分派,发行以及删除。
◎补充描述:应用程序管理。从win2000开始引入的一种基于msi文件格式的全新
有效软件管理方案--应用程序管理组件服务,不仅可以管理软件的安装、删除,
还可以使用此服务修改、修复现有应用程序,监视文件复原并通过复原排除基本
故障等,软件安装变更的服务。
◎默认:手动
◎建议:手动
04.●显示名称:Automatic Updates
◎微软描述:允许下载并安装 Windows 更新。如果此服务被禁用,计算机将不
能使用 Windows Update 网站的自动更新功能。
◎补充描述:自动更新,手动就行,需要的时候打开,没必要随时开着。
◎默认:自动
◎建议:手动
05.●显示名称:Background Intelligent Transfer Service
◎微软描述:在后台传输客户端和服务器之间的数据。如果禁用了 BITS,一些
功能,如 Windows Update,就无法正常运行。
◎补充描述:经由HTTP1.1在背景传输资料的东西,例如 Windows Update 就是
以此为工作之一。这个服务原是用来实现http1.1服务器之间的信息传输,微软
称支持windows更新时断点续传。
◎默认:手动
◎建议:手动
06.●显示名称:ClipBook
◎微软描述:启用“剪贴簿查看器”储存信息并与远程计算机共享。如果此服务
终止,“剪贴簿查看器” 将无法与远程计算机共享信息。如果此服务被禁用,
任何依赖它的服务将无法启动。
◎补充描述:剪贴簿。把剪贴簿内的信息和其它台计算机分享,一般家用计算机
根本用不到。用与局域网电脑来共享“粘贴/剪贴”的内容。比尔怎么会想出这
么奇怪的功能。
◎默认:禁用
◎建议:禁用
07.●显示名称:COM+ Event System
◎微软描述:支持系统事件通知服务(SENS),此服务为订阅组件对象模型(COM)
组件事件提供自动分布功能。如果停止此服务,SENS 将关闭,而且不能提供登
录和注销通知。如果禁用此服务,显式依赖此服务的其他服务将无法启动。
◎补充描述:COM+ 事件系统。有些程序可能用到 COM+ 组件,像 BootVis 的
optimize system 应用,如事件检查内显示的 DCOM 没有启用。一些COM+软件需
要,检查你的C:\Program Files\ComPlus Applications目录,没东西可以把这
个服务关闭。
◎默认:手动(已启动)
◎建议:手动
08.●显示名称:COM+ System Application
◎微软描述:管理 基于COM+ 组件的配置和跟踪。如果服务停止,大多数基于
COM+ 组件将不能正常工作。如果本服务被禁用,任何明确依赖它的服务都将不
能启动。
◎补充描述:如果 COM+ Event System 是一台车,那么 COM+ System
Application 就是司机,如事件检视器内显示的 DCOM 没有启用。一些 COM+软
件需要,检查你的C:\Program Files\ComPlus Applications目录,没东西可以
把这个服务关闭。
◎默认:手动
◎建议:手动
09.●显示名称:Computer Browser
◎微软描述:维护网络上计算机的更新列表,并将列表提供给计算机指定浏览。
如果服务停止,列表不会被更新或维护。如果服务被禁用,任何直接依赖于此服
务的服务将无法启动。
◎补充描述:计算机浏览器。一般家庭用计算机不需要,除非你的计算机应用在
局域网之上,不过在大型的局域网上有必要开这个拖慢速度吗?用来浏览局域网
电脑的服务,但关了也不影响浏览!垃圾。
◎默认:自动
◎建议:手动
10.●显示名称:Cryptographic Services
◎微软描述:提供三种管理服务: 编录数据库服务,它确定 Windows 文件的签
字; 受保护的根服务,它从此计算机添加和删除受信根证书机构的证书;和密钥
(Key)服务,它帮助注册此计算机获取证书。如果此服务被终止,这些管理服务
将无法正常运行。如果此服务被禁用,任何依赖它的服务将无法启动。
◎补充描述:简单的说就是 Windows Hardware Quality Lab (WHQL)微软的一种
认证,例如你使用 Automatic Updates,升级驱动程序,你就会需要这个。
◎默认:自动
◎建议:自动
11.●显示名称:DCOM Server Process Launcher
◎微软描述:为 DCOM 服务提供加载功能。
◎补充描述:SP2新增的服务,DCOM(分布式组件对象模式),关闭这个服务会
造成很多手动服务无法在需要的时候自动启动,很麻烦。
◎默认:自动
◎建议:自动
12.●显示名称:DHCP Client
◎微软描述:通过注册和更改 IP 地址以及 DNS 名称来管理网络配置。
◎补充描述:DHCP 客户端。没有固定IP的的用户还是开着吧,否则上不了网,
特别是小区光纤用户。
◎默认:自动
◎建议:自动
13.●显示名称:Distributed Link Tracking Client
◎微软描述:在计算机内 NTFS 文件之间保持链接或在网络域中的计算机之间保
持链接。
◎补充描述:分布式连结追踪客户端。用于局域网更新连接信息,比如在电脑A
有个文件,在B做了个连接,如果文件移动了,这个服务将会更新信息。对于绝
大多数用户来说,形同虚设,可以关闭,特殊用户除外。占用4兆内存。
◎默认:自动
◎建议:手动
14.●显示名称:Distributed Transaction Coordinator
◎微软描述:协调跨多个数据库、消息队列、文件系统等资源管理器的事务。如
果停止此服务,则不会发生这些事务。如果禁用此服务,显式依赖此服务的其他
服务将无法启动。
◎补充描述:分布式交换协调器。一般家庭用计算机用不太到,除非你启用的
Message Queuing。
◎默认:手动
◎建议:手动
15.●显示名称:DNS Client
◎微软描述:为此计算机解析和缓冲域名系统 (DNS) 名称。如果此服务被停止
,计算机将不能解析 DNS 名称并定位 Active Directory 域控制器。如果此服
务被禁用,任何明确依赖它的服务将不能启动。
◎补充描述:DNS 客户端。另外IPSEC需要用到。DNS解析服务。事实上,一个网
站并不是只有一台服务器在工作,基于安全性考虑,停止。
◎默认:自动
◎建议:自动
16.●显示名称:Error Reporting Service
◎微软描述:服务和应用程序在非标准环境下运行时允许错误报告。
◎补充描述:微软的应用程序错误报告服务,对于大多数用户来说也没什么用处
,说白了,这个服务就是当我们在使用微软的软件时如果发生了错误,系统会自
动将错误代码作为一个备份文件,并且询问你是否要把文件发送至微软以寻求帮
助?由于普通用户与微软总部联系的机会实在是很少,对于盗版用户来说更没什
么用处,建议停用。
◎默认:自动
◎建议:禁用
17.●显示名称:Event Log
◎微软描述:启用在事件查看器查看基于 Windows 的程序和组件颁发的事件日
志消息。无法终止此服务。
◎补充描述:事件查看器。允许事件讯息显示在事件检视器之上。
◎默认:自动
◎建议:自动
18.●显示名称:Fast User Switching Compatibility
◎微软描述:为在多用户下需要协助的应用程序提供管理。
◎补充描述:另外像是注销画面中的切换使用者功能,一般建议采用默认手动,
否则可能很多功能实现。如果你基于安全性考虑,并且不使用多用户环境,可以
停止。
◎默认:手动(已启动)
◎建议:手动
19.●显示名称:Help and Support
◎微软描述:启用在此计算机上运行帮助和支持中心。如果停止服务,帮助和支
持中心将不可用。如果禁用服务,任何直接依赖于此服务的服务将无法启动。
◎补充描述:如果不使用就关了吧,现实中证明没有多少人需要它,除非有特别
需求,否则建议停用。
◎默认:自动
◎建议:手动
20.●显示名称:HTTP SSL
◎微软描述:此服务通过安全套接字层(SSL)实现 HTTP 服务的安全超文本传送
协议(HTTPS)。如果此服务被禁用,任何依赖它的服务将无法启动。
◎补充描述:SP2新增的服务,默认就是手动,实际使用中也没见它启动过,就
不要管它了!
◎默认:手动
◎建议:手动
21.●显示名称:Human Interface Device Access
◎微软描述:启用对智能界面设备 (HID)的通用输入访问,它激活并保存键盘、
远程控制和其它多媒体设备上的预先定义的热按钮。如果此服务被终止,由此服
务控制的热按钮将不再运行。如果此服务被禁用,任何依赖它的服务将无法启动
◎补充描述:如果没有什么HID装置,可以停用支持“弱智”电脑配件的,比如
键盘上调音量的按钮等。
◎默认:禁用
◎建议:禁用
22.●显示名称:IMAPI CD-Burning COM Service
◎微软描述:用 Image Mastering Applications Programming Interface
(IMAPI) 管理 CD 录制。如果停止该服务,这台计算机将无法录制 CD。如果该
服务被停用,任何依靠它的服务都无法启动。
◎补充描述:XP 整合的 CD-R 和 CD-RW 光驱上拖放的烧录功能,可惜比不上烧
录软件,关掉还可以加快Nero的开启速度,如果你习惯使用第三方软件或者根本
没有刻录机,那就停用。占用1.6兆内存。
◎默认:手动
◎建议:禁用
23.●显示名称:Indexing Service
◎微软描述:本地和远程计算机上文件的索引内容和属性;通过灵活查询语言提
供文件快速访问。
◎补充描述:索引服务。简单的说可以让你加快搜查速度,不过我想应该很少人
和远程计算机作搜寻吧,除非特殊工作。恐怖的xp减速的东东,坚决关闭。
◎默认:手动
◎建议:手动
24.●显示名称:IPSEC Services
◎微软描述:管理 IP 安全策略以及启动 ISAKMP/Oakley (IKE) 和 IP 安全驱
动程序。
◎补充描述:IP 安全性服务。协助保护经由网络传送的数据。IPSec 为一重要
环节,为虚拟私人网络 (***) 中提供安全性,而 *** 允许组织经由因特网安全
地传输数据。在某些网域上也许需要,但是一般使用者大部分是不太需要的,可
停止。大众用户连边都沾不上。
◎默认:自动
◎建议:手动
25.●显示名称:Logical Disk Manager
◎微软描述:监测和监视新硬盘驱动器并向逻辑磁盘管理器管理服务发送卷的信
息以便配置。如果此服务被终止,动态磁盘状态和配置信息会过时。如果此服务
被禁用,任何依赖它的服务将无法启动。
◎补充描述:逻辑磁盘管理员。磁盘管理员用来动态管理磁盘,如显示磁盘可用
空间等和使用 Microsoft Management Console(MMC)主控台的功能,该服务对于
经常使用移动硬盘、闪盘等外设的用户必不可少,根据具体情况。改为手动后需
要时它会通知你。
◎默认:自动
◎建议:自动
26.●显示名称:Logical Disk Manager Administrative Service
◎微软描述:配置硬盘驱动器和卷。此服务只为配置处理运行,然后终止。
◎补充描述:逻辑磁盘管理员系统管理服务。使用 Microsoft Management
Console(MMC)主控台的功能时才用到。磁盘管理服务。需要时它会通知你,所以
一般手动。
◎默认:手动
◎建议:手动
27.●显示名称:Messenger
◎微软描述:传输客户端和服务器之间的 NET SEND 和 Alerter 服务消息。此
服务与 Windows Messenger 无关。如果服务停止,Alerter 消息不会被传输。
如果服务被禁用,任何直接依赖于此服务的服务将无法启动。
◎补充描述:信使服务。允许网络之间互相传送提示信息的功能,net send 功
能,如不想被骚扰话可关了。
◎默认:禁用
◎建议:禁用
28.●显示名称:MS Software Shadow Copy Provider
◎微软描述:管理卷影复制服务拍摄的软件卷影复制。如果该服务被停止,软件
卷影复制将无法管理。如果该服务被停用,任何依赖它的服务将无法启动。
◎补充描述:如上所说的,用来备份的东西,如 MS Backup 程序就需要这个服
务,但是大多数人用不到这个功能。
◎默认:手动
◎建议:手动
29.●显示名称:Net Logon
◎微软描述:支持网络上计算机 pass-through 帐户登录身份验证事件。
◎补充描述:一般家用计算机不太可能去用到登入网络审查这个服务。登陆
Domain Controller用的,大众用户快关。如果要使用网内的域服务器登录到域
网时,启动。
◎默认:手动
◎建议:手动
30.●显示名称:NetMeeting Remote Desktop Sharing
◎微软描述:使授权用户能够通过使用 NetMeeting 跨企业 intranet 远程访问
此计算机。如果此服务被停用,远程桌面服务将不可用。如果此服务被禁用,任
何依赖它的服务将无法启动。
◎补充描述:NetMeeting 远程桌面共享。让使用者可以将计算机的控制权分享
予网络上或因特网上的其它使用者,用NetMeeting实现电脑共享。 如果你重视
安全性,就关。如果你需要用到远程桌面求助或帮助别人就别动。
◎默认:手动
◎建议:手动
31.●显示名称:Network Connections
◎微软描述:管理“网络和拨号连接”文件夹中对象,在其中您可以查看局域网
和远程连接。
◎补充描述:网络连接。控制你的网络连接,因特网、局域网要用的东东。关了
就看不见网络连接了,不过需要的时候可以随时打开,不影响上网!
◎默认:手动(已启动)
◎建议:手动
32.●显示名称:Network DDE
◎微软描述:为在同一台计算机或不同计算机上运行的程序提供动态数据交换
(DDE) 的网络传输和安全。如果此服务被终止, DDE 传输和安全将不可用。如
果此服务被禁用,任何依赖它的服务将无法启动。
◎补充描述:网络 DDE。一般人好像用不到。
◎默认:禁用
◎建议:禁用
33.●显示名称:Network DDE DSDM
◎微软描述:管理动态数据交换 (DDE) 网络共享。如果此服务终止,DDE 网络
共享将不可用。如果此服务被禁用,任何依赖它的服务将无法启动。
◎补充描述:网络 DDE DSDM。一般人好像用不到。
◎默认:禁用
◎建议:禁用
34.●显示名称:Network Location Awareness (NLA)
◎微软描述:收集并保存网络配置和位置信息,并在信息改动时通知应用程序。
◎补充描述:如果不使用ICF和ICS可以关了它。如有网络共享或ICS/ICF可能需
要(服务器端)。对于移动办公用户,启动。
◎默认:手动(已启动)
◎建议:手动
35.●显示名称:Network Provisioning Service
◎微软描述:为自动网络提供管理基于域的 XML 配置文件。
◎补充描述:
◎默认:手动
◎建议:手动
36.●显示名称:NT LM Security Support Provider
◎微软描述:为使用传输协议而不是命名管道的远程过程调用(RPC)程序提供安
全机制。
◎补充描述:NTLM 安全性支持提供者。如果不使用 Message Queuing 或是
Telnet Server 那就关了它,一般用户也用不上。服务用的东东,关!!
◎默认:手动
◎建议:手动
37.●显示名称:Performance Logs and Alerts
◎微软描述:收集本地或远程计算机基于预先配置的日程参数的性能数据,然后
将此数据写入日志或触发警报。如果此服务被终止,将不会收集性能信息。如果
此服务被禁用,任何依赖它的服务将无法启动。
◎补充描述:性能记录文件及警示。记录机器运行状况而且定时写入日志或发警
告,内容可能过于专业,我反正看不懂,所以~~自己决定。个人认为没什么价
值的服务。
◎默认:手动
◎建议:手动
38.●显示名称:Plug and Play
◎微软描述:使计算机在极少或没有用户输入的情况下能识别并适应硬件的更改
。终止或禁用此服务会造成系统不稳定。
◎补充描述:即插即用。顾名思义就是 PNP 环境,一般计算机中都需要PNP环境
的支持,所以不要关闭。
◎默认:自动
◎建议:自动
39.●显示名称:Portable Media Serial Number Service
◎微软描述:Retrieves the serial number of any portable media player
connected to this computer. If this service is stopped, protected
content might not be down loaded to the device.
◎补充描述:WmdmPmSN(便携的媒体序号服务)。获得系统中媒体播放器的序列号
,用于控制盗版音乐文件复制到便携播放器上,如MP3、MD等。该服务进程名为
Svchost.exe。这个东西没什么价值,与我们盗版的宗旨相违背,别考虑,关掉
吧!
◎默认:手动
◎建议:手动
40.●显示名称:Print Spooler
◎微软描述:将文件加载到内存中以便迟后打印。
◎补充描述:打印多任务缓冲处理器。可以优化打印,对于打印功能有一定的帮
助,如果根本没有打印机,可以关了。
◎默认:自动
◎建议:手动
41.●显示名称:Protected Storage
◎微软描述:提供对敏感数据(如私钥)的保护性存储,以便防止未授权的服务,
过程或用户对其的非法访问。
◎补充描述:受保护的存放装置。用来储存你计算机上密码的服务,像 Outlook
、拨号程序、其它应用程序、主从架构等等。视具体使用环境而定,在不安全的
环境下建议停止。
◎默认:自动
◎建议:手动
42.●显示名称:QoS RSVP
◎微软描述:为依赖质量服务(QoS)的程序和控制应用程序提供网络信号和本地
通信控制安装功能。
◎补充描述:QoS 许可控制,RSVP。用来保留 20% 带宽的服务,如果你的网卡
不支持802.1p 或在你计算机的网络上没有 ACS server,那就不用多说了,关了
它。
◎默认:手动
◎建议:手动
43.●显示名称:Remote Access Auto Connection Manager
◎微软描述:无论什么时候当某个程序引用一个远程 DNS 或 NetBIOS 名或者地
址就创建一个到远程网络的连接。
◎补充描述:如果你的机器提供网络共享服务就启动它,以避免网
络断线后手动连接,否则停止。
◎默认:手动
◎建议:手动
44.●显示名称:Remote Access Connection Manager
◎微软描述:创建网络连接。
◎补充描述:根据具体情况而定。
◎默认:手动
◎建议:手动
45.●显示名称:Remote Desktop Help Session Manager
◎微软描述:管理并控制远程协助。如果此服务被终止,远程协助将不可用。终
止此服务前,请参见“属性”对话框上的“依存”选项卡。
◎补充描述:远程桌面协助服务,用于管理和控制远程协助,,对于普通用户来
说,用处不大,可以关闭。占用4兆内存。
◎默认:手动
◎建议:手动
46.●显示名称:Remote Procedure Call (RPC)
◎微软描述:提供终结点映射程序 (endpoint mapper) 以及其它 RPC 服务。
◎补充描述:远程过程调用。系统级服务,别去动它!你可以自己去看看依存服
务就明白了。
◎默认:自动
◎建议:自动
47.●显示名称:Remote Procedure Call (RPC) Locator
◎微软描述:管理 RPC 名称服务数据库。
◎补充描述:远程过程调用定位程序。在一般计算机上很少用到,没什么特殊要
求,可以尝试关了。
◎默认:手动
◎建议:手动
48.●显示名称:Remote Registry
◎微软描述:使远程用户能修改此计算机上的注册表设置。如果此服务被终止,
只有此计算机上的用户才能修改注册表。如果此服务被禁用,任何依赖它的服务
将无法启动。
◎补充描述:远程登录注册表服务。允许远程用户在权限许可的情况下登录本机
并修改注册表设置。一般而言,这项服务是很少用到的,而且给自己的计算机增
加了不必要的危险,因此也把它设为禁止。
◎默认:自动
◎建议:禁用
49.●显示名称:Removable Storage
◎微软描述:无
◎补充描述:卸除式存放装置。除非你有 Zip 磁盘驱动器或是 USB 之类移动式
的硬件或是 Tape备份装置,不然可以尝试关了,现在的这方面的设备很多,建
议保留。(还有的翻译是磁带机备份用的,可以关闭)
◎默认:手动
◎建议:手动
50.●显示名称:Routing and Remote Access
◎微软描述:在局域网以及广域网环境中为企业提供路由服务。
◎补充描述:路由和远程访问提供拨号联机到网络或是 *** 服务,一般用户用
不到,可以关闭。
◎默认:禁用
◎建议:禁用
51.●显示名称:Secondary Logon
◎微软描述:启用替换凭据下的启用进程。如果此服务被终止,此类型登录访问
将不可用。如果此服务被禁用,任何依赖它的服务将无法启动。
◎补充描述:Seclogon(二次登录服务)。在多用户使用的计算机上,某些用户因
为是非管理员权限,导致某些程序无法执行。为了让没有管理员权限的已登录用
户可以使用这个程序,WindowsXP设计了这个功能来分配临时的管理员权限。该
服务进程名为svchost.exe。基于安全性考虑,停止。
◎默认:自动
◎建议:手动
52.●显示名称:Security Accounts Manager
◎微软描述:存储本地用户帐户的安全信息。
◎补充描述:安全性账户管理员。管理账号和群组原则(gpedit.msc)应用,虽然
很多人不太了解它,但是作用不小。
◎默认:自动
◎建议:自动
53.●显示名称:Security Center
◎微软描述:监视系统安全设置和配置。
◎补充描述:SP2的安全中心,只是个提示功能,关了吧!
◎默认:自动
◎建议:禁用
54.●显示名称:Server
◎微软描述:支持此计算机通过网络的文件、打印、和命名管道共享。如果服务
停止,这些功能不可用。如果服务被禁用,任何直接依赖于此服务的服务将无法
启动
电脑系统优化
现在Win8系统已经很普遍了,Win8系统的一些小问题也经常困扰着我们,例如win8电脑系统怎么优化呢,一起来看看!
1.使用专业的杀毒软件的话,可关闭系统自带的 Windows Defender 以节省资源
如果你使用了更加专业的杀毒软件 (如:Avast!、AVG、金山毒霸、小红伞、MSE 等),那么可以直接关掉系统自带的Windows Defender杀毒软件以节省资源。 方法: 首先,Win+X – 控制面板 – Windows Defender – 设置 – 实施保护 -去掉勾 和 管理员 – 启用 Windows Defender – 去掉勾。 然后,控制面板 – 管理工具 – 服务 – Windows Defender Service 禁用。
2.关闭磁盘碎片整理(优化驱动器)计划
用好磁盘碎片整理可以提高磁盘性能,但如果你习惯了手动去整理,那么可以关闭整理计划,避免在你工作的时候自动整理,影响性能。 方法: 资源管理器,选中磁盘 – 属性 – 工具 – 对驱动器进行优化和碎片整理 – 优化 – 更改设置 – 取消选择按计划运行。另外,如果你使用SSD固态硬盘的话,那么可以使用一些诸如 SSD Fresh 免费固态硬盘优化工具再优化一下。
3.用好索引选项,减少硬盘压力
如果你不常用 Windows 本身自带的文件搜索或“Windows库”的功能,可以考虑关闭后台文件索引功能。控制面板 – 管理工具 – 服务 – Windows Search 禁用。方法: 控制面板 – 索引选项 – 选中索引项 – 修改 – 取消不想索引的位置。 以后希望进行快速搜索文件的话,可以使用 EveryThing、光速搜索、DocFetcher 等工具进行替代。
4.将临时文件夹 (TEMP/TMP) 等移动到非系统盘
默认情况下Win8会将临时文件保存在C盘中,使用时间一长,容易使得C盘臃肿和磁盘碎片过多导致系统变慢,将其移动到非系统盘可以避免这一问题。方法:在“计算机”上点右键,选择“属性”,在打开的窗口中点击左侧的“高级系统设置”选项,点击右下角的“环境变量”,在弹出窗口中的“用户变量”和“系统变量”中均有TEMP和TMP临时文件夹的值,点击“编辑”按钮,将变量值改成 D:TEMP 这样的值即可
5.创建快速关机/快速重启快捷方式:
Win8 新的关机方式让很多人不习惯,其实你可以自己手动建立快速关机的快捷方式。方法:桌面右键新建-快捷方式,输入 shutdown.exe -s -t 00 (这是关机的代码,想要重启则为 shutdown.exe -r -t 00 ),确定后即可双击使用。当然,右键快捷方式,选属性,还可为其更换图标。如果还想更方便,那么右键选择固定到“开始”屏幕即可在Metro界面中看到它们。另外,使用 Start8 也能为你的Win8找回经典的开始菜单,这样关机重启就和Win7时代一样方便了。
6.关闭家庭组,在某些情况下可能会导致硬盘和CPU处于高负荷状态
如果用不到家庭组可以直接把家庭组服务也给关闭了关闭方法:Win+C – 设置 – 更改电脑设置 – 家庭组 – 离开;控制面板 – 管理工具 – 服务 – HomeGroup Listener 和 HomeGroup Provider 禁用。
7.设置好 Superfetch 服务
方法: 控制面板 – 管理工具 – 服务 – Superfetch – 启动类型 – 自动(延迟启动),可以避免刚启动好Win8对硬盘的.频繁访问。
8.设置 Win8 自动登陆,省去每次启动都要输入密码的麻烦,开机更快
方法: 快捷键Win+R – 输入 netplwiz – 取消使用计算机必须输入用户名和密码的选项 – 然后双击需要自动登录的账户 – 输入你的密码。
9.开启 Hybrid Boot (混合启动技术)
开启 Win8 独有的混合启动技术可以让电脑启动飞快。它默认是启动的,但如果你的没有被启动,可以到控制面板 – 电源选项 – 选择电源按钮的功能 – 更改当前不可用的设置 – 关机设置 – 勾上启用快速启动。 如果没有看到这功能,请先开启休眠:Win+X – 命令提示符 – 输入 powercfg -h on
10.关闭开机画面(GUI引导)加速开机启动速度
虽然 Win8 的 Hybrid Boot 已经让启动速度表现得让人满意,但通过关闭GUI引导有时还能进一步优化开机的启动速度。方法:快捷键 Win+ R – 输入 msconfig – 引导 – 勾上 无GUI引导,确定,重启生效。
11.覆盖或者升级安装Win8,需要清理产生的Windows.old文件夹,腾出C盘空间
方法1: 快捷键Win+X – 命令提示符 – 输入 rd X:windows.old /s (X代表盘符)
方法2(推荐): C盘 – 右键 – 属性 – 磁盘清理 – 选中 以前的 Windows 安装 复选框 – 确定清理。
12.关闭 IPv6 特性
部分电脑的网卡驱动太旧,开启 IPv6 的情况下可能会导致开机系统未响应或假死。而且目前 IPv6 网络在国内还远远未普及,所以关闭它省点资源也不会产生任何问题。方法: 网络共享中心 – 网络连接 – 以太网 – 属性 – 取消 IPv6。
最好去雨林木风下个DIY Y1.6很方便的。
自己做也可以嘛可以多学点。
一、系统优化设置
1.删除Windows强加的附件
a . 用记事本NOTEPAD修改sysoc.inf(在windiws\inf文件夹),用查找/替换功能,在查找框中输入,hide,7(一个英文逗号紧跟hide,一个英文逗号紧跟7),将“替换为”框设为空。并选全部替换,这样,就把所有的, hide都去掉了;
b. 存盘退出;
c. 再运行“添加-删除程序”,就会看见“添加/删除 Windows 组件”中多出了好几个选项;
这样你可以删除好些没有用的附件。
(老孙:这个设置不要改,否则会影响到“添加/删除 Windows 组件”的正常使用。我是在想添加IIS6.0的时候才发觉的,最后是从别人的机子上拷贝了这个sysoc.inf文件覆盖,才将IIS加进来。)
2.关掉调试器Dr. Watson
运行drwtsn32,把除了“转储全部线程上下文”之外的全都去掉。否则一旦有程序出错,硬盘会响很久,而且会占用很多空间。如果你以前遇到过这种情况,请查找user.dmp文件并删 掉,可能会省掉几十M的空间。这是出错程序的现场,对我们没用。另外蓝屏时出现的 memory.dmp也可删掉。可在我的电脑/属性中关掉BSOD时的DUMP。
3.关闭“系统还原”
鼠标右健单击桌面上的“我的电脑”,选择“属性”,找到“系统还 原”,如果你不是老噼里啪啦安装一些软件(难道你比我还厉害),你也可以去掉,这 样可以节省好多空间。
4.关闭“休眠支持”
因为休眠功能占的硬碟空间蛮大的, 所以关闭比较好, 控制台-->电源选项-->休眠(不要打勾)。 注:我觉得休眠还是很有用的。蓝调。
5.加快Win XP浏览速度
打开注册表点击到:
HKEY_LOCAL_MACHINE/Software/Microsoft/Windows/Current Version/Explorer/ RemoteComputer/NameSpace。分栏出选择键值:{D6277990-4C6A-11CF- 87-00AA0060F5BF}。
6.关掉不必要的服务
单击“开始”→“设置”→“控制面板”。双击“管理工具”→“服务”,打开后将看到服 务列表,有些服务已经启动,有些则没有。右键单击要配置的服务,然后单击“属性”。在“常规”选项卡上选择“自动”、“手动”或“禁用”,其中“自动”表示每次系统启动时,Windows XP都自动启动该服务;“手动”表示Windows XP不会自动启动该服务,而是在你需要该服务时手动启动该服务;而“禁用”则表示不允许启动该服务。在实际配置时,选择“手动”或者“禁用”都可以实现关闭该服务的目的,推荐使用手动功能,这样你随时可以启动一些临时需要的服务。
有些服务是Windows XP所必需的,不能关闭,否则将会造成系统崩溃。至于各项服务的功能,我们可以通过双击该服务或将鼠标悬停在该服务名上查看。下面我们就先来看一看这些服务的说明,最后再看哪些服务可以关掉(见下表)。
Alerter:你未连上局域网并且不需要管理警报
Clipbook:你不需要查看远程剪贴簿的剪贴页面
distributed link tracking client:若不使用ntfs分区并且没有联入局域网
distributed transaction coordinator:不需要同时处理多个数据库或者文件系统
fax service:不用windows 2000发送或者接收传真
ftp publishing service:你的计算机不做ftp服务器
iis admin service:你的计算机不做www服务器
indexing service:你的计算机不提供远程文件索引和快速访问或者没有连上局域网
internet connection sharing:你不准备用windows 2000做路由服务器,让多人共享一条线路上网
ipsec policy agent:你未连接到windows 2000的域
logical disk manager administrative service:你不准备使用磁盘配额
message queuing:你未连接到windows 2000的域
messenger:你未连接到windows 2000的域并且不需要管理警报
net logon:你不想让局域网上的其他用户登录
netmeeting remote desktop sharing:你不想使用netmeeting远程管理计算机
network dde:你没有连入局域网
network dde dsdm:你没有连入局域网
performance logs and alerts:若不想知道计算机每一秒都干什么
qos rsvp:你没有使用依赖于qos的程序
remote access auto connection manager:你不想在程序企图读取网络信息时自动连接到网络
remote procedure call (rpc) locator:你不需要管理rpc名称服务数据库
routing and remote access:你的计算机不做路由器
runas service:你不需要在某一用户下以另外一个用户的身份执行一个程序
simple mail transport protocol (smtp):你的计算机不做邮件发送服务器
smart card:你没有智能卡阅读器
smart card helper:你没有旧式智能卡阅读器
snmp trap service:你没有连接到windows 2000的域
tcp/ip netbios helper service:你的计算机不准备让别人共享
tcp/ip print server:不让你的计算机成为网络打印服务器
telnet:不想远程控制计算机执行控制台命令
uninterruptible power supply:没使用ups或ups不支持双向传输信号
utility manager:不从一个窗口中启动和配置辅助工具
windows management instrumentation:你不看你的系统管理信息
world wide web publishing service:你的计算机不做www服务器
7.加速XP的开关机
1)缩短等待时间
开启注册表编辑器,找到 HKEY_LOCAL_MACHINESystemCurrentControlSetControl,将 WaitToKillServiceTimeout 设为:1000或更小。 ( 原设定值:20000 ) 找到HKEY_CURRENT_USERControl PanelDesktop 键,将右边视窗的WaitToKillAppTimeout 改1000, ( 原设定值:20000 )即关闭程序时仅等待1秒。将HungAppTimeout 值改为:200( 原设定值:5000 ), 表示程序出错时等待0.5秒。
2)让系统自动关闭停止回应的程式。
打开注册表 HKEY_CURRENT_USERControl PanelDesktop 键,将 AutoEndTasks 值设为 1。 ( 原设定值:0 )
3)MsConfig
大多数朋友都应该熟识MsConfig了,这是一个系统内置的Windows设置工具。点击开始菜单,选择“运行”,然后在录入框中敲入“msconfig”回车。我们要动手脚的是(启动)选项卡,点击它,这个选项卡中显示了Windows启动时运行的所有程序。这里没有一个程序对Windows来说是生死悠关的,所以放心大胆地把不要的去掉。把部分勾勾去掉之后,Windows启动会快些,同时空闲的系统资源也会多出一些。
8.加速网上邻居
在Windows XP中访问网上邻居是相当恼人的,系统会搜索自己的共享目录和可作为网络共享的打印机以及计划任务中和网络相关的计划任务,然后才显示出来,显然这样速度就会比Windows 9x中慢很多。其实这些功能我们并没有使用上,与其不用还不如删除它们,这样速度就会明显加快。打开注册表编辑器,找到HKEY_LOCAL_MACHINE/sofeware/Microsoft/Windows/ Current Version/Explore/RemoteComputer/NameSpace,删除其下的{2227A280-3AEA-1069-A2DE08002B30309D}(打印机)和{D6277990-4C6A-11CF8D87- 00AA0060F5BF}(计划任务),重新启动电脑,再次访问网上邻居,你会发现快了很多。
9.减少开机滚动条时间
每次启动Windows XP,蓝色的滚动条都要走上好多次,其实这里我们也可以把它的滚动时间减少,以加快启动速度。打开注册表编辑器,找到HKEY_LOCAL_MACHINE\SYSTEM\CurrentControlSet\Control\SessionManager\Memory Management\PrefetchParameters,在右边找到EnablePrefetcher主键,把它的默认值3改为1,这样滚动条滚动的时间就会减少。
10.加快开机速度
在XP中关机时,系统会发送消息到运行程序和远程服务器,告诉它们系统要关闭,并等待接到回应后系统才开始关机。加快开机速度,可以先设置自动结束任务,首先找到HKEY_CURRENT_USER\Control Panel\Desktop,把AutoEndTasks的键值设置为1;然后在该分支下有个“HungAppTimeout”,把它的值改为“4000(或更少),默认为50000;最后再找到HKEY_LOCAL_MACHINE\ System\CurrentControlSet\Control\,同样把WaitToKillServiceTimeout设置为“4000”;通过这样设置关机速度明显快了不少。
11.去掉菜单延迟
为了达到视觉上的真实感,Windows XP中的菜单在打开时会有滑出的效果,但这也会延缓打开速度。我们可以在HKEY_CURRENT_USER\Control Panel\Desktop下找到“MenuShowDelay”主键,把它的值改为“0”就可以去掉菜单延迟效果。
12.压缩文件夹
这是一个相当好的优化,Windows XP内置了对.ZIP文件的支持,我们可以把zip文件当 成文件夹浏览。不过,系统要使用部分资源来实现这一功能,因此禁用这一功能可以提升 系统性能。实现方法非常简单,只需取消zipfldr.dll的注册就可以了,点击开始—>运行, 敲入: regsvr32 /u zipfldr.dll 。然后回车即可。
13.不加载DLL文件
浏览器在使用之后往往会有部分DLL文件在内存中缓存好长一段时间,相当大一部分内存会被不用的DLL文件点用。为了防止这种事情发生,找到注册表如下位置:
HKEY_LOCAL_MACHINE\SOFTWARE\Microsoft\Windows\CurrentVersion\Explorer
接下来建立一个名为AlwaysUnloadDLL,值为1的双字节值。如果想要去除这项优化,只需把该键值设为0(也可以干脆把键删掉)。注意:该项优化要在Windows重新启动后才生效。
14.完全关闭Windows XP文件保护功能。此招慎用
从注册表中找到HKEY_LOCAL_MACHINE\SOFTWARE\Microsoft\Windows NT\CurrentVersion\Winlogon,修改“SFCDisable”键值为“FFFFFF9D”,如果需要重新启用该功能,重新设置为“0”就可以了。
15.手动指定进程次序查看
同时按下Control+Alt+Delete三个键,然后点击“Processes(进程)”选项卡,可以看到一个如上图所示的对话框,在这里可以看到目前正在运行的所有进程。如果要为一个程序分配更多的进程时间,如3D Studio Max,只需右键点击这个进程,再把鼠标指针向下移动到“Set Priority>(设置优先级)”,然后选择你想要这个程序处在哪个优先级。当我接收email时,我会把3DMAX设为“标准”,但当我离开计算机的时候,我会把它的优先急提升为最高的“实时”,这样可以计算机更专注更快速地处理3D动作
16.关闭错误回报
控制台---->系统---->进阶---->右下角--->错误报告---->关闭
二、硬件优化
1.内存性能优化
Windows XP中有几个选项可以优化内存性能,它们全都在注册表下面位置:
HKEY_LOCAL_MACHINESYSTEMCurrentControlSetControlSession ManagerMemory Management
1)禁用内存页面调度(Paging Executive)
在正常情况下,XP会把内存中的片断写入硬盘,我们可以阻止它这样做,让数据保留在内存中,从而提升系统性能。要注意的是,拥有很多内存的用户(256M以上)才好使用这个设置。这个设置的名字正如它的功能一样,叫DisablePagingExecutive”。把它的值从0改为1就可以禁止内存页面调度了。
2) 提升系统缓存:把LargeSystemCache键值从0改为1,Windows XP就会把除了4M之外的系统内存全部分配到文件系统缓存中,这意味着XP的内核能够在内存中运行,大大提高系统速度。剩下的4M内存是用来做磁盘缓存的,在一定条件下需要的时候,XP还会分配更多一些。一般来说,这项优化会使系统性能得到相当的提升,但也有可能会使某些应用程序性能降低。
正如前面所说的,必须有256M以上的内存,才好激活LargeSystemCache,否则不要动它。
3)输入/输出性能:这个优化只对server用户才有实在意义——它能够提升系统进行大容量文件传输时的性能。在默认情况下,这个键值在注册表中是不存在的,必须自己建一个DWORD(双字节值)键值,命名为IOPageLockLimit。多数人在使用这项优化时都发现8到16M字节之间性能最好,具体设什么值,可以设进去试试看哪个值可以获得最佳性能。记住这个值是用字节来计算的,因此,譬如你要分配12M的话,就是12 * 1024 * 1024,也就是12582912。跟前面的内存优化一样,只有当你的内存大于256M的时候才好更改这里的值。
2.WinXP的ADSL拨接功能
方法:控制台-->网路连线-->建立一个新连线-->连线到网际网路-->手动设定我的连线-->使用需要使用者名称和密码的宽频连线来连线-->ISP名称(随便填你想要的,如Hinet...)-->使用者名称.密码就填拨接帐号与密码-->下面3选项看需要可选可不选(其实XP内建的防火墙功能不错)-->完成P.S 如要开机就自动拨接上网的话,把连线ICON抓到启动中,应该就可以罗XP的网路芳邻(先假设网路都没问题)控制台-->使用者帐户-->建立新的帐户-->输入那台电脑的开机帐号(电脑名称)及密码-->选择"受限制的帐户"-->完成这样别人就可以登陆你的电脑里罗
3.XP里怎麽开DMA
关於DMA:
到装置管理员里选择IDE ATA/ATAPI controllers到Primary/Secondary IDE Channel里面的进阶设定将所有的转送模式都设定为使用DMA(如果可用的话)系统就会自动打开DMA支援(在BIOS里也应该要先设为支援DMA)
4.XP里关闭光碟Autorun功能
打开光碟机的内容,将自动拨放里所有的光碟格式都设为不要有任何动作。
OR 利用Group Policy (执行gpedit.msc) :
到电脑设定-->系统管理范本-->系统,找到-->关闭自动拨放,按右键选-->内容,选择已-->启用,在下面那里选-->所有的磁碟机,然后套用,重新开机,应该也可以,但是这个方法不能关闭音乐CD的自动拨放
5.设置处理器二级缓存容量
Windows XP无法自动检测处理器的二级缓存容量,需要我们自己在注册表中手动设置,首先打开注册表(运行中输入“Regedit”),再打开: HKEY_LOCAL_MACHINESYSTEMCurrentControlSetControlSession ManagerMemory Management
选择“SecondLevelDataCache”,根据自己所用的处理器设置即可,例如PIII Coppermine/P4 Willamette是“256”,Athlon XP是“384”,P4 Northwood是“512”
6.XP安装驱动程式往往因为数位签署关系挂不上去, 把数位签署忽略掉===> 控制台----->系统------>硬体----->装置管理员----->驱动程式签署---->略过。 使用Winxp的网友请务必检查一下开始-->>执行-->>regedit
HKEY_LOCAL_MACHINESOFTWAREMicrosoftWindows NTCurrentVersion]
将 "RegDone" = 的数值,由 "0" 改成 "1"
如此才算完全"破解" ,这个动作很重要,很多奇怪的小毛病因此而解决。
7.为IRQ中断请求排优先次序
计算机的每一个主要部件都设了个IRQ中断号。这里就是要通过修改每个IRQ请求的优先 次序达到优化目的。这里主要的优化对象是系统/CMOS实时钟,它通过主板来提升性能。首先, 要确定你想要哪个组件获得更高的性能,然后找到这个硬件正在使用的IRQ中断号。怎么找呢?
打开控制面板里的系统属性(也可以按键盘上的Windows+Break热键组合打开它)。选中“硬件”选项卡,然后点击“设备管理器”按钮。右键点击要查IRQ号的组件,选择“属性”,然后点击“资源”选项卡。 这里可以看到设备正在使用的IRQ中断号(如果没有IRQ中断号,选择另一个设备)。把中断号记下来,然后运行注册表编辑器regedit,找到注册表中的HKEY_LOCAL_MACHINESystemCurrentControlSetControl PriorityControl 位置。我们要在这里建立一个名为IRQ#Priority(其中“#”是具体的IRQ中断号)的DWORD双字节值,然后把它的值设为1。譬如说,我的系统CMOS实时钟的IRQ中断号是8,我要建立的键名就是IRQ8Priority。重新启动计算机之后,就会发现刚优化过的组件性能有所提高。笔者强烈建议用这个方法优化系统CMOS实时钟,因为它能改善整块主板的性能。
当然也可以把多个IRQ中断号优先级提高,但这样做的效果没那么好,而且有可能造成系统不稳定。要把这个优化设置撤消的话,只要把刚才建立的注册表键值删掉就OK了。
三、网络优化:
1.加速共享
这是一项很棒的优化,在找到这项优化之前,我经常在漫长地等待窗口显示其它机子上的共享目录中敲破头皮。通常情况下,当Windows XP连接到其它计算机时,会检查对方机子上所有预定的任务——这真是多余,而且还会让你等上30秒钟,实在太糟糕了。所幸的是,很容易就可以把这个过程给禁掉。首先,在注册表中找到 HKEY_LOCAL_MACHINESoftwareMicrosoftWindows/Current
VersionExplorerRemoteComputerNameSpace。在这里面,应该有个{D6277990-4C6A-11CF- 87-00AA0060F5BF}键。只需把它删掉,重新启动计算机后,Windows 就不再检查预定任务了,速度明显提高!
2.WinXP执行时候为什麽都会停顿一下呢?
开始~网络连接~本地连接,按右键,选择属性,选择“Internet协议(TCP/IP)”,点击属性, 使用下面的IP地址:
IP地址:192.168.0.1
子网掩码:255.255.255.0
这样就好了~以后开机就不会停顿了
3.如何让XP自动连线
我把连线程式放到启动里 但在开XP后他并没有连线
有个方法简单但实用:
IE -> 工具 -> 网际网路选项 -> 连线
勾选 "网路不存在时拨号"
把 IE 拉到 "启动"
每次开机完成后 , 你已经上线了 !
方法二:
进入连线内容,把「提示名称、密码、凭证等」的勾勾取消掉
然后把该连线拉到「启动」
4.在默认情况下,XP Pro 会保留一块网卡的20%的带宽。
如果你用的是宽带的话可能会超过这个限制所以需要把这个限制去掉,方法如下:
1.以管理员权限登陆
2. run gpedit.msc
3. 展开 "计算机配置"
4. 展开 "管理模版"
5. 展开 "network"
6. 展开 "QoS Packet Scheduler"
7. 右边窗口双击 "limit reservable bandwidth"
8. 选中选项 "已启用"
9. 将 "Bandwidth limit %" 的值改为0
10.重启。
Home版不支持该操作,无法去除该限制!
四、XP减肥方法
1. 删除系统文件备份 sfc.exe /purgecache (一般用户是不怎么用的)。
2. 删除驱动备份 WINDOWS\Driver Cache\i386目录下的Driver.cab文件(73mb)。
3. 取消系统还原(总体来说系统还原功能还是不错的,建议除了xp安装的那个盘使用,其它盘都别用,如果哪一天硬盘的空间不够了,可以通过系统清理程序删除一些比较早的还原点)。
4. 删除帮助文件(减掉40多mb) (使用中文汉化包的文件大小为92兆,刚开始使用xp的同志最好别删)。
5. 删掉WINDOWS\system32\dllcachee下文件(减去200——300mb)。(这是备用的dll文件,只要你拷贝了安装文件,完全可以这样做。既然这样删你没话说)。
6. 把我的文档、IE的临时文件夹都转到其他盘(分区)。(同时对系统的速度,和硬盘都有好处,如果使用的是双系统,最好把两个系统的IE临时文件都放在同一个文件夹,这样既加快速度有节省空间)。
7. 把虚拟内存也转到其他盘。(最好就是将这些东西和平时临时下载文件放在一个不大的分区里,这样也方便整理硬盘)。
8. 将应用软件装在其他盘(这对重装系统也有好处,可以省很多事)。
9. 删除WINDOWS\ime下不用的输入法!(日文,韩文,繁体中文输入法,84.5MB)(到底哪个是哪个自己研究一下吧!有时候也要自己动动脑子的,锻炼一下吧!)
10、如用ntfs装xp,本身就节省地盘。
五、其他
1、激活显示:
开机后,打开开始菜单中的运行栏,打入:oobe/msoobe /a
如果出现“Windows 产品启用”,表明Windows 已经启用
2、制做dos启动盘:
在A槽-->按右键-->选格式化-->选建立一个MS-DOS开机磁片
3、解决任务栏假死(权威的消除QQ、IE等引起任务栏假死)
"控制面板"->"区域和语言选项"->"语言"->"详细信息",在弹出的"设置窗口"中选择"首选
项"的"语言栏",关闭“在桌面上显示语言栏”,在第三项"在通知区域显示其他语言栏图标"复
选框上打上勾。如果不需要手写识别、语音识别的话,也可以再勾选最后一项"关闭高级文字服务"。
4、某些软件的兼容性(适用于家用版"HomeEdition"及专业版"Professional")
对于QQ假死,以及其它某些程序在XP下不能正常运行的现象,可以找到该程序的执行文件,
点右键,在弹出的对话框中选择"兼容性"标签,在"兼容模式"下选择相应需要的运行环境。 .
5、双操作系统,怎么卸载xp
先用启动盘启动
a:sys c:
再从硬盘重新启动
然后删去 boot.ini, bootsect.dos, ntdetect.com, ntldr
然后把xp的windows, program files, Documents and Settings等目录直接删去
或 格式化 winxp 的硬盘, 如果你是把 win98 放在 c: 盘, winxp 放在 d: 或
其它盘而里面只是 winxp 的东西
6、如何判断xp是不是中文正式版。
看 i386SETUPP.INI 档案内容:
如果和下面一样,那就是用英文版 corpfiles patch 的。
[Pid]
ExtraData=796674736977656D7A622E385892A4
Pid=55274270
目前流出的中文企业版SETUPP.INI 内容是
[Pid]
ExtraData=766E74737A7B787061627428828710
Pid=55394270
7、叉屁在线更新不能升级的解决方法
在C:WINDOWSsystem32driversetchosts中添加
207.68.131.21 www.download.windowsupdate.com就可以在线升级了
# Copyright (c) 1993-1999 Microsoft Corp.
#
# This is a sample HOSTS file used by Microsoft TCP/IP for Windows.
#
# This file contains the mappings of IP addresses to host names. Each
# entry should be kept on an individual line. The IP address should
# be placed in the first column followed by the corresponding host name.
# The IP address and the host name should be separated by at least one
# space.
#
# Additionally, comments (such as these) may be inserted on individual
# lines or following the machine name denoted by a '#' symbol.
#
# For example:
#
# 102.54.94.97 rhino.acme.com # source server
# 38.25.63.10 x.acme.com # x client host
127.0.0.1 localhost
207.68.131.21 www.download.windowsupdate.com
声明:本站所有文章资源内容,如无特殊说明或标注,均为采集网络资源。如若本站内容侵犯了原著者的合法权益,可联系本站删除。