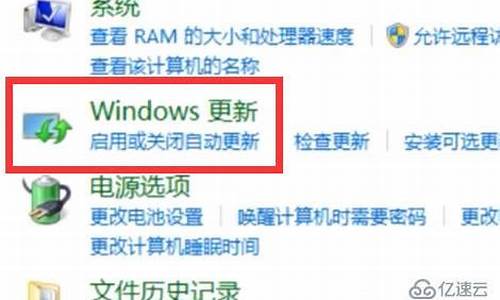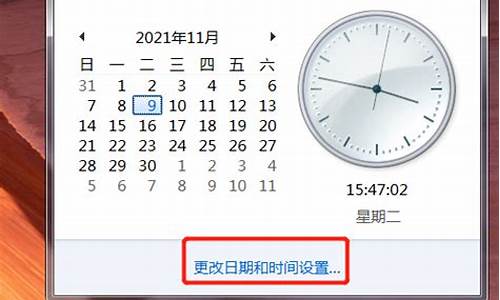电脑系统重装mysql,电脑系统重装了怎么恢复原来的系统
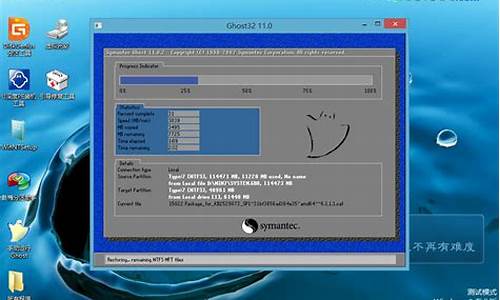
首先,在命令提示符中输入mysql回车,发现提示‘mysql’不是内部或外部命令,也不是可运行的程序或批处理文件。说明重装后,mysql不能用了。
2
然后我们开始进行配置,让它可以使用。
在“我的电脑”上点右键,选择“属性”,打开系统设置窗口,点击“高级系统设置”。
点击“高级”选项卡,然后点击“环境变量”按钮。
修改path。
加入变量d:\mysql\bin,即原安装的mysql的目录。注意:要是原来mysql安装在C盘,那就没办法了,只能重装mysql了。
设置完成后,再在命令提示符里输入mysql,发现提示变了,成了“Access denied for user 'ODBC'@'localhost' (using password:NO) ”。
上面说明mysql配置起作用了,报新的错误其实是因为命令输入的不对,格式应该是mysql -u -root -p,其中root是mysql数据库的用户名。输入后回车会提示输入密码。
输入密码后回车,可以看到显示mysql版本等信息,说明mysql配置成功了。
然后我们继续测试一下。输入use mysql,打开‘mysql’数据库。
输入show tables,可以看到显示该数据库的所有表。
输入select * from db,可以看到显示表的记录。
Windows上安装MySQL
MySQL针对不同的用户提供了2中不同的版本:
MySQL Community Server:社区版。由MySQL开源社区开发者和爱好者提供技术支持,对开发者开放源代码并提供免费下载。
MySQL Enterprise Server:企业版。包括最全面的高级功能和管理工具,不过对用户收费。
下面讲到的MySQL安装都是以免费开源的社区版为基础。打开MySQL数据库官网的下载地址,上面提供了两种安装文件,一种是直接安装的MSI安装文件,另一种是需要解压并配置的压缩包文件。我这里用的是5.7.10版本的安装。
用MSI安装包安装
根据自己的操作系统下载对应的32位或64位安装包。按如下步骤操作:
第一步: 安装许可
双击安装文件,在如下图所示界面中勾选“I accept the license terms”,点击“next”。
第二步: 选择设置类型
如下图所示,有5种设置类型:
Developer Default:安装MySQL服务器以及开发MySQL应用所需的工具。工具包括开发和管理服务器的GUI工作台、访问操作数据的Excel插件、与Visual Studio集成开发的插件、通过NET/Java/C/C++/OBDC等访问数据的连接器、例子和教程、开发文档。
Server only:仅安装MySQL服务器,适用于部署MySQL服务器。
Client only:仅安装客户端,适用于基于已存在的MySQL服务器进行MySQL应用开发的情况。
Full:安装MySQL所有可用组件。
Custom:自定义需要安装的组件。
MySQL会默认选择“Developer Default”类型,个人建议选择纯净的“Server only”类型,减少对工具的依赖可以更深入的学习和理解MySQL数据库。大家可根据自己的需求选择合适的类型,这里选择“Server only”后点击“next”。
第三步: 安装
进入到安装步骤的界面,如果第二步选择的是其他类型也只是点击“next”即可进入到该步骤,点击“Execute”。如下图所示:
安装完成后点击“next”直到进入配置页面。
第四步: 配置
进入到配置页面,如下图所示:
点击Content Type的下拉框,显示有三种类型:
Development Machine:开发机器,MySQL会占用最少量的内存。
Server Machine:服务器机器,几个服务器应用会运行在机器上,适用于作为网站或应用的数据库服务器,会占用中等内存。
Dedicated Machine:专用机器,机器专门用来运行MySQL数据库服务器,会占用机器的所有可用内存。
根据自己的用途选择相应的类型配置,我这里为了后面做高并发性能测试便选择“Server Machine”类型。
选择好配置类型后进行连接配置,如下图:
常用的是TCP/IP连接,勾选该选项框,默认端口号是3306,可在输入框中更改。若数据库只在本机使用,可勾选“Open Firewall port for network access”来打开防火墙,若需要远程调用则不要勾选。
下面的“Named Pipe”和“Shared Memory”是进程间通信机制,一般不勾选。
“Show Advanced Options”用于在后续步骤配置高级选项,为尽可能多的了解MySQL的可配置项,这里勾选该选项框。点击“next”进入下一步。
第五步: 账户配置
进入到MySQL的账户和角色配置界面,如下图:
root账户拥有数据库的所有权限,在密码框输入自己设置的密码。数据库在开发和维护过程中为了安全性和便于管理会为不同的用户授予相应操作权限的账户密码,点击“Add User”按钮,在弹出的会话框中设置不同权限等级的账户,如下图所示:
Host表示能连接到该数据库的主机地址,可设置为本地(localhost/127.0.0.1)、一个外部IP(如218.17.224.228)、一个外部网段(如218.17.224.*)或者所有主机(%)。
Role表示该账户的角色,可选择的角色如下:
不同的角色有着不同的权限等级,暂时可不做配置,后续会在用户权限管理章节详细讲解。
第六步: 配置Windows Service
将MySQL服务配置成Windows服务后,MySQL服务会自动随着Windows操作系统的启动而启动,随着操作系统的停止而停止,这也是MySQL官方文档建议的配置,界面如下图:
Windows service Name可设置为默认值,只要与其它服务不同名即可。在Windows系统中基于安全需求,MySQL服务需要在一个给定的账户下运行,选择默认的Standard System Account即可。保持默认配置后点击“next”。
第七步: 高级配置
因为在前面的第四步中勾选了“Show Advanced Options”选项,所以出现如下图所示的高级选项配置:
在这里可配置各种日志文件的存储路径,它默认存储在MySQL安装目录的data目录下面,若非必须不建议改动。Slow Query Log(慢查询日志)后面有一个Seconds配置项,默认值为10,表示一个SQL查询在经过10s后还没有查询出结果就会将此次查询记录到Slow Query Log中,方便DBA快速找到低效的操作。Bin Log可用于主从数据同步。最下面的Server Id用于Master-Slave配置。这些都将在后续课程中讲到,这里保持默认配置即可。点击“next”。
第八步: 服务器配置应用
经过上述配置后,一个MySQL数据库已基本配置完成。进入到这一步骤后点击“Execute”执行配置项,如下图:
等到出现如下界面表示安装成功,点击“Finish”完成。
用压缩包安装
根据自己的操作系统下载对应的32位或64位的压缩包。按如下步骤操作:
第一步: 解压缩
将压缩包解压到C:\Program Files\MySQL路径下,也可以自定义路径。我的路径为C:\Program Files\MySQL\mysql-5.7.10-winx64,如下图:
第二步: 配置环境变量
右键点击“计算机”,选择“属性”,依次打开“高级系统设置”->“环境变量”,在系统变量中选择“Path”项,并点击编辑,如下图:
保持原有值不变,并在末尾加上英文分号后追加C:\Program Files\MySQL\mysql-5.7.10-winx64\bin,将MySQL安装路径下的bin目录配置到Path变量中,使在命令行的任何目录下可以执行MySQL命令。
第三步: 修改配置
打开MySQL安装目录下面的my-default.ini文件,找到basedir和datadir属性项,去掉前面的注释符号#,修改值如下:
basedir = C:\Program Files\MySQL\mysql-5.7.10-winx64
datadir = C:\Program Files\MySQL\mysql-5.7.10-winx64\data
分别表示MySQL的安装目录和数据目录。如果在第一步中解压缩到其它的文件夹则修改对应的值。
再将该文件重命名为my.ini。
第四步: 安装
以管理员身份运行cmd,进入到MySQL的bin目录,执行初始化命令:
mysqld --initialize --user=mysql --console1
该命令用来初始化数据,在5.7以前的版本是不需要执行该命令的。初始化完成后会提供一个临时的root密码,如下图红色方框,记下该密码。
再执行如下命令进行MySQL服务安装:
mysqld –install mysql1
mysql为默认的服务名,可不写,若安装成功则有如下提示:
需要注意的是一定要以管理员身份运行cmd,否则会出现如下图所示提示:
第五步: 启动服务
在管理员cmd窗口中执行如下命令来启动MySQL服务:
net start mysql1
当出现如下图所示提示时表示MySQL安装并启动成功。
MySQL5.7以前的版本在安装时不需要执行第四步中的mysqld –initialize命令,如果漏掉该命令后在此步骤会出现如下错误:
因为该版本的压缩包里面有些文件和文件夹(如data文件夹)需要在执行mysqld -initialize命令后才创建。我在用5.6版本的安装步骤来进行安装时就在这里吃过很多亏,希望以此为戒,不再踩坑。
第六步: 登录
执行如下命令:
mysql -uroot -p1
提示输入密码,输入第四步中记录下的密码,按回车后出现如下页面表示登录成功,并进入了MySQL命令行模式。
第七步: 修改密码
在MySQL命令行执行如下命令:
ALTER USER ‘root’@’localhost’ IDENTIFIED BY ‘new_password’1
大家改成自己的密码,如下图所示表示修改成功:
如果没有修改密码就执行其它的SQL命令,则会提示如下错误:
经过以上步骤后MySQL服务器安装完成。
声明:本站所有文章资源内容,如无特殊说明或标注,均为采集网络资源。如若本站内容侵犯了原著者的合法权益,可联系本站删除。