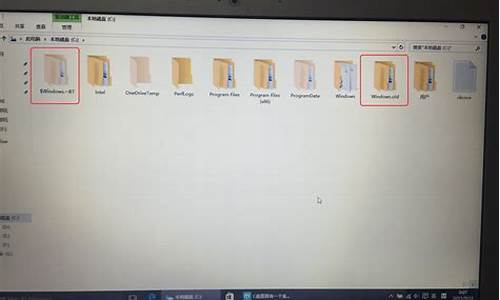如何打开台式电脑系统声音-台式电脑在哪里开声音
1.为什么台式电脑没声音
2.台式电脑上没声音 是怎么回事
3.Windows10系统台式电脑没有声音如何处理
为什么台式电脑没声音

1.鼠标右击任务栏上的音量图标,然后在弹出的菜单中点击“打开声音设置”。2.再检查选择输出设备一项是否为扬声器,并且适当调大主音量。
出现的原因可能是声卡驱动出现问题,或者硬件本身的问题,具体解决方式如下:
1.先检查一下耳麦或者音箱是否损坏,把耳麦或者音箱放到别的电脑上试试。
2.耳麦或者音箱没事,那就进入到控制面板里面的设备管理,右键点击“计算机”找到“属性”,双击“设备管理器”,看下声音游戏控制器下有没有叹号或者问号,如果有就代表驱动错误,可以双击来解决。
台式电脑上没声音 是怎么回事
1.鼠标右击任务栏上的音量图标,然后在弹出的菜单中点击“打开声音设置”。2.再检查选择输出设备一项是否为扬声器,并且适当调大主音量。
出现的原因可能是声卡驱动出现问题,或者硬件本身的问题,具体解决方式如下:
1.先检查一下耳麦或者音箱是否损坏,把耳麦或者音箱放到别的电脑上试试。
2.耳麦或者音箱没事,那就进入到控制面板里面的设备管理,右键点击“计算机”找到“属性”,双击“设备管理器”,看下声音游戏控制器下有没有叹号或者问号,如果有就代表驱动错误,可以双击来解决。
Windows10系统台式电脑没有声音如何处理
如果在Windows 10系统上的台式电脑上没有声音,你可以尝试以下方法来解决问题:
检查音量设置:
确保你的音量设置没有被静音或调低。右下角的任务栏上有音量图标,单击它可以访问音量控制选项。确保音量设置正确。
检查音频输出设备:
右下角的任务栏上的音量图标旁边有一个音频输出设备的图标,点击它可以选择要使用的音频输出设备。确保你选择了正确的输出设备,例如扬声器或耳机。
检查音频驱动程序:
检查电脑上的音频驱动程序是否正确安装并且是最新版本。你可以在设备管理器中找到音频设备,然后更新或重新安装驱动程序。
运行音频故障排除:
Windows 10提供了内置的音频故障排除工具,可以帮助你自动识别和解决音频问题。你可以在“设置”中的“更新和安全” > “故障排除”中找到音频故障排除选项。
检查物理连接:
如果你使用扬声器,请确保它们正确连接到计算机的音频输出端口。如果使用耳机,请确保它们插入正确的音频插孔。
重新启动音频服务:
有时,Windows 10的音频服务可能会停止运行。你可以按照以下步骤重新启动音频服务:
按Win + R组合键打开运行对话框。
输入"services.msc"并按Enter。
在服务窗口中,找到"Windows Audio"服务,右键单击它,然后选择"重新启动"。
同样,找到"Windows Audio Endpoint Builder"服务,右键单击它,然后选择"重新启动"。
检查默认音频设备:
确保你的音频设备被设置为默认音频输出设备。你可以在"设置"中的"声音"选项中进行设置。
卸载和重新安装音频驱动程序:
如果以上方法都没有解决问题,可以尝试卸载当前的音频驱动程序,然后重新安装最新版本的驱动程序。
Windows更新:
确保你的Windows 10系统已经安装了最新的更新,因为一些声音问题可能会在更新后得到修复。
硬件问题:
如果所有以上方法都没有解决问题,可能存在硬件问题,如损坏的扬声器或音频插口。在这种情况下,可能需要检查或更换硬件组件。
如果上述方法都无法解决问题,建议联系计算机技术支持或专业技术人员,他们可以提供更深入的故障排除和修复。
声明:本站所有文章资源内容,如无特殊说明或标注,均为采集网络资源。如若本站内容侵犯了原著者的合法权益,可联系本站删除。