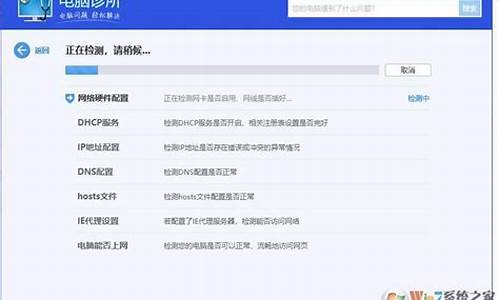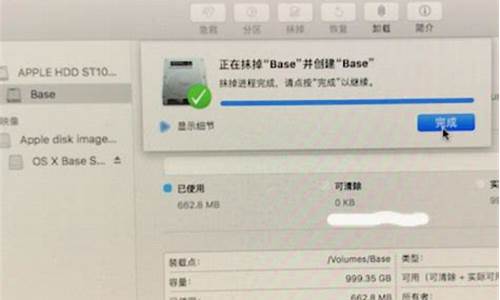神舟电脑系统启动顺序怎么设置_神舟调整启动顺序
1.神舟笔记本电脑怎么进入BIOS把硬盘设为第一启动
2.神舟k650d设置从U盘启动的方法
3.战神k660d-i7d1启动顺序
4.神舟笔记本怎么进入bios设置u盘启动
5.神舟战神z7m如何设置u盘启动

1、启动时按delete键进入BIOS页面;
2、使用箭头键选择[advanced BIOS features],按回车键进入选项;
3、进入启动选项frequency settings(启动设置);
4、选择first boot device(第一启动设备),按回车键打开选项列表;
5、按上下内方向键将光标移动到USB-HDD,回车确定;
6、按[f10]保存更改,再按[y],确认保存更改,可将硬盘设置为第一个启动盘。
神舟笔记本电脑怎么进入BIOS把硬盘设为第一启动
电脑的启动方式一般有三种,CD光驱启动、硬盘启动、U盘启动。默认情况下是从硬盘启动。下面讲解一下神州笔记本电脑设置第一启动项从光驱启动的方法:
启动计算机,并按住DEL键不放(神州也有按F2的,电脑下品牌或型号不同,操作方法也不同,请根据提示),直到出现BIOS设置窗口(通常为蓝色背景,**英文字)。
选择并进入第二项,“AdvancedBIOS Features (高级BIOS功能)选项”。在里面找到Boot Devlice priorfty(启动装置顺序),并找到依次排列的“FIRST”“SECEND”“THIRD”三项(有的BIOS为1st Boot Device;2nd Boot Device),分别代表“第一项启动”“第二项启动”和“第三项启动”。
这里我们按顺序依次设置为“光驱-CDROM”;“移动设备-USB”;“硬盘-Hard Disk”即可。(如在这一页没有见到这三项英文,通常BOOT右边的选项菜单为“SETUP”,这时按回车进入即可看到了)。
选择好启动方式后,按F10键,出现E文对话框,按“Y”键(可省略),并回车,计算机自动重启,证明更改的设置生效了。
神舟k650d设置从U盘启动的方法
1、按下电脑的开机键,随后连续按键盘上的F2
2、随后电脑进入BootMenu菜单2113界面
3、在该菜单下找到5261AdvancedBIOSfeatures并选择
4、进4102入AdvancedBIOSfeatures,后选择HardDiskBootPriority
6.进去后,找到自己硬盘的型号,选择,即可将硬盘设置为第1653一启动项。
扩展资料:
电脑的启动方式一般有三种,CD光驱启动、硬盘启动、U盘启动。默认情况下是从硬盘启动。
如果电脑不是从硬盘启动,可以用如下方法设置:
(1)启动计算机,快速按F2键进入BIOS设置窗口。
(2)选择并进入第二项,“AdvancedBIOeatures(高级BIOS功能)选项”。在里面找到BootDevlicepriorfty(启动装置顺序),并找到依次排列dao的“FIRST”“SECEND”“THIRD”三项(有的BIOS为1stBootDevice;2ndBootDevice),分别代表“第一项启动”专“第二项启动”和“第三项启动”。
战神k660d-i7d1启动顺序
神舟电脑的笔记本一直是很受欢迎的,因为它性价比很高。神舟k650d是一款用英特尔赛扬双核处理器,4G内存,160G硬盘。那么神舟k650d怎么设置从U盘启动呢?
我们在安装操作系统的时候需要设置优盘启动,这个大家应该都知道。很多人都不知道神舟k650d如何设置从优盘启动,我们今天就来教大家在Windows下如何实现优盘启动。首先我们需要准备一个优盘,然后打开进入U盘设置,我们可以在电脑的控制面板中进入U盘引导程序。然后找到优片这个选项后。点击之后即可选择第一个。选择好后我们可以在第一步的下方看到一个USB选项下的第二个选项HardDiskBootPriority中。点击它之后选择HardDiskBootPriority后面的那个Enabled即可直接进入U盘启动了。
1、进入U盘界面后,在选择U盘启动时按住Shift键+YM选择U盘的启动类型,再按Enter键确认。如果您没有特殊要求不建议使用此方法。
2、我们再来看看U盘启动盘制作的步骤,需要准备一张空白的优盘。
3、制作好的优盘需要插入电脑主机USB接口内,使用鼠标右键点击优盘的盘符NTFS(E)打开NTFS选项。
4、在打开后选择USB(HardDisk)选项并点选USB(HardDisk)和DataSettingsA+/B+/D这个顺序,然后再点击OK。
5、选择好后我们点击确定保存就可以了。
神舟笔记本怎么进入bios设置u盘启动
启动u盘启动盘连接至电脑,然后按F12。
神舟战神k660d笔记本是一款拥有着15.6英寸屏幕的笔记本电脑,这款电脑搭载了酷睿四代处理器以及发烧级gtx显卡,让游戏能够运行更加顺畅,那么这款神舟战神k660d笔记本怎么设置u盘启动呢?今天为大家带来神舟战神k660d笔记本使用bios设置u盘启动教程。
bios设置u盘启动方法:1、将制作完成u启动u盘启动盘连接至电脑,重启电脑后在显示器中出现神舟开机画面的时候按下联想笔记本u盘启动键f12键。
2、接着进入到启动项选择窗口,移动光标选择u盘启动,按下回车键执行。
3、等待片刻,顺利进入u启动主菜单,
关于神舟战神l660d笔记本使用bios设置u盘启动的操作步骤就为大家详细介绍到这里了,还不知道怎么设置u盘启动的小伙伴们可以参考上述方法步骤进行设置。
神舟战神z7m如何设置u盘启动
神舟笔记本可以通过进入BIOS来设置U盘启动。
1、将u盘pe插入电脑usb口,重启电脑,在神舟开机画面出现时按下键盘上的F12键。
2、进入启动项选择界面,选择u盘启动(这里是金士顿的u盘)。
3、然后按F10保存设置,重启电脑就会出现u盘启动的主菜单了。
hasee,中文名“神舟电脑”,成立于2001年1月,隶属于新天下集团,是从事电脑系统及准系统的研发、生产和销售的高科技企业。
产品包括家用及商用电脑,在北京、上海、广州、南京、合肥、杭州、沈阳、西安、济南、武汉、成都、深圳等全国22个大城市设立了分公司,并拥有神舟电脑专卖店一千余家、自营服务平台11家、授权服务站260家、80条服务热线。
位于深圳龙岗区的占地25万平方米的新天下工业城今年5月全面投入运营,其中生产神舟电脑的神舟电子厂拥有5条国内最先进且在国际上也领先的全自动流水线和10条全自动温控老化线。
首先,把制作好的U盘启动盘插入电脑usb接口,然后开机。接着按F2键进入BIOS设置界面。进入BIOS后,移动上下箭头将选项移动到Boot栏上。在此可以看到U盘启动盘的一些选项信息,比如USBHDD/HDD、USBUSB/HDMI、硬盘模式等。移动上下箭头将选项移动到Boot栏后,我们可以看到一个BootDevicePriority:选择这一项。接着移动上下箭头将选项调整到LanguageDefaults选项卡上并确认即可,然后再按F10保存并退出BIOS设置界面。接着会提示重启电脑后重新安装系统。这时我们再用F10保存并退出BIOS设置界面,然后重启电脑后就会进入DOS下启动系统了。
如果想要更快的进行U盘安装,可以直接使用键盘上的键进行切换选择,最后按下回车键即可实现U盘的快速启动。以上就是神舟战神z7m如何设置u盘启动的详细教程,神舟战神Z650Cij4M128G笔记本是用双核主频为1.6GHz,拥有2GBDDR3内存及128GPCIE固态硬盘打造出来的超强性能笔记本。
1、首先,将制作好的U盘启动盘插入电脑USB接口,开机。
2、接着,在弹出的小窗口中选择启动U盘。
3、接着,在弹出的小窗口中显示为Y时点击确定。
4、之后会进入到bios设置窗口,如果出现提示信息,我们可以按回车键进行排除并重新启动电脑。
5、重启电脑后,重启画面显示BIOS界面时,快速按下F8键。
6、F9键选择的第一项选择02运行EFIWinstand030304050607080910111213141516171819202122232425。
7、当电脑开机时连续快速按下F2键进入BIOS设置界面,然后在该界面中会出现Boot字样,我们只要将光标移动到BootDevicePriority选项卡,然后按回车(Enter)键即可。
8、BootDevicePriority选项卡可以设置FirstBootDevicePriority,即第一个选择为U盘,第二个选择为硬盘。
9、在LanguageDefaults选项卡中可以对系统启动顺序设置为硬盘模式。
10、除了以上三种方法外,还有一种方法。
①、将光标移动到BootDevicePriority选项卡中并确认;
②、按F10保存退出BIOS设置界面后,再重新启动电脑。
11、在弹出的快捷菜单栏中选择BOOT项进入下一步操作;
12、然后就可以进入u启动PE系统了,此时进入到的系统跟安装普通操作系统的系统是完全不同的,首先打开U盘启动盘,我们看到了有4个分区,分别是:分区。启动。
13、最后会弹出一个BOOT窗口,通过该窗口我们可以对U盘进行移动安装系统。点击确定。然后返回到桌面,点击工具栏上的WINPE按钮。点击一键恢复按钮后,会出现重启画面,点击执行重启选项卡,然后等待重启完成后进行U盘安装。在U盘安装过程中会有重新启动的过程,等待电脑重新启动完成后就能进入U盘里面的系统界面了。
声明:本站所有文章资源内容,如无特殊说明或标注,均为采集网络资源。如若本站内容侵犯了原著者的合法权益,可联系本站删除。