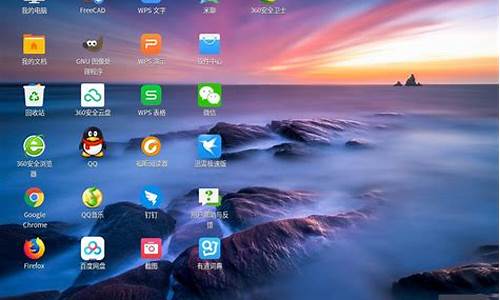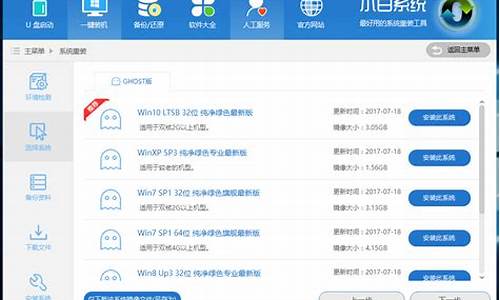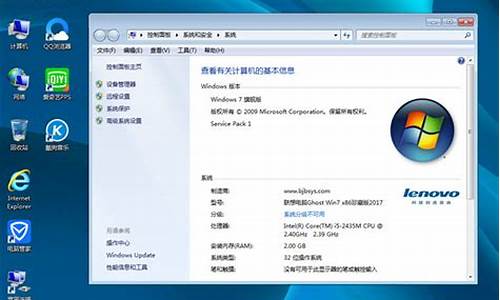win10手动检查更新,手动检查电脑系统更新怎么关闭
1.如何开启和关闭系统自动更新
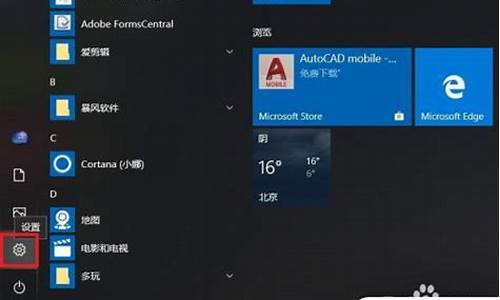
可参考以下步骤在windows 10操作系统中关闭系统自动更新:
1.按下键盘上的“Windows徽标键+R”组合键,可以调出“运行”窗口;
2.输入gpedit.msc,单击“确定”,可以打开“本地组策略编辑器”;
3.在左侧依次打开“计算机配置”、“管理模板”、“Windows组件”、“Windows更新”,双击打开右侧列表中的“配置自动更新”;
4.选中“已禁用”,然后单击“确定”;
之后,如果再想安装Windows更新,则需要下载并手动安装。
如何开启和关闭系统自动更新
1、按键盘上的“Windows+R”组合键,可以调出“运行”窗口。
2、输入gpedit.msc,单击“确闹冲定”,可以打开“本地组策略编辑器”。
3、在左侧依次打开“计算机配置”、“管理模板雀弯袜”、“Windows组件”、“Windows更新”,双击打开右侧列表中的“配置自动更新”。
4、选中“已禁用”,然后单击“确定”。
5、如果在禁用的状态下想安装Windows更新,顷激则需要下载并手动安装。
如何开启和关闭系统自动更新?
如何开启和关闭系统自动更新?
系统自动更新是操作系统维护的重要功能之一,它能够自动下载和安装最新的修补程序、补丁和升级包,以确保系统的安全性和稳定性。然而,有时候我们需要手动开启或关闭这个功能。本文将介绍如何在Windows、macOS和Linux上开启和关闭系统自动更新。
Windows
在Windows系统中,开启和关闭系统自动更新比较简单,可以按照以下步骤完成:
1.打开“控制面板”,找到“Windows更新”。
2.点击“更改设置”选项卡。
3.在“重要更新”下拉菜单中选择“自动下载和安装更新”或“从不检查更新”。
4.如果选择“自动下载和安装更新”,可以在“更新程序安装时”下拉菜单中选择安装时间,也可以选择“让我决定什么时候安装”。
如果您是Windows10系统,还可以通过以下步骤开启或关闭自动更新:
1.打开“设置”应用程序。
2.点击“更新和安全”。
3.点击“Windows更新”。
4.点击“高级选项”。
5.在“自动更新”下拉菜单中选择“自动(推荐)”、“通知更改前,下载和安装”、“通知更改前下载,但不安装”或“从不检查更新”。
macOS
在macOS系统中,开启和关闭系统自动更新也十分简单,只需要按照以下步骤:
1.打开“系统偏好设置”。
2.点击“软件更新”。
3.勾选或取消勾选“在背景中自动下载可用的更新”选项。
如果您想手动进行系统更新,可以在同一窗口点击“立即更新”按钮。
Linux
在Linux系统中,开启和关闭系统自动更新取决于您使用的Linux发行版。以下是一些常见的发行版的设置方法:
Ubuntu:
1.打开“软件和更新”应用程序。
2.点击“更新”选项卡。
3.在“自动检查更新”下拉菜单中选择“每天”、“每两天”、“每一周”或“从不”。
Debian:
1.打开终端,输入sudoapt-getinstallunattended-upgrades命令,安装unattended-upgrades工具。
2.输入sudodpkg-reconfigure-plowunattended-upgrades命令,选择“是”开启自动更新。
Fedora:
1.打开终端,输入sudodnfinstalldnf-automatic命令,安装dnf-automatic工具。
2.输入sudosystemctlenablenowdnf-automatic.timer命令,开启自动更新。
总结
开启和关闭系统自动更新需要根据操作系统的不同来实现。不管您选择哪种方式,保持操作系统的安全和稳定才是最重要的。
声明:本站所有文章资源内容,如无特殊说明或标注,均为采集网络资源。如若本站内容侵犯了原著者的合法权益,可联系本站删除。