win8电脑系统调节电脑亮度没反应-win8电脑系统调节电脑亮度
1.调整win8.1系统电脑屏幕亮度的两种方法
2.在Win8系统中如何调节屏幕亮度
3.win8电脑屏幕变暗了怎么调
4.win8笔记本调节亮度没反应怎么回事|win8笔记本调节亮度没反应解决方法
调整win8.1系统电脑屏幕亮度的两种方法
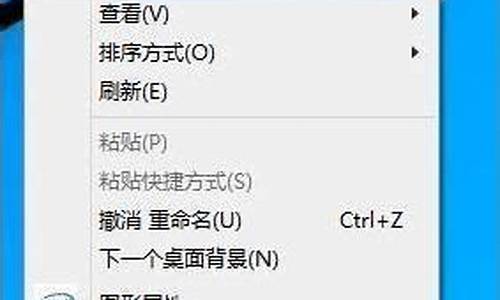
大家知道我们的手机屏幕是可以调节亮度的,这样在晚上看手机的时候不会觉得刺眼,同样许多win8.1系统电脑用户都有过在白天玩电脑时,虽然光线很足,但仍然想要将屏幕调节亮一点,可以更清晰地看清楚屏幕上的字。所以,我们在操作Win8.1系统时也可以进行调节,要怎么调节屏幕上的亮度呢?下面小编给大家仔细分享一下操作步骤。
方法一:键盘调节
使用win8.1笔记本系统电脑,在笔记本键盘上可以查看到屏幕亮度,根据笔记本的屏幕亮度调节,通过F11键来将屏幕亮度调小,如果要调节屏幕亮度亮一点,可以按住键盘上的F12键。
方法二:系统调节
除了使用键盘上的快捷键进行调节,还可以通过win8.1桌面任务栏,右键点击电源图标,选择“调整屏幕亮度”,即可对屏幕亮度进行调节。
以上两种操作方法都可以帮助用户对win8.1系统屏幕进行亮度调节。有需要的朋友赶紧试一试吧。
在Win8系统中如何调节屏幕亮度
1、鼠标右击电脑屏幕,点击?个性化?。
2、在?个性化?中点击?显示?。
3、找到并打开?调整亮度?。
4、在?调整亮度?页面下方就能找到?屏幕亮度?了,拉动图标就即可调整屏幕亮度。
win8电脑屏幕变暗了怎么调
工具:电脑,WIN8系统。
方法和步骤:
方法一:
1,进入系统,按下WIN+C打开设置。
2,打开的设置界面,点击亮度。
3,以下就可以用鼠标拖动亮度了。
方法二:
1, 点击桌面右下角的电源图标,选择“调整屏幕亮度”。
2, 下图指示的部分就可以直接调节屏幕亮度。
win8笔记本调节亮度没反应怎么回事|win8笔记本调节亮度没反应解决方法
笔记本刚刚安装win8纯净版系统,发现屏幕亮度太暗或者太亮,对屏幕亮度进行调节,但是调节之后发现屏幕亮度没反应,和之前还是一样。win8笔记本调节亮度没反应怎么回事?明明已经进行调节了。针对此问题,小编收集一些经验给大家,帮助大家解决win8笔记本调节亮度没反应的问题。
解决方法一:
1、使用Win+R组合快捷键打开运行对话框,然后使用:regedit命令打开注册表。
2、打开注册表编辑器后,依次展开位置:
HKEY_LOCAL_MACHINE\SYSTEM\ControlSet001\Control\Class\{4d36e968-e325-11ce-bfc1-08002be10318}
然后将0000和0001中的KMD_EnableBrightnessInterface2的值改为0即可;
3、完成后,重启电脑即可。
注:如果没有0001,只改0000即可,另外这两项里面如果找不到KMD_EnableBrightnessInterface2注册表键值,新建即可,新建类型为REG_DWORD。
部分网友通过以上方法,成功解决了Win8.1屏幕亮度无法调节的问题,如果你使用无效的话,请继续往下看。
解决方法二:
1、由于导致Win8.1屏幕亮度无法调节通常跟系统设置或者显卡等设备有关,因此再尝试卸载了独立显卡的驱动,由于笔记本是i7独显的,在显卡设备中可以发现CPU自带显卡以及独立显卡,因此我们需要卸载独立显卡驱动,并重启了电脑,最终依然是屏幕亮度无法调节;
2、接下来的操作是使用驱动精灵,再次将独立显卡驱动装上,然后这次我再卸载的是酷睿i7处理器自带的HD4000核心显卡,惊喜的是,当卸载完HD4000核心显卡,笔记本的屏幕竟然神奇的亮了,并且还可以正常的调节屏幕亮度了;
3、再次使用鲁大师的驱动管家,再次将i7处理器自带的HD4000核心显卡驱动安装上,也没有出现问题,屏幕亮度也依旧正常调节。
以上两种方法轻松解决win8笔记本调节亮度没反应的问题,下次遇到一样问题,及时参考本教程来解决吧。
声明:本站所有文章资源内容,如无特殊说明或标注,均为采集网络资源。如若本站内容侵犯了原著者的合法权益,可联系本站删除。












