电脑系统备份在哪个盘_电脑系统备份的作用
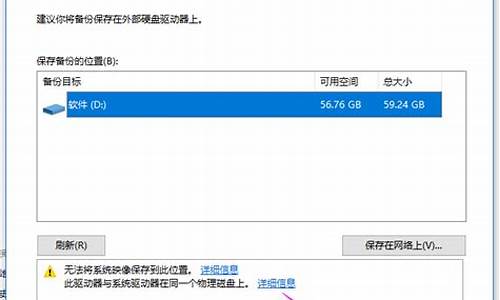
备份,又是这个话题,备份很重要,呵呵,但是……我也承认……“备份真的很麻烦啊!
好在,Windows 7终于“注意到且“正视这个问题,并针对计算机数据的备份进行全面性的支持,谢天谢地,“新的毕竟是真的很多地方有比较好些……。
新发明的媒体库
以前的Windows希望你自己把资料集中放在“我的文件里面,某种程度而言,这是好事。当你要换计算机时,你只要把“我的文件备份起来即可。
但是,“我的文件通常是系统预设于C盘的某处,而C盘却是系统磁盘的所在。因此Windows希望使用者把文件和系统盘放在同一个磁盘,老实说是增加文件出事的风险,因为系统碟容易因为病毒、磁盘损毁而出事,所以这种强制的预设,并非很完善的选择。
另一个问题是,C盘也会因为安装软件而空间不足,此时你必然得把数据放在别的磁盘,但这么做又会让数据分散,破坏原先数据“集中管理的原意。
有高手会说,“其实‘我的文件’的预设数据夹是可以改的。老实说,这我也知(不然我怎么会写出来),用Eee PC上网本时,手册上的说明就建议使用者把“我的文件设定到记忆卡上去,以避免4GB的SSD硬盘爆掉了。但是……一般人不知道怎么改,而且这么做还是缺乏弹性,问题很多。
没有关系,以上问题,Windows 7用“媒体库来解决。
需要备份的资料夹若是散落各处,可以利用Windows 7新增的“媒体库功能来集中管理,我个人觉得这概念相当不错。
资料备份的第一原则:集中与分类
几乎是任何文件夹,只要是阁下觉得“有必要的──都可以按下鼠标右键,将这个数据夹放入“媒体库。所以当你开启文件管理器,最上层的文件夹也是媒体库。
媒体库很像是“快捷方式也很像是“超级链接,可以把所有的数据都集中到媒体库,方便你查询。不管文件夹放在C、E、F还是G盘,也不管这数据藏得多深入,只要你按下鼠标右键选“加入至媒体库,以后这数据夹就可以在媒体库直接找到。
加入媒体库的文件夹其实还是在原处,但是多了一个可见的链接在媒体库了。而且当你要复制或删除文件,媒体库里面的文件也都可以进行这方面的管理操作。所以你平常只要做好媒体库的`设定管理,要进行备份工作时就容易多了。
媒体库另一个好处是:Windows 7已经内建了几个重要的分类文件夹,比如照片、影片、文件等等,使用者如果需要分类备份(有些文件的数据量大,比如照片、影片,有些文件资料量小,比如文件),也可以依类处理,以免耗时耗力。这样操作起来,感觉上以往的Windows只是让使用者在数据管理上“自生自灭,而Windows 7比较像是个“有机体,有一些比较具体的管理机制。虽然这应该不是Windows 7的杀手级功能,但我个人还蛮欣赏Microsoft在这方面的努力与进步,值得各位一试。
什么是系统映像文件?
除了传统的档案复制的备份方式,Windows 7(其实Vista也有)新增了所谓的“建立系统映像文件和“建立系统修复光盘这类的功能。可能很多人并不明白这是什么,因此这期我就先说明“系统映像文件的概念。
从开始菜单、所有程序的“维护里面,可以执行备份与还原功能,“建立系统映像的在左边。
以前,买计算机大多还会附赠一片“系统光盘,以前的系统光盘其实就是Microsoft发行的原版Windows安装光盘,大概再加一片计算机驱动程序。所以“原版Windows光盘+“驱动程序光盘就成为一般人重装计算机的必备工具。
但是,从安装到完成,一台电脑的操作系统安装往往需要许多的“工序,你得先安装Windows,安装驱动程序,安装一些必要的软件(不管是免费的或是付费的)。幸好,重装系统不是(至少不应该是)天天要做的事情,大概三、五年做一次就很厉害了(不过有些人的周期可能再短些)。
但因为病毒肆虐、硬盘损毁、操作不当等多重原因,“重装Windows成为很多人反复为之的“梦魇之后,有些厂商就推出了所谓的“系统映像文件备份,早期最有名的软件应该是Ghost。Ghost这个双关语很有趣的传达了这软件的功能:把你的硬盘“魂’备份起来,等到需要的时候再还原,又可以让硬盘运作如初。
概念上并不复杂,所谓的“系统映像文件,就是把硬盘上诸多的文件统统包成“一大包,以“地毯式备份的概念,把硬盘上所有的文件和必要的设定等等,一起包成一大包,做出一个所谓的“系统映像文件,然后把这个系统映像文件存到别处,以备将来的“不时之需。
要注意,这个“备份空间可以是光盘,可以是硬盘,但无论如何,这空间不能是你打算备份的硬盘还剩下的空间,你一定得找个磁盘代码不同的地方。举例来说,如果你要备份C:磁盘,那你一定得把备份空间放在C:以外的磁盘才行。
建立系统映像文件的好处
当你把计算机装好并建立了系统映像文件,就像是帮计算机买了保险,等到真的发生意外时,计算机的再次重装就可以省下大量的工序──驱动程序不用重装,应用软件不用重装,计算机就像是回到了你当初备份时间点当时的状况一样。而且,除了Windows系统内建的备份/还原功能之外,也有很多其它的软件提供更丰富的备份功能。只是这些软件大多需要额外购买,Windows 7内建了很多的相关功能也不啻是件省事之事啊!
但是一旦你在某个时间点建立了系统映像文件,马上又会面临一些问题:
● 日后Windows系统会因为使用过程而不断的被更动,若每次都一直重新建立完整系统文件,太占空间,但不备份却也很不放心。
● 系统文件如果建立在相同的硬盘上,仅是磁盘代号不同(很多人计算机上的C:、D:其实是同一台硬盘,只是“切割成看似两台的逻辑磁盘),还是无法避免因为硬盘损坏而造成的灾难。
● 通常备份了甲计算机之后,你也只能用这系统映像文件去还原甲计算机,不能拿去给乙计算机用,但有时却真的需要这样做(因为甲计算机坏掉了,或是你想要汰旧换新)。
好在,这些问题也都有一些解决方案。如果日后系统更迭不断,没问题,很多软件都支持所谓的“增量备份 (Windows 7也有),让你可以不断地备份却还能维持空间不致扩张太大。至于备份文件的地方,我会建议放在另一台硬盘会安全多了,甚至放在光盘上也是不错的方式。至于把甲计算机的系统映像文件移植到乙系统这种事,专有名词称为“异机还原,这就比较复杂,需要专门的备份/还原软件才行了。
建立系统映像文件的方法
总而言之,建立“系统映像文件是相当重要的,花一点空间帮你硬盘上的Windows 7系统买个保险,我想是相当划算的,那怎么建立一个“本机的系统映像文件?
开启开始菜单(现在已经没有开始字样,只有一个Windows图案了),选取“所有程序、“维护,选取其中的“备份与还原功能即可开始了。在这个程序的左边,有“建立系统映像的项目,点下去,就可以进行映像文件建立的步骤了。
备份时,通常你可以选择备份的系统C:磁盘,和一个隐藏、平常看不到的系统保留磁盘。如果你的系统很简单,那这就是全部你要选的硬盘了。如果你的系统比较复杂,那可能就得多做点选择(并且必须有更多的空间用以备份其它磁盘)。但如果你在公司里面,打算把系统映像文件备份到“网络磁盘,那你的 Windows 7就得是专业版、旗舰版或是企业版才行。
就这么简单啊!
结论:系统修复光盘之必要性
备份到最后,该程序会问你,“您要建立系统修复光盘嘛?这又是什么?为何要建立一个光盘?
建立系统映像过程不难,只要确定在别的磁盘上有足够的硬盘空间即可。备份完后,也可以顺手做一片系统修复光盘有备无患之。
因为,大部分Windows系统“崩溃之后,大多会连开机都没办法了。试问连开机都进不去系统了,你还能怎么修复你的计算机?怎么还原你的系统?就算你明明有备份你的系统,也只能仰天长叹了!
更妙的是,有的上网本连光驱都没有,是要怎么制作还原光盘?
姑且不论上网本的问题,至少一般的“桌上型计算机使用者要知道,硬盘上Windows系统崩溃的时候,总算还剩下光驱可以用来帮你“救援。可你不趁计算机正常时做一片救援光盘,研究一下如何使用……那等到出事的时候,你就非得找人来救了。
硬盘救援,说难不难,说易不易,相关的专业不是那么容易,在此就先略过不提。我个人建议,“平常计算机勤保养,免得死机无泪喷。如果运气好,也许你的计算机可以一直活得很好,都用不着救援光盘呢!
高手。
保证你完全学会,没有疑问。
1.系统备份是什么?
答:电脑系统是放在C盘,系统备份就是把C盘的所有信息备份到一个很大的文件中。通俗的说,就是把C盘所有东西另存了一份。
2.备份有什么用?
答:最重要的作用是,在系统出了问题时候,可以迅速恢复到以前没有问题的样子。你想,你先把C盘备份了,这个备份文件在那里放着,然后后来你C盘中毒了,但是备份没毒啊,一还原,中毒的C盘就变成了以前没中毒的样子。
3.备份后的东西放去了哪里
答:不同的软件放的位置不一样,但是大多数是可以自己选择的。
4.不同品牌电脑的“一键恢复”放的地方不一样。
5.备份文件的大小问题。如果只有系统,XP备份好后大约600MB,WINDOWS7系统备份大约3~5GB左右。1GB等于1024M,现在的电脑大约是好几百G的硬盘。不会很占空间的。
6.如果空间不够,会提示你“备份失败,空间不足”。不会有任何不良的影响!
针对你对于系统不是特别熟悉。我给你一个特别简单有效地备份和还原方法。有图的,一看就懂。软件不用安装的。下载,打开,选择备份,确定,备份了。。选择还原,确定,就还原了
声明:本站所有文章资源内容,如无特殊说明或标注,均为采集网络资源。如若本站内容侵犯了原著者的合法权益,可联系本站删除。












