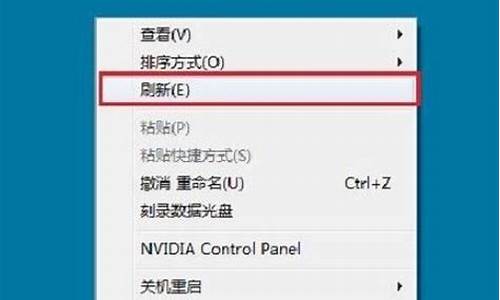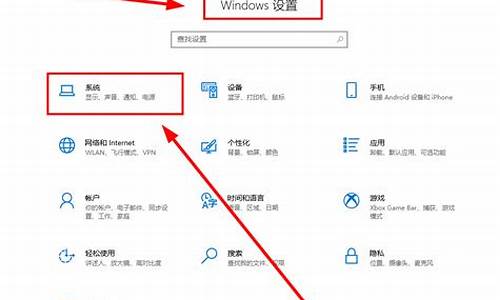电脑系统迁移后开不了机-电脑迁移系统后进入到系统黑屏
1.从做系统以前的虚拟机还能用吗
从做系统以前的虚拟机还能用吗
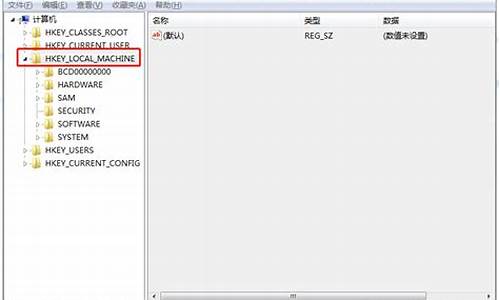
可以用。vmware甚至可以支持不同PC的迁移。我试过在一台电脑上装的虚拟win98系统在另一台机器上能正常打开使用,但可能出现一些问题。资料如下: 迁移一台虚拟机 你可以迁移一台虚拟机: 到另一台 PC。 在不同的平台之间。 到其他 VMware 产品。 从其他 VMware 产品。 到升级版本的 VMware Workstation。 选择一个相关主题了解更多信息 移动一台虚拟机 如果你已经使用 VMware Workstation 创建了一台虚拟并且你想移动它到一台不同的计算机,或者只是移动到你的主机上的其他地方,你应该做些什么呢? 这个过程并不难,在大多数情况下,你甚至可以把你的虚拟机从一台 Windows 主机移动到一台 Linux 主机,反之亦然。这里告诉你怎样做。 注释: 这些说明定你正在使用一个虚拟磁盘 — 存储在你的主机上的一系列 .vmdk 文件。 在启动这样一个进程之前,制作你的虚拟机的文件夹(目录)中的所有文件的备份,这样做总是最安全的。 虚拟机使用相对路径 在VMware Workstation 3.1 之前,与一台虚拟机关联的所有文件的路径名称是绝对的,或者是完全有效的,这意味着主机上的文件的完整路径被存储。例如,一个虚拟磁盘文件的绝对路径可以是 C:\Documents and Settings\<user name>\My Documents\My Virtual Machines\<机器名称>\<机器名称>.vmdk。 从VMware Workstation 3.1 开始,文件的路径名称是相对的,这意味着每一个文件的路径相对于当前在主机操作系统中设置的文件夹(目录)。例如,如果你位于虚拟机的目录中,虚拟磁盘文件的相对路径可以是 <机器名称>.vmdk。 如果你打算移动在不同于 VMware Workstation 3.1 的 VMware 产品(甚至是 VMware Workstation 3.0)中创建的虚拟机,请查看 移动一台较老的虚拟机。 为移动准备你的虚拟机 关闭客户操作系统并且关闭虚拟机。如果虚拟被挂起并且它的虚拟磁盘处于非永久模式,恢复它,然后关闭客户操作系统。 如果你的虚拟机正在使用处于可撤消模式的磁盘,在关闭客户操作系统时最好提交或者忽略更改。如果你不能提交或者忽略到你的磁盘的更改,查看 移动处于可撤销模式的磁盘要考虑的问题 的相关内容。 注释: 如果你的磁盘正在使用非永久模式,你必须同时移动恢复日志(.REDO)文件到新的主机。默认情况下,它位于你的主机操作系统的临时目录中。 执行下面的一个操作: 如果你准备移动虚拟机到一台新的主机并且在原始主机和新主机之间拥有一个网络连接,你在原始主机上的准备工作已经结束。否则,你需要有一种从虚拟机的目录移动虚拟磁盘(.vmdk) 文件到新主机的方式。例如,你可以移动它们到一个共享的网络目录中,或者,如果它们不是太大,把它们刻录到 CD-ROM 上。要了解你将如何移动虚拟机,转到 移动一台虚拟机到一台新的主机。 如果你准备移动这台虚拟机到这台主机上的另一个目录,那么你可以准备进行移动。复制虚拟机的原始目录中的所有文件到新位置。如果你在虚拟机目录之外的目录中存储了任何文件,确认把它们移动到一个具有相同名称并且相对于新主机上虚拟机位置的目录中。启动 VMware Workstation,然后打开你刚才创建的新虚拟机。选择 文件 -> 打开。虚拟机被添加到 VMware Workstation 窗口中的虚拟机名称列表中。 移动一台虚拟机到一台新的主机 确认在新的主机上已经安装 VMware Workstation 并且正确工作。 定位你准备移动的虚拟磁盘文件,然后复制它们到新的虚拟机目录中。确认复制虚拟机的原始目录中的所有文件。如果你在虚拟机目录之外的目录中存储了任何文件,确认把它们移动到一个具有相同名称并且相对于新主机上虚拟机位置的目录中。 如果由于某些原因,你 不能 移动一个文件,确认不要有任何相对或者绝对路径指向该文件。使用配置编辑器检查你的虚拟机是否正指向你不能移动的文件的正确位置。 同时,检查确认没有任何绝对路径指向你 准备 移动的任何文件。 要确定任何文件是否正在使用绝对或者相对路径,仔细研究配置编辑器。特别地,选择每一个设备,然后查看恢复日志文件的位置。 注释: 如果你的虚拟机正在使用处于可撤消模式的磁盘,并且在移动之前你没有提交或者忽略更改,你必须同时移动恢复日志(.REDO)文件到新的主机。 启动VMware Workstation,然后打开你刚才创建的新虚拟机。选择 文件 - > 打开。虚拟机被添加到 VMware Workstation 窗口中的虚拟机名称列表中。 迁移一台较老的虚拟机 如果你已经使用 VMware Workstation 3.0 或 2.x、或者另一个 VMware 产品创建了一台虚拟机,并且想移动它到一台不同的计算机或者到你的主机上的另一个目录中,你需要执行下面的任务。 注释: 这些说明定你正在使用一个虚拟磁盘 — 存储在你的主机上的一系列 .vmdk 文件。 在启动这样一个进程之前,制作你的虚拟机的文件夹(目录)中的所有文件的备份,这样做总是最安全的。 为移动准备你的虚拟机 确认你知道虚拟磁盘被设置为一个 IDE 磁盘还是一个 SCSI 磁盘。你可以在配置编辑器(设置 -> 配置编辑器)中检查这个设置。 同时,注意你准备移动的虚拟磁盘的大小。在准备新的主机(在下面的部分中说明)的时候,你需要这个信息。 关闭客户操作系统。如果虚拟机被挂起,恢复它,然后关闭客户操作系统。 注释: 不要从一台主机移动一台挂起的虚拟机到另一台主机。 如果你的虚拟机正在使用处于可撤消模式的磁盘,在关闭客户操作系统时最好提交或者忽略更改。如果你不能提交或者忽略到你的磁盘的更改,阅读下面的注意事项。 如果你在原始主机和新主机之间拥有一个网络连接,你在原始主机上的准备工作已经结束。否则,你需要有一种从虚拟机的目录移动虚拟磁盘 (.vmdk) 文件到新主机的方式。例如,你可以移动它们到一个共享的网络目录中,或者,如果它们不是太大,把它们刻录到 CD-ROM 上。 如果你的磁盘正在使用可撤消模式,并且你还没有提交或者忽略更改,你必须同时移动恢复日志(.REDO)文件到新的主机。 准备新的主机 确认在新的主机上已经安装 VMware Workstation 并且正确工作。 运行新建虚拟机向导,为你准备移动的虚拟机选择适当的客户操作系统。 为你的虚拟硬盘驱动器选择一个虚拟磁盘,并且使用一个匹配你准备移动的虚拟磁盘大小的驱动器大小。 选择所有相应的网络、软盘和 CD-ROM 设置。现在不要使用配置编辑器进行任何修改。 保存你的设置,然后关闭 VMware Workstation。 在刚才为新虚拟机创建的文件夹(目录)中,删除刚刚创建的全新的 .vmdk 文件。 定位你准备移动的虚拟磁盘文件,然后复制它们到新的虚拟机目录中。 注释: 如果你的虚拟机正在使用处于可撤消模式的磁盘,并且在移动之前你没有提交或者忽略更改,你必须同时移动恢复日志 (.REDO)文件到新的主机。 再次启动 VMware Workstation,然后打开你刚才创建的新虚拟机。转到 设置 -> 配置编辑器。 确认虚拟机被配置为使用你从原始主机移动过来的虚拟磁盘文件。你需要确认新磁盘的设置 — IDE 或者 SCSI 以及第一个 .vmdk 文件的文件名 — 匹配在原始主机上使用的设置。 硬盘驱动器的设备列表显示它是 SCSI 还是 IDE。如果该设置不匹配你正在迁移的虚拟磁盘,选择硬盘驱动器,单击“删除”。然后单击“添加”,使用添加硬件向导添加一个适当的 IDE 或者 SCSI 磁盘。要指定 IDE 或者 SCSI,当你在向导中进入磁盘文件屏幕时,单击“高级”按钮。 确认虚拟磁盘的文件名和路径匹配你正在移动的虚拟机使用的第一个 .vmdk 文件的实际文件名和位置。 移动处于可撤消模式的磁盘要考虑的问题 一旦你提交或者忽略对一个处于可撤消模式的磁盘所作的更改之后,你可以在 Linux 和 Windows 主机操作系统之间移动你的磁盘。你也可以移动你的磁盘到你的计算机上的不同位置和使用同一个主计操作系统的其它计算机上。 然而,如果你不能或者不想提交或忽略对你的处于可撤消模式的磁盘所作的更改,注意下面的事项: 你总是可以在具有大体相同类型的主机操作系统之间(例如,在两个 Microsoft Windows 系统之间,或者在两个 Linux 系统之间)移动一个处于可撤消模式的磁盘。取决于磁盘第一次如何被设置,你可能必须在一个文件夹(目录)中放置磁盘和它的恢复日志,它有一个与当前文件夹(目录)同一的路径名称。 如果在虚拟机的配置文件中没有路径名称信息,你或许能够在 Windows 和 Linux 主机系统之间移动处于可撤消模式的磁盘,并且移动磁盘到你的当前系统的一个不同的文件夹(目录)中。这适用于在 VMware Workstation 3.1 或者更高版本中创建的虚拟机;但是,不适用于使用较老版本的 Workstation 或者任何其它包含完整路径名称的 VMware 产品创建的虚拟机。 按照这些步骤检查配置,了解你是否可以移动你的没有提交或忽略更改的处于可撤消模式的磁盘: 启动VMware Workstation。 如果你准备从一台计算机移动一个处于可撤消模式的磁盘到另一台计算机,在当前拥有你的磁盘的计算机上启动 VMware Workstation。 打开使用你准备移动的可撤消模式磁盘的虚拟机的配置文件。 在VMware Workstation 窗口中,选择 文件 -> 打开,然后选择使用你准备移动的磁盘的虚拟机的配置文件。 启动配置编辑器。 选择 设置 -> 配置编辑器。 检查对应于你的虚拟磁盘的项目,查看它的第一个虚拟磁盘文件是否包含一个完整路径。例如,在一台 Windows 主机中,你可能看到一个磁盘文件像下面这样列出: My Documents\My Virtual Machines\Windows Me\Windows Me.vmdk 对应于 SCSI 磁盘的项目与此类似。 如果你你的磁盘文件信息与上面描述的类似,第一个磁盘文件有一个完整的路径,那么只要你还没有提交或者忽略到处于可撤消虚拟磁盘的更改,注意下面的事项: 你可以移动磁盘到另一台具有相同类型的计算机(Windows 到 Windows)。 你必须在新计算机的相同的相对位置中放置虚拟机的其他文件(.vmx 和 .REDO)。换句话说,如果虚拟的文件位于原始主机的 My Documents\My Virtual Machines\Windows Me\,你必须在新的主机上的相同位置中放置它们。 你不能移动磁盘到一台具有一个不同类型的计算机(Windows 到 Linux,反之亦然)。 你不能移动磁盘到当前系统上的另一个文件夹(目录)。 如果你的磁盘文件信息不包含一个路径,它看起来应该像这样: Windows Me.vmdk 如果你的磁盘项目类似于上面的情况(只是一个扩展名为 .vmdk 的文件名),你可以移动磁盘和恢复日志到你希望的任何地方。 在虚拟机之间移动文件 你可以以几种方式在虚拟机之间移动文件: 你可以在你的网络上的物理计算机之间使用你喜欢的网络工具复制文件。要在两台虚拟机之间这样做: 两台虚拟机必须被配置为允许访问你的网络。任何一种网络方式(仅为主机、桥结和 NAT)都是合适的。 对于仅为主机网络,你可以从虚拟机到主机复制文件,反之亦然,因为仅为主机网络只允许虚拟机看见你的主机。 对于桥接网络或者启用 NAT 的网络,你可以通过你的网络在虚拟机之间复制文件。 你可以创建一个共享驱动器,可以是一个虚拟磁盘也可以是一个 Raw 分区,然后在每一台虚拟机中为它分配一个驱动器字母(例如,E:、F:、G:,等等)。
声明:本站所有文章资源内容,如无特殊说明或标注,均为采集网络资源。如若本站内容侵犯了原著者的合法权益,可联系本站删除。