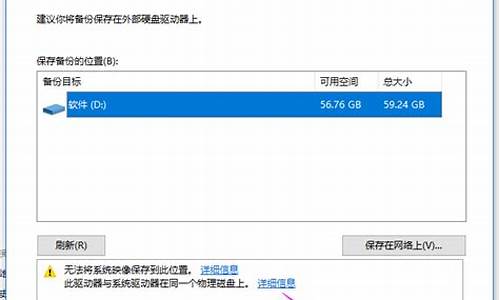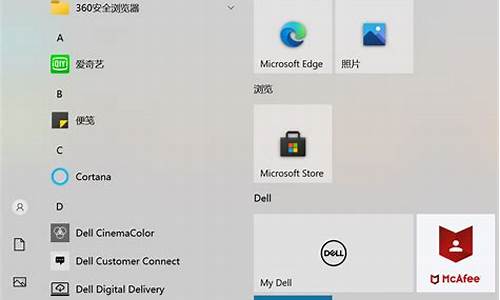更改电脑系统储存空间怎么改,电脑怎么改系统内存
1.电脑内存如何调节?
2.怎么给Win10系统增加空间内存 增加储存
3.电脑C盘怎么重新设置大小?
4.c盘如何扩大容量
5.如何修改电脑虚拟内存?
6.电脑怎么修改存储路径
7.电脑win10系统怎么更改储存位置

问题一:电脑磁盘存储空间怎么加大 一般来说,加大电脑磁盘空间的方法是有很多种的,一般常用的是两种方法
第一种是直接使用虚拟内存加大磁盘空间:
1、右击“我的电脑”―“属性”。
2、在弹出的对话框中点“高级”―性能栏里点“设置”。
3、点击性能栏里的高级,“虚拟内存”中点“更改”。
4、把虚拟内存放在其他的磁盘分区里。比如D盘。
5、点击“确定”系统会提示你重启。重启即可。
第二种是加一个扩展磁盘:
1、首先点击“开始菜单”,右点击计算机选择“管理”
2、双点击左侧的“磁盘管理”
3、右点击“C盘”,就是第一个盘,选择“扩展卷”
4、然后就可以看到扩展磁盘的向导,单点击“下一步”
5、输入你想加入的磁盘空间,单点击”下一步“
6、好了,扩展磁盘完成,点击”完成“即可。
计算机的外部存储器中也用了类似磁带的装置,比较常用的一种叫磁盘,将圆形的磁性盘片装在一个方的密封盒子里,这样做的目的是为了防止磁盘表面划伤,导致数据丢失。
问题二:家里电脑磁盘空间太小了,怎么扩大空间 首先基本上硬件是场法更改的, 1.00HGZ是电脑CPU的主频 这个无法更改, 2.00内存是电脑硬件内存的大小,基本上现在笔记本都是4G左右,然后磁盘你的太小了 笔记记本一般是500G, 估计磁盘还可以变大,大了后你可以存储更多的文件,应该是分区的时候还有很多空闲的没有分配
问题三:如何扩大电脑的储存空间? 要不买个移动硬盘吧
貌似移动硬盘最多有几T的。
按lz所说,是不是不想删除原来的东西,那就只能用外部的丹存了,那就只剩下U盘和移动硬盘,而具备高容量,价格低的,就只有移动硬盘了。
问题四:电脑可用空间不足怎么添加 你好,空间指的是硬盘空间,和内存没关系。
删掉没用的东西,清理缓存回收站,如果不会的话让360安全卫士什么的帮你。
要单独加D盘空间的话,如果是win7直接到系统里改硬盘就好了,把EF盘的空间给D盘
xp需要下载专门软件,然后分区(注意千万别格式化)
问题五:求告知怎么增加电脑储存空间 加硬盘,或者直接换大容量硬盘
问题六:怎么增加电脑内存和硬盘容量 内存 加DDR400的就可以 512MB或者 1GB都可以 都可以加上原有内存用
原有硬盘是IDE接口的 速率很慢 再加一个也不是不行 但是不如换一个 SATA的
350元可以搞定一个 500G的 希捷的 7200.12 500G 16m的 主板支持
换显示器 要是双DVI-I的一般都是高端显示器 没意义,还有的就是为了支持的好 有VGA 有DVI 显卡不用换
内存 推荐 金士顿 DDR400 PC-3200 200左右 或者威刚 万紫千红 DDR400 1GB 同样价格
硬盘 350可以是500G的 挺好的呵呵 非要是IDE的 我没什么推荐的 一般买不到了,显卡不用换
问题七:如何加大电脑磁盘空间? 啊,这本来是硬盘,显示都摆在那儿了
标准的40G硬盘,总量没法加大了
但是各盘之间的大小是可以调整的
如果这是新机子,可以在开始栏中输入“计算机管理”--“磁盘管理”进行修改大小,想多加F盘就把D或E给分割出一部分来
如果都装了东西了,用软件比较安全。
推荐Acronis DD Suite。
以上限Vista。
你要加大硬盘就去买个新的。。。
问题八:win7笔记本如何增加储存空间啊? 你好
任何UP都可以使用在 WIN 7 系统下
另外你想要增加C碟容量
建议你更换一颗 500G硬碟
分割成
C P 200G
D P 300G
就很够用了
问题九:电脑怎样增加硬盘容量和提高内存 硬盘换个,无法提高。楼主如果不想换的话,那就买个移动硬盘,320G的300块左右龚内存要增加,那就去买根内存条,楼主在买的时候注意下你现在电脑里用的内存条的牌子和频率,建议买相同的,怎样安装内存条我就不多说了,网上有,看了就懂。电脑是精密仪器,不能用蛮力拆装
问题十:如何增加笔记本电脑的硬盘储存空间? 1、干掉系统的隐藏分区,一般能多个3-5G左右。
2、经常用优化大师中的系统清理程序清理。
3、不要用一键还原。
4、右击我的电脑―属性―系统还原―关掉系统还原功能。
5、如果还不够大,只用外接移动硬盘了。
电脑内存如何调节?
win7更改存储位置为D盘的方法有多种,具体如下:
方法一:修改下载文件夹的保存路径。
1、打开电脑的“开始菜单”,找到“Administrator”进入。
2、选中“下载”文件夹,鼠标右击选择“属性”进入。
3、点击“位置”,然后点击“移动”选择需要修改的位置到D盘,最后点击“确定”即可完成设置。
方法二:通过注册表编辑器修改存储路径。
1、按“Win+R”调出“运行”窗口,输入“regedit”命令后按回车,打开注册表编辑器。
2、在打开的注册表中,依次展开HKEY_LOCAL_MACHINE SOFTWARE Microsoft Windows CurrentVersion。
3、在右侧窗格中找到ProgramFilesDir项,双击打开该值进行编辑。
4、将默认数值修改为你要修改的路径。
请注意,在修改存储位置时,应先备份重要文件,以防丢失。同时,按照正确步骤进行操作,以免操作失误导致系统问题。
怎么给Win10系统增加空间内存 增加储存
内存在计算机中的作用很大,电脑中所有运行的程序都需要经过内存来执行,如果执行的程序很大或很多,就会导致内存消耗殆尽。为了解决这个问题,Windows中运用了虚拟内存技术,即拿出一部分硬盘空间来充当内存使用,当内存占用完时,电脑就会自动调用硬盘来充当内存,以缓解内存的紧张。举一个例子来说,如果电脑只有128MB物理内存的话,当读取一个容量为200MB的文件时,就必须要用到比较大的虚拟内存,文件被内存读取之后就会先储存到虚拟内存,等待内存把文件全部储存到虚拟内存之后,跟着就会把虚拟内里储存的文件释放到原来的安装目录里了。
当系统运行时,先要将所需的指令和数据从外部存储器(如硬盘、软盘、光盘等)调入内存中,CPU再从内存中读取指令或数据进行运算,并将运算结果存入内存中,内存所起的作用就像一个“二传手”的作用。当运行一个程序需要大量数据、占用大量内存时,内存这个仓库就会被“塞满”,而在这个“仓库”中总有一部分暂时不用的数据占据着有限的空间,所以要将这部分“惰性”的数据“请”出去,以腾出地方给“活性”数据使用。这时就需要新建另一个后备“仓库”去存放“惰性”数据。由于硬盘的空间很大,所以微软Windows操作系统就将后备“仓库”的地址选在硬盘上,这个后备“仓库”就是虚拟内存。在默认情况下,虚拟内存是以名为Pagefile.sys的交换文件保存在硬盘的系统分区中。
一、手动设置虚拟内存
在默认状态下,是让系统管理虚拟内存的,但是系统默认设置的管理方式通常比较保守,在自动调节时会造成页面文件不连续,而降低读写效率,工作效率就显得不高,于是经常会出现“内存不足”这样的提示,下面就让我们自已动手来设置它吧。
①用右键点击桌面上的“我的电脑”图标,在出现的右键菜单中选择“属性”选项打开“系统属性”窗口。在窗口中点击“高级”选项卡,出现高级设置的对话框.
②点击“性能”区域的“设置”按钮,在出现的“性能选项”窗口中选择“高级”选项卡,打开其对话框。
③在该对话框中可看到关于虚拟内存的区域,点击“更改”按钮进入“虚拟内存”的设置窗口。选择一个有较大空闲容量的分区,勾选“自定义大小”前的复选框,将具体数值填入“初始大
二、量身定制虚似内存
1.普通设置法
根据一般的设置方法,虚拟内存交换文件最小值、最大值同时都可设为内存容量的1.5倍,但如果内存本身容量比较大,比如内存是512MB,那么它占用的空间也是很可观的。所以我们可以这样设定虚拟内存的基本数值:内存容量在256MB以下,就设置为1.5倍;在512MB以上,设置为内存容量的一半;介于256MB与512MB之间的设为与内存容量相同值。
2.精准设置法
由于每个人实际操作的应用程序不可能一样,比如有些人要运行3DMAX、Photoshop等这样的大型程序,而有些人可能只是打打字、玩些小游戏,所以对虚拟内存的要求并不相同,于是我们就要因地制宜地精确设置虚拟内存空间的数值。
①先将虚拟内存自定义的“初始大小”、“最大值”设为两个相同的数值,比如500MB;
②然后依次打开“控制面板→管理工具→性能”,在出现的“性能”对话框中,展开左侧栏目中的“性能日志和警报”,选中其下的“计数器日志”,在右侧栏目中空白处点击右键,选择右键菜单中的“新建日志设置”选项;
③在弹出的对话框“名称”一栏中填入任意名称,比如“虚拟内存测试”。在出现窗口中点击“添加计数器”按钮进入下一个窗口;
④在该窗口中打开“性能对象”的下拉列表,选择其中的“Paging File”,勾选“从列表中选择计数器”,并在下方的栏目中选择“%Usage Peak”;勾选“从列表中选择范例”,在下方的栏目中选择“_Total”,再依次点击“添加→关闭”结束
⑥在右侧栏目中可以发现多了一个“虚拟内存测试”项目,如果该项目为红色则说明还没有启动,点击该项,选择右键菜单中的“启动”选项即可
接下来运行自己常用的一些应用程序,运行一段时间后,进入日志文件所在的系统分区下默认目录“PerfLogs”,找到“虚拟内存测试_000001.csv”并用记事本程序打开它,在该内容中,我们查看每一栏中倒数第二项数值,这个数值是虚拟内存的使用比率,找到这项数值的最大值,比如图中的“46”,用46%乘以500MB(前面所设定的虚拟内存数值),得出数值为230MB。
用该数值可以将初始大小设为230MB,而最大值可以根据磁盘空间大小自由设定,一般建议将它设置为最小值的2到3倍。这样我们就可以将虚拟内存打造得更精准,使自己的爱机运行得更加流畅、更具效率。
小”、“最大值”栏中,而后依次点击“设置→确定”按钮即可,最后重新启动计算机使虚拟内存设置生效。
建议:可以划分出一个小分区专门提供给虚拟内存、IE临时文件存储等使用,以后可以对该分区定期进行磁盘整理,从而能更好提高计算机的工作效率。
电脑C盘怎么重新设置大小?
1、首先我们点击我的电脑,找到管理。
2、之后在左侧下方找到储存,在左边就可以看到我们的内存哦。
3、然后点击I盘,再点击鼠标左键即可,找到压缩卷,点击他。
4、之后你想要切多少,你就输入多少即可。
5、之后点击G盘,再点击鼠标左键,找到扩展卷的标示即可。
6、之后点击下一步即可,再然后点击可选择,再点击下一步即可即可。
7、之后点击完成即可。
c盘如何扩大容量
可以利用扩容软件,如利用"分区助手"
1、百度搜索“分区助手”,下载后直接双击安装包,根据提示逐步选择安装即可。
2、对磁盘进行空间"调整/移动分区"。
3、双击运行"分区助手" → 选中D盘 → 右击D:软件 → 点击"调整/移动分区" → 弹出"调整并移动分区"对话框。
4、合并分区。选中C盘 → 点击"合并分区" → 弹出"合并分区"对话框。
5、确认合并分区。在"合并分区"的对话框中勾选"未分配空间"(C盘默认被勾选) → "确定" → 提醒对话框点击"是"。
6、对分区操作进行"提交"。查看C盘显示为扩容后容量 → 点击"提交" → "等待执行的操作"对话框点击"执行" → "信息"对话框点击"重启电脑"。
C盘是指电脑硬盘主分区之一,一般用于储存或安装系统使用。针对安装在本地硬盘的单操作系统来说,是默认的本地系统启动硬盘。大部分C盘内文件主要由Documents and Settings、Windows、Program Files等系统文件夹组成,Program Files文件夹一般都是安装软件的默认位置。
电脑硬盘是计算机的最主要的存储设备。硬盘(港台称之为硬碟,英文名:Hard Disk Drive 简称HDD 全名 式硬盘)由一个或者多个铝制或者玻璃制的碟片组成。这些碟片外覆盖有铁磁性材料。绝大多数硬盘都是固定硬盘,被永久性地密封固定在硬盘驱动器中。
早期的硬盘存储媒介是可替换的,不过今日典型的硬盘是固定的存储媒介,被封在硬盘里 (除了一个过滤孔,用来平衡空气压力)。随着发展,可移动硬盘也出现了,而且越来越普及,种类也越来越多.大多数微机上安装的硬盘,由于都用温切斯特(winchester)技术而被称之为“温切斯特硬盘”,或简称“温盘”。
如何修改电脑虚拟内存?
一、先确认C盘与被扩容盘在同一块硬盘(磁盘)上,而且被扩容盘必须紧邻C盘右侧,且有卷标,如C、D、E、F、等。
接下来,同时按下Win键+X键,选择磁盘管理,进入磁盘管理界面,查看磁盘的情况。
二、一定要备份电脑所有数据到电脑外的移动硬盘或网盘。
三、将安装在被扩容盘(例如D盘)的软件提前卸载干净,否则有可能会导致后续再次安装此软件时出现报错和安装不了的情况。
四、开始扩容 。
第一步:将C盘右侧的分区删除,变为未分配分区
1、同时按下win键+X键,选择 磁盘管理,右击D盘,选择“删除卷”
2、如果已经备份了电脑所有数据,点击“是”,将D盘删除即可。
第二步:扩容C盘
1、右击C盘,选择扩展卷。
2、根据提示,点击“下一步”。
3、系统会自动计算出最大扩容量,没特殊扩展需求点击下一步,完成即可。红框处可以手动输入扩展的容量。
4、点击完成后,C盘即完成了扩容。
如果有多个磁盘分区,扩容完成后最好根据情况修改盘符,如下图可将E盘改为D盘,否则可能会造成一些数据错乱。更改卷标方法如下:
1、进入磁盘管理,鼠标右击需要更改卷标的磁盘,然后点击更改驱动器和路径
2、点击更改
3、点击右侧红款内的卷标(字母),选择想要变为的卷标,然后点击确定即可。
电脑怎么修改存储路径
1、右键我的电脑,选择属性。
2、从弹出的框中选择高级系统设置。
3、弹出高级设置框,选择设置。
4、进入性能选项,设置调整为最佳性能,也能为计算机提速。
5、选择高级选项卡,选择虚拟内存框中更改按钮。
6、弹出虚拟内存设置框,取消自动管理所有驱动器的分页文件大小。
7、在自定义大小中设置一个比系统推荐值略大的值,不要超过本机的物理内存大小二倍。
8、点击设置,可以看到如图红框内,本地分页文件大小已经设置成功。
点击确定。
9、点击确定,提示重启生效,点击确定。
10、系统提示,重启生效,重启计算机,设置成功。
电脑win10系统怎么更改储存位置
电脑的存储路径,指的是我们将文件或者程序保存在电脑中的位置。当我们在电脑中使用一段时间后,可能会发现原来的存储路径不太适合我们的需要,需要进行修改。下面就让我们一起来了解电脑怎么修改存储路径。
1.修改默认存储路径:我们可以将电脑默认的文件夹存储路径修改为我们想要的路径。比如,我们想修改下载文件的存储路径,可以打开Chrome浏览器,选择“设置”,然后点击“高级设置”,在下载设置中进行修改。
2.修改系统盘存储路径:系统盘是我们安装操作系统的那个硬盘,它一般是C盘。如果我们将一些常用文件保存在C盘里,会导致系统的运行速度变慢。此时,我们可以将一些不常用的文件转移到其他盘,来释放C盘的存储空间。我们可以在“计算机”中找到C盘,然后在属性中找到“高级系统设置”,选择“环境变量”,在“用户变量”或“系统变量”中修改。
3.修改程序默认安装路径:我们有时需要将程序安装在其他盘或分区上。但是,有些程序不允许我们进行修改,这时我们就需要使用第三方软件,比如,AdvancedInstaller等。这些工具可以快速地进行程序安装路径修改,而且比手动修改更加安全可靠。
总之,当我们进行电脑存储路径修改时,需要注意以下几点:
-修改路径之前一定要备份文件,以免数据丢失。
-对于系统盘的修改,建议不要随意更改,以免影响电脑的稳定性。
-对于程序的修改,建议使用专业的工具进行,以免出现不必要的错误。
以上是关于电脑修改存储路径的一些介绍。希望对大家有帮助。
Win10更改默认存储位置步骤如下:1、点击开始菜单,点击设置图标;然后点击“系统”选项;
2、进入系统设置的界面然后再点击存储感知
3、在这里可以看到它默认的是保存在C盘下面,点击一下下面的按钮就可以开始更改存储的位置。更改音乐,,,文档默认保存位置这些下面都有相关的设置。
4、选择一个想存储的盘符,一般建议选择一个专门的盘符存这些东东。
5、修改到指定的盘符以后,再到那个盘去看看就可以看到它自动生成了一个文件夹以后保存的应用程序就会在这里。
声明:本站所有文章资源内容,如无特殊说明或标注,均为采集网络资源。如若本站内容侵犯了原著者的合法权益,可联系本站删除。