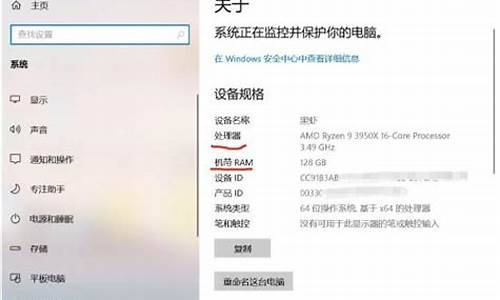怎么删除电脑系统硬盘文件_硬盘里系统怎么删除

1、系统升级完成后产生的临时安装文件和安装包都可以删除,不会妨碍现系统使用。
2、当你的电脑升级win8以后,电脑会把原先的 Windows 文件保留下来,如果确认临时安装文件没有所需要的东西,一般都是可以直接清理删除的。
3、Windows ESD安装文件同理,win8升级完毕后,这个安装包就没用了,可以直接删除。
4、因为系统升级磁盘文件会不断增加,建议定期清理磁盘,清除不必要文件以释放更多空间。
其他
1、首先我们清理一下系统自动更新下载生成的临时文件,这里不推荐直接使用应用软件提供的“一键优化”、“垃圾清理”等,此类操作容易误删系统文件,所以我们利用系统自带的命令提示符来完成。
单击 "开始"在搜索栏内输入cmd,右击"cmd.exe",选择"以管理员身份运行",或者直接window键+X键,选择命令提示符(管理员)打开输入以下指令:
net stop WuAuServ
RD /s %windir%\softwaredistribution
net start WuAuServ
exit
2、使用系统自带的使用磁盘清理功能来删除临时文件、清空回收站并删除各种系统文件和其他不再需要的项目。
3.将虚拟内存放在比较空闲的磁盘上,单击“开始”->右击“计算机”->”属性”->“高级系统设置”->“高级>性能栏的“设置“—>”高级”->虚拟内存“更改“->选定一个比较空闲的磁盘,然后点击“自定义大小”,手动设置,推荐4096M。
4.整系统还原点的存储空间,单击“开始”->右击“计算机”->”属性”->“高级系统设置”->“系统保护”->“配置”,手动滑块来调整系统还原点存储空间。
另外,我们还可以通过关闭休眠来节约磁盘空间等,最后要说的是尽量不要在C盘安装应用软件,在软件安装时,一般可以手动指定安装路径,你可以将软件指定安装到其他盘符。
以下是常用的清理C盘的方法。
一,清理系统临时文件、升级留下的 Windows.old 文件夹等等
①打开此电脑,在C盘上点击右键,选择属性,然后在属性对话框中,点击“磁盘清理”;
②在打开的选项卡中,选择“清理系统文件”;
当然,在这一步可以把出现的“要删除的文件”先进行清理。
③在新打开的对话框中,找到“以前的Windows安装”或者“Windows更新清理”选项,并选中,同时也可以选中临时文件选项,点击确定即可。
*需要注意:点击确定之后,会提示“如果清理你以前的 Windows 安装或临时安装文件,则不能将计算机恢复到以前版本的Windows。是否确定要这样做?”
删除Windows.old文件后,将影响您后续的系统回退操作,如果还想恢复到之前的Windows 版本,那么建议您先不要清理这一项。
二,转移虚拟内存
可以选择将虚拟内存转移到其他较为富余的盘中。
①在 此电脑上点右键选择属性)点击左边的 高级系统设置 选项,在打开的对话框里,选择高级→设置;
②打开性能选项对话框,选择高级→更改,打开虚拟内存设置
③在打开的虚拟内存设置选项卡里,选择一个硬盘空间比较大的盘符(比如这里选择了E盘),点击系统管理的大小,然后点击设置,点击确定,会提示让你重启电脑,一定要重启电脑再进行下面的操作哦;
④设置完其他盘的虚拟内存并重启之后,选择C盘,点击无分页文件→设置,点击确定,重启就可以了。
*需要注意:有些电脑是无法去掉C盘的虚拟内存的,这时候仅仅只增加其他盘符的虚拟内存即可。
三,转移下载文档等文件夹到其他分区
将下载文档音乐视频等这些文件夹的默认路径修改为其他盘,从而节省C盘的空间。
方法:以文档举例,点击右键选择属性,打开属性对话框;直接在这里进行路径变更即可。
四,关闭系统的休眠功能
如果平时不使用休眠功能的话,可以关闭休眠功能,删除系统休眠文件。
①在搜索框输入命令提示符,在出现的搜索结果中选择以管理员模式运行;
②在打开的命令提示符窗口中输入命令:
powercfg -h off,然后回车就可以关闭系统休眠功能啦~
五,开启存储感知
打开“存储感知”,让Windows自动释放空间。
设置——系统——存储里开启。
声明:本站所有文章资源内容,如无特殊说明或标注,均为采集网络资源。如若本站内容侵犯了原著者的合法权益,可联系本站删除。