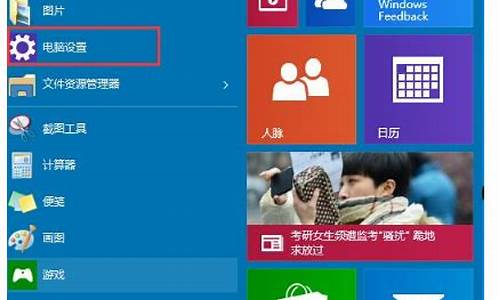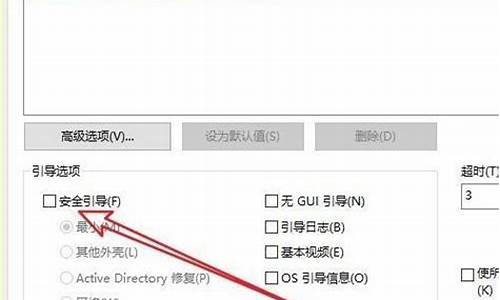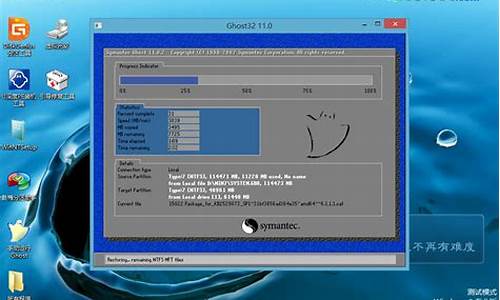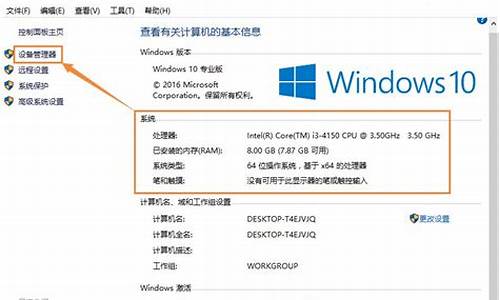电脑系统瘦身大师-windows 瘦身
1.优化大师瘦身后清理至回收站的文件可以彻底删掉吗?
2.电脑内存的清理方法
3.升级Win10系统后提示磁盘空间不足的两种解决方案
优化大师瘦身后清理至回收站的文件可以彻底删掉吗?
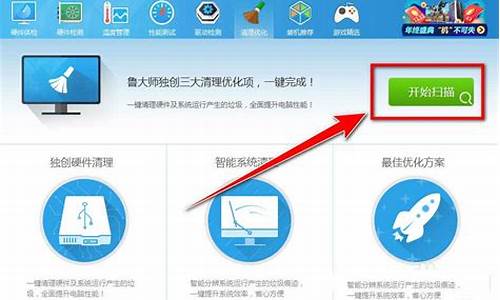
首先你要了解一下他的作用和用途:
优化大师系统优化
磁盘缓存、桌面菜单、文件系统、网络、开机速度、系统安全、后台服务等能够优化的方方面面全面提供。
并向用户提供简便的自动优化向导,能够根据检测分析到的用户电脑软、硬件配置信息进行自动优化。
所有优化项目均提供恢复功能,用户若对优化结果不满意可以一键恢复。
注册信息清理:快速安全清理注册表。
垃圾文件清理:清理选中的硬盘分区或指定目录中的无用文件。
冗余DLL 清理:分析硬盘中冗余动态链接库文件,并在备份后予以清除。
ActiveX 清理:分析系统中冗余的ActiveX/COM组件,并在备份后予以清除。
软件智能卸载:自动分析指定软件在硬盘中关联的文件以及在注册表中登记的相关信息,并在备份后予以清除。
备份恢复管理:所有被清理删除的项目均可从Windows优化大师自带的备份与恢复管理器中进行恢复。
所以你可以直接清空!
电脑内存的清理方法
引导语:电脑内存过大会导致电脑出现一系列的卡慢现象,以下是我整理的电脑内存的`清理方法,一起来给你的电脑瘦身吧!
清理电脑内存的步骤:
1、本文以Windows优化大师为例,演示内存整理方法,先打开忧化大师,选择“系统忧化”这一项。
2、然后在“忧化系统”项目下,选择“磁盘缓存忧化”下的“内存整理”按钮。
3、然后在“内存整理”窗口,选择“快速释放”功能。
4、如果觉得“快速释放”还不够,可以进行“深度整理”。
5、深度整理就是将大量的内存数据转移到虚拟内存中,腾出大量内存来运行主要程序,深度整理速度也会很快,几秒或十几秒就可以完成。
6、下面对内在整理进行设置,如自动整理的方式,设置当物理内在小于多少时,自动进行内存碎片整理,或者设置当CPU超过多少时,不进行自动内存碎片整理等等,如果不了解这些项目,一般默认就行,如果了解,可按自已需要设置。
7、还可以对快速释放进行高级设置,有三个选项,回收所有的进程碎片,排除指定回收进程碎片,指定回收进程碎片。
建议选择第一个“回收所有的进程碎片”这一项,这样可以最大回收内存空间。
注意事项:不单只忧化大师能进行内存清理,其它的管理工具也可以整理,如金山,腾迅管家,360等等。内存整理一般是在将要运行大程序时才进行,或者电脑运行很慢时可以进行内存清理,以提高电脑速度。
升级Win10系统后提示磁盘空间不足的两种解决方案
现在,很多朋友都将自己的电脑系统升级到了Win10正式版,不过他们的使用体验似乎并没有想象中的那么美好。一些使用SSD固态硬盘的用户反馈,升级win10后遇到了磁盘空间不足的问题!今天,小编就给使用固态硬盘的用户介绍两种超级有效的解决方案,还你们一个空间充裕的磁盘。
解决方案一:
1、按下“Win+X”组合键呼出系统快捷菜单,点击“控制面板表”;
2、将查看方式修改为“大图标”,然后点击“管理工具”;
3、双击打开“磁盘清理”,然后选择需要清理的磁盘盘符,点击确定;
4、检测完成后,我们勾选需要清理的文件,点击确定即可开始清理,清理完一个磁盘后,重复步骤3选择其他盘符即可。
解决方案二:
1、首先下载“360安全卫士”;
2、下载好后并安装完成,打开360安全卫士,点击“电脑清理”;
3、在电脑清理右下角点击“系统盘瘦身”字样;
4、等待360系统瘦身大师进行详细的扫描,扫描完成后会显示预计可释放系统盘的容量,我们点击“立即瘦身”等待一会,磁盘空间即可立马空出一大截哦!
5、瘦身完之后我们还可以使用“电脑清理”功能清理一下系统垃圾文件、临时文件等等。
以上就是小编给大家带来的升级Win10系统后提示磁盘空间不足的两种解决方案了。同样碰到磁盘空间不足问题的朋友,可以按照自己的需求,任选一种方案进行操作。相信会有不一样的惊喜!
声明:本站所有文章资源内容,如无特殊说明或标注,均为采集网络资源。如若本站内容侵犯了原著者的合法权益,可联系本站删除。