电脑系统日期改不了怎么办-怎么电脑系统时间改不了
1.电脑系统时间无法修改的原因和方法。
2.电脑时间改不了怎么办|电脑时间无法修改的解决方法
3.电脑如何修改系统时间
电脑系统时间无法修改的原因和方法。
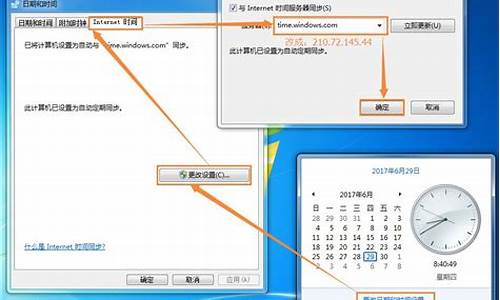
一、导致电脑系统时间无法修改的原因:
一般情况下,Win7操作系统的时间是默认设置的,但有时候一些错误的操作等等会打乱电脑上的时间,想要修改的用户却发现修改不了,出现这样的情况无外乎是系统中管理员禁止操作所导致的。
二、解决Win7操作系统无法修改电脑时间的方法:
1、使用快捷键“Win+R”打开运行窗口,输入“gpedit.msc”并点击”确定“
2、确定后会弹出“本地组策略编辑器“窗口,按”Windows设置“——”安全设置”——“本地策略”——“用户权限分配”步骤打开。
3、在窗口右边处找到并左键双击“更改系统时间”。
4、在弹出的“更改系统时间 属性”的窗口中点击“添加用户或组(U)”并确定。
5、在“选择用户或组”窗口中输入“Administrators”,接着点击“对象类型(O)”。
6、在弹出的“对象类型”窗口中,在“组”前面的小方框内打勾并点击确定。
7、回到“选择用户或组”窗口,点击“确定”。
8、回到“更改系统时间”窗口,点击“确定”——“应用”即可。
电脑时间改不了怎么办|电脑时间无法修改的解决方法
电脑时间修改不了怎么办?电脑的右下角有显示时间跟日期,方便我们看时间,但有用户反映说电脑时间不同步,无法修改,那么电脑的时间改不了怎么办,下面小编就教大家如何修改电脑时间。
修改电脑时间的方法如下:
1、同时按下Win+R(或者:开始-运行),启动运行程序,输入:gpedit.msc,确定或者回车,打开本地组策略编辑器。如图所示:
2、在本地组策略编辑器窗口,展开Windows设置-安全设置-本地策略。如图所示:
3、在本地策略中找到:用户权限分配,左键点击:用户权限分配,在用户权限分配对应的右侧窗口找到:更改系统时间,并左键双击:更改系统时间。如图所示:
4、在打开的更改系统时间属性窗口,我们点击:添加用户或组(U)。如图所示:
5、在选择用户或组窗口的输入对象名称来选择(U)栏中输入管理员名称:Administrators,再点击:对象类型(O)。如图所示:
6、我们在对象类型窗口的对象类型(O)栏内,左键点击“组”,在组前面的小方框打上勾,再点击:确定。如图所示:
7、回到选择用户或组窗口,点击:确定。如图所示:
8、回到更改系统时间属性窗口,我们点击:应用-确定。如图所示:
9、开始-注销,再点击右下角的日期和时间,没有出现错误提示窗口,也能更改时间了。
以上就是小编介绍如何修改电脑时间的方法,如果您的电脑时间不同步,对不上标准时间,可以参考上述方法修改,希望能帮到大家。
电脑如何修改系统时间
Windows11/10系统日期和时间默认是开启“自动设置时间”的,即自动同步网络时间。
如果需要自行手动设置日期和时间,需要先关闭自动设置时,之后才能更改;
1.系统设置--时间和语言--自动设置时间,默认为开启,将其关闭。
2.然后点击手动设置日期和时间--更改,即可自行修改日期和时间.
设置新的日期和时间之后,点”更改“以保存。
注意:如果用户反馈系统日期和时间不正确,或与网络时间不同步,请确认将设置--时间和语言--自动设置时间--开启。
声明:本站所有文章资源内容,如无特殊说明或标注,均为采集网络资源。如若本站内容侵犯了原著者的合法权益,可联系本站删除。












