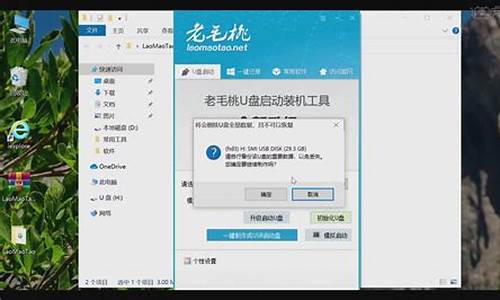电脑系统和主板的连接方法图解-电脑系统和主板的连接方法
1.华硕主板,怎么调,能让电脑驱动光盘安装系统,我的系统盘是win7,电脑组装机。 求大神们帮忙!!
2.电脑更换主板不用重装系统的方法有哪些 电脑更换主板不用重装系统的方法
3.电脑主机线路怎么接
华硕主板,怎么调,能让电脑驱动光盘安装系统,我的系统盘是win7,电脑组装机。 求大神们帮忙!!

华硕电脑可通过以下步骤通过光盘重新安装系统:
1、将正版DVD光盘放入光驱中;
2、重新启动电脑,并在屏幕出现ASUS LOGO时多按几下 < ESC > 键,选择光驱(可能标示为 " CD/DVD " ),接着按下 < ENTER > 用Windows7安装光盘启动;
3、几秒后,屏幕上会出现 " Press any key to boot from cd " 的字样,此时需要按下键盘上的任意键以继续光驱引导,见下图:
4、光驱引导好之后,会连续出现如下界面(预计一分钟):
5、出现以下默认设置选项,以简体中文版为例,要安装的语言:中文(简体),时间和货币格式:中文(简体,中国),键盘和输入方法:中文(简体)-美式键盘,点击下一步:
6、点击现在安装;
7、等待安装程序启动后,会出现 " 同意许可条款 " 视窗,勾选上 " 我接受许可条款(A) " ,并点击下一步;
8、在安装类型选择的画面下,使用键盘的方向键或鼠标指针选择自定义(高级)C;
9、进入分区界面,点击驱动器选项高级(A);
10、点击新建(E),创建分区;
11、设置分区容量后,点击下一步;
12、如果是在全新硬盘,或删除所有分区后重新创建所有分区,Windows 7系统会自动生成一个100MB的空间用来存放Windows 7的启动引导文件,出现下图的提示,点击确定;
13、创建好C盘后的磁盘状态,这时会有C盘和一个未分配空间,还有一个100MB的空间;
14、与上面方法一样,请按照您的使用需求分配剩余的硬盘空间;
15、选择要安装系统的分区,点击下一步;
16、开始自动安装Window7操作系统(预计最快需要十分钟);
17、完成安装后会自动重启(预计两分钟);
18、接着会出现Windows的启动界面;
19、安装程序继续自动安装(预计最快需要十分钟);
机器将自动重启,并自动安装好机器的启动程序。
电脑更换主板不用重装系统的方法有哪些 电脑更换主板不用重装系统的方法
电脑更换主板不用重装系统的方法有哪些 :
1、做好主要系统的备份:所在的网吧采用的是“联想营盘保护系统”。做好一台以后,将所有配制为“AMD+VIAKT600”的机器的硬盘数据传完,大概需要一个通宵的时间。然后找一台传完的机器,开机进入系统。
2、开始修改:提醒:必须用管理员身份登陆。卸载驱动,进入“控制面板”中的“添加删除程序”,把所有相关驱动都卸载,然后重新启动。禁用ACPI,在“我的电脑”上单击右键——管理——设备管理器——“计算机”——“advancedconfigurationandpowerinterfacepc”。
3、点击右键——更新驱动——选“从列表或制定位置”——下一步——“不要搜索我自己选择”——下一步——选择“StandardPC”后然后确定,系统会提示重新启动计算机,选择“否”,然后退出,关机。接着,将硬盘卸下来,装到不同配置的主机上,开机。
4、在主板上安装适合网吧的硬件驱动:再进入设备管理器——“查看”——“显示隐藏设备”,所有的隐藏设备都显示了,且是半透明的.。将“非PnP驱动”和“声音、视频和游戏控制器”以外的隐藏设备都删掉。再打开“设备管理器”——“计算机”——“advancedconfigurationandpowerinterfacepc”——右键——更新驱动——选“从列表或制定位置”——下一步——“不要搜索我自己选择”——下一步——选择“advancedconfigurationandpowerinterfacepc”后然后确定,重新启动。
王者之心2点击试玩
电脑主机线路怎么接
电脑主机内部线路连接方法:
该类型设备正常工作都需要两类连线:一为80针的数据线(光驱可为40针),二为4芯电源线。连接时,先将数据线蓝色插头一端插入主板上的IDE接口,再将另一端插入硬盘或光驱接口;然后把电源线接头插在IDE设备的电源接口上。
电源连线:20芯电源连线:主板就是靠它供电的。先用力捏住电源接头上的塑料卡子,然后将电源接口平直地插入主板CPU插座旁边的20芯电源插座。注意卡子与卡座在同一方向上。
CPU电源连线:由于P4级别的CPU耗电量巨大,系统还需要单独为CPU供电,因此在CPU的附近提供了一个4芯的电源插座,连接时将电源输出端一个正方形的四芯电源插头对准卡座插入。
4芯电源连线:4芯电源插头除连接普通的IDE设备外,还可给另购的机箱风扇或显卡供电,连接时常需要转接,只需将输出端的公头插入连接端的母头就行了。
CPU风扇连线:为CPU加装了散热器后,将散热器的电源输入端(深红色)插入主板上CPU附近的“CPU FAN”上。
显卡风扇连线:显卡散热风扇的接头多为三针(主板提供)或二针(显卡提供)。因此,倘若我们购买的是需要三针电源接口的散热风扇,就要在主板CPU插座附近找到这样的深红色插座(SYS FAN),然后按两边的凸起找准方向插入。而二芯风扇都直接插在了显卡的供电接口上。
SATA接口连线:目前SATA硬盘已经大量使用,支持SATA硬盘的主板上标有SATA1、SATA2等的就是SATA硬盘的数据线接口,通过扁平的SATA数据线(一般为红色)就可与SATA硬盘连接。
机箱面板及其他连线:前置USB连线:机箱面板上大都提供了两个前置的USB接口。而USB连线正起到连接前置USB接口和主板的作用。每组USB连线大多合并在一个插头内,再找到主板上标注USB1234的接口,依照主板说明书上要求的顺序插入。
开机信号线:从机箱面板中的一组连线中找到开机信号线。开机信号线由白色和朱红色的标注有“Power SW”的两针接头组成,这组线连接的是开机按钮。我们只需将这个接头插入主板机箱面板插线区中标注有“PWR”字符的金属针上即可开机。
重启信号线:重启信号线是标注有一个“Reset SW”的两针接头,它连接的是主机面板中的Reset按钮(重启按钮)。这组接头的两根线分别为蓝色和白色,将其插到主板上标注了“Reset”的金属针上。
硬盘指示灯线:在我们读写硬盘时,硬盘灯会发出红色的光,以表示硬盘正在工作。而机箱面板连线中标注“HDD LED”的两针接头即为它的连线,将这两根红色和白色线绞在一起的接头与主板上标注“HDD LED”的金属针连接。
机箱喇叭连线:机箱喇叭连线(作用是开机声音报警)最好认,因为标注Speaker的接头是几组线中最大最宽的。该接头为黑色和红色两根交叉线。将这个接头插入主板上标有“Speaker”或“SPK”的金属针上(注意红色的线接正极,即“+”插针)。
奇异扎丝线:拆开品牌机,给人最大的感受就是里面非常开阔整齐。扎丝可在熟悉的电脑商家那里索要几根,将线置于扎丝的圈内,然后扎进扎丝的一头,拉紧,并用剪刀去掉多余的扎丝头。
三针跳线:三针跳线即为三个相邻的针脚。我们可以把这三个针脚按照位置分别命名为1、2、3。一般说来,当我们用跳线帽连接1和2两个针脚的时候表示开启或接通,当我们连接2和3两个针脚时则表示清零或者屏蔽。
对于集成声卡(AC’97)或集成显卡来说,用跳线帽将1、2针脚接通表示启用该功能,而当我们添置了硬声卡或独立显卡时,则可以用跳线帽接通2、3针脚来屏蔽集成声卡或集成显卡(现在很多主板都是在BIOS设置中实现的)。
如果一条数据线上只存在一台IDE设备是不需要设置主从盘的,因为厂家在产品出厂时已把跳线设置到了主盘(Master)位置上。但随着对双硬盘和刻录机、DVD的添加,一条数据线上得安装两个IDE设备,这就需要我们重新设置主盘和从盘。
最后是超频跳线:各厂商没有统一的做法,因此,超频的朋友们需要参考各主板厂商的技术规格和相关参数,建议仔细阅读主板说明书或咨询厂商的客服部寻求相关技术支持。同时,如果真的喜欢超频,配备强劲的散热风扇和耐超的CPU是不可缺少的。
声明:本站所有文章资源内容,如无特殊说明或标注,均为采集网络资源。如若本站内容侵犯了原著者的合法权益,可联系本站删除。