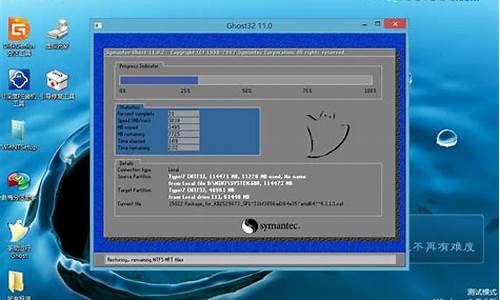win10如何系统迁移-win10电脑系统迁移
1.win10怎么把系统转移到固态硬盘
2.win10怎么迁移系统
3.win10如何完整系统迁移?
4.如何把win10系统迁移到SSD固态硬盘
win10怎么把系统转移到固态硬盘

工具/原料
分区助手6.2
固态硬盘
电脑
方法/步骤
1
我们先把固态硬盘装入机箱。再到网上下载分区助手6.2。鼠标双击安装。
2
安装完成后打开软件。下图是打开后的主界面。可看到磁盘1是1TB的机械硬盘,磁盘2是120G的固态硬盘。
3
选择磁盘1的系统分区,再点击左侧的“迁移系统到固态磁盘”。
出来一个确认窗口,点击“下一步”。
在这个窗口选择把系统迁移到哪个磁盘。我们选择磁盘2。点“下一步”。
在这个窗口可以选择系统盘的大小。默认是全盘,我们采用默认设置。
把“让目标磁盘与源磁盘的格式保持相同”勾选上。再点“完成”。
点击左上角的“提交”。
点击“执行”。
出现提示要重启的窗口,点击“是”。
系统正在重启。
重启后自动进入迁移的界面。最下面一行是迁移的进度。耗费的时间根据数据多少和机器配置不同而有些差异。一般10分钟左右。
迁移完成后会自动从固态盘启动。10秒就进入了系统,快了不止一点点。进系统后打开磁盘管理,可以看到120G的固态盘已经变成系统盘了。至此,迁移成功!
win10怎么迁移系统
还原后系统即可恢复到特定的时间段。
可以使用腾讯装机助手备份和恢复系统。
1、点击工具箱,找到装机助手。
2、打开后会有系统备份,和系统还原。
3、还原的前提是先备份系统,点击备份系统进入下一步备份设置。
设置结束后,当以后系统出现问题时候,可以点击系统还原进行恢复。
win10如何完整系统迁移?
win10完整迁移方法:
在原系统上安装傲梅轻松备份,并分别执行两次备份。
系统备份,用来备份C盘及相关的隐藏引导分区,软件自动识别系统分区,不用手动选择哪个分区来备份,只需要选择备份目的提(U盘)。
分区备份,需要手动选择备份哪个分区(就是另外一块512SSD上的数据),然后再选择目的地。
将备份镜像拷贝到目标电脑后。
再在目标电脑上安装轻松备份,选择该镜像还原就行了。
总结如下:
可以用“备份”和“还原”组合功能。
现在市面上很多专业备份软件,像是Acronis True Image, Easeus todo backup, 傲梅轻松备份,以及DISM++也可以实现备份系统,然后还原到其他电脑的功能。
由于需要免费软件,那么就推荐傲梅轻松备份免费版了,免费版功能完全够用了。
傲梅公司简介:
傲梅是一家致力于备份还原与磁盘分区软件产品开发的软件公司,从2009年底发布产品以来就一直在这块领土上耕耘着,在基于文件系统与磁盘分区管理的产品开发方面积累了丰富的经验,同时也在备份还原上拥有核心的技术实力。
当前公司的产品正在迅速地走向无数用户电脑中,我们的软件为用户的很多痛点提供了很好的解决方案。除了有非常多的国人朋友使用外,更有非常多的外国朋友一直在陪伴公司的成长。
如何把win10系统迁移到SSD固态硬盘
1、选中系统盘,点“迁移OS到SSD/HDD”出现对话框后点击“下一步”。
2、选择磁盘2上一块未分配的空间。然后下一步;
3、这里你可以根据自己意愿调整分区大小,盘符等等,也可以选择系统默认,之后点击“下一步”
4、这里一定要注意对话框里的提示。点击“完成”之后来到主界面,点击主界面左上角的“提交”即可;
注意事项:其实win10系统迁移的操作和win7win8系统迁移的操作无异,以上教程通用哦。
声明:本站所有文章资源内容,如无特殊说明或标注,均为采集网络资源。如若本站内容侵犯了原著者的合法权益,可联系本站删除。