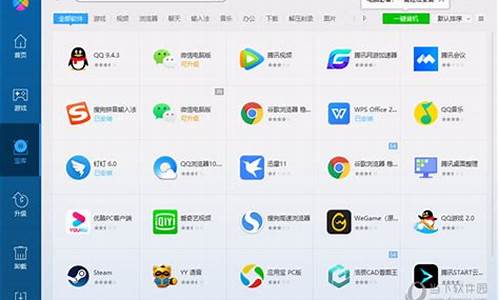硬核大佬组装电脑系统,硬核大佬什么意思
1.新组装的电脑怎么装系统啊?

2023组装电脑最佳配置?
普通家用或者办公电脑配置推荐:
1.建议使用13代i3。
2.搭配16G或者32G内存,
3.搭配512G以上的nvme硬盘。
4.额定功率位600瓦或以上电源。
2021组装电脑需要装系统吗?
2021年组装电脑当然需要装系统,配置一台电脑,只是配置了电脑的硬件,也就是主机箱和显示器,而把主机箱和显示器连接起来,它是不能正常的工作的,你必须有一个操作系统装到C盘的引导区,这样才可以正常启动电脑,然后通过显示器的显示你进行操作才可以进行你的正常的工作系统是必须要安装的呀。
cad电脑配置清单表2021?
AutoCAD2021配置要求
一、Windows要求
1、操作系统:64位Microsoft?Windows?8.1和Windows10。有关支持信息,请参见Autodesk的产品支持生命周期。
2、处理器:
基本要求:2.5-2.9GHz处理器
建议:3+GHz处理器
多处理器:受应用程序支持
3、内存
基本要求:8GB
建议:16GB
4、显示器分辨率
传统显示器:
1920x1080真彩色显示器
高分辨率和4K显示器:
在Windows1064位系统(配支持的显卡)上支持高达3840x2160的分辨率
5、显卡
基本要求:1GBGPU,具有29GB/s带宽,与DirectX11兼容
建议:4GBGPU,具有106GB/s带宽,与DirectX11兼容
磁盘空间7.0GB
6、网络
通过部署向导进行部署。
许可服务器以及运行依赖网络许可的应用程序的所有工作站都必须运行TCP/IP协议。
可以接受Microsoft?或NovellTCP/IP协议堆栈。工作站上的主登录可以是Netware或Windows。
除了应用程序支持的操作系统外,许可服务器还将在WindowsServer?2012R2、WindowsServer2016和WindowsServer2019各版本上运行。
7、指针设备
Microsoft鼠标兼容的指针设备
8、.NETFramework
.NETFramework版本4.8或更高版本
二、Mac1、操作系统Apple?macOS?BigSurv11(需要Update2021.1)Apple?macOS?Catalinav10.15ApplemacOSMojavev10.14ApplemacOSHighSierrav10.132、模型
基本:AppleMacPro?4.1、MacBookPro?5.1、iMac?8.1、Macmini?3.1、MacBookAir?、MacBook?5.1
建议:支持MetalGraphicsEngine的AppleMac?型号
在Rosetta2模式下支持带有M系列芯片的AppleMac型号。
CPU类型64位IntelCPU
建议:IntelCorei7或更高
3、内存
基本要求:4GB
建议:8GB或更大
4、显示器分辨率
基本要求:1280x800显示器
高分辨率:2880x1800Retina显示器
磁盘空间3GB可用磁盘空间(用于下载和安装)
5、指针设备
Apple兼容的鼠标、Apple兼容的触控板、Microsoft兼容的鼠标
6、显卡
建议:Mac本地安装的显卡
7、磁盘格式
APFS、APFS(加密)、MacOSExtended(日志)、MacOSExtended(日志,加密)
新组装的电脑怎么装系统啊?
双系统安装,以单系统win7(C盘,已有)为例,若要增加一个操作系统win8(目标:D盘),按如下步骤进行(安装前请先腾空D盘):
1、首先在win7中下载GHOST WIN8.1系统和NTBOOTautofix软件,然后解压。不要解压到win8系统的目标分区(D)去。
2、制作U盘PE安装GHOST WIN8.1 推荐老毛桃。注意:用来重装系统的U盘会被格式化,先把U盘里原有的东西拷出来。这里就省略制作启动U盘的过程,毕竟现在很多人都会了!
3、用U盘引导,使用PE进入PE系统,安装GHOST WIN8.1
打开主程序,程序会自动检测电脑各个盘符根目录下是否存在指定类型的系统文件,如.gho .iso .wim,并将搜索到的文件在映像路径中显示出来以供选择。如果没有找到需要的系统映像文件,可以点击更多按钮程序将进行深层次目录搜索。
选择需要进行还原或者安装的系统映像(如果选择的是iso或wim文件会被自动挂载以供进一步选择),在磁盘列表中直接点击选择需要还原或安装到哪个磁盘分区。点击确定按钮即可。
等待安装完成后选择重启继续后续的安装(重启后拔掉U盘)。
4、重启后进入WIN7系统,运行NTBOOTautofix。
5、最后也是进入WIN7系统,进行最后的设置。我的电脑——右键——属性
6、最后重启,就可以看到登陆界面,WIN7 和WIN8.1 选择窗口。
一、安装前准备
保证能够正常进入系统;
下载Ghost Win7系统镜像文件;
二、安装步骤
1、首先下载Ghost Win7系统镜像“YLMF_GHOST_WIN7_SP1_X64_V2016_08.iso”到本地硬盘上(这里下载在D盘上), 下载完打开文件所在目录,选择文件,用右键解压到YLMF_GHOST_WIN7_SP1_X64_V2016_08(建议用winrar);
2、把“WIN7.GHO”和“GHO镜像安装器(安装系统或硬盘安装)”两个文件剪切到磁盘根目录下,这里选择放在D盘里;
3、双击“GHO镜像安装器”,选择“C盘”(默认C盘为系统磁盘),点击执行
提示一:在执行安装前要把360等杀毒软件关闭,否则无法正常安装。(若360杀毒软件开启,会提示有毒,下载的Ghost Win7系统镜像的软件都是安全无毒的,用户可放心使用。)
提示二:为什么不直接在文件夹内执行?因为文件夹命名过长,有时候会导致安装失败,如下图所示。(若用户想在文件夹内直接执行,可把文件夹重新命名,例如命名为“Win7”等。)
4、选择“执行后”电脑会自动重启,格式化C盘,还原数据
5、数据还原之后,自动重启,进入系统安装界面
6、驱动程序安装完成之后,再次重启,进入全新的Win7系统界面
进入Win7桌面,这样本地硬盘安装Win7系统的步骤就完成了。
声明:本站所有文章资源内容,如无特殊说明或标注,均为采集网络资源。如若本站内容侵犯了原著者的合法权益,可联系本站删除。