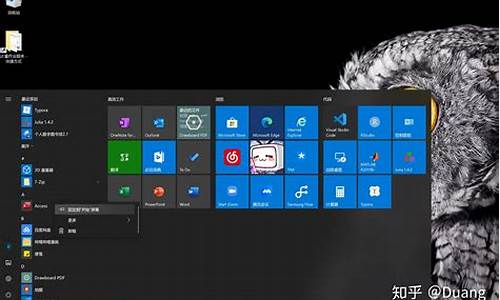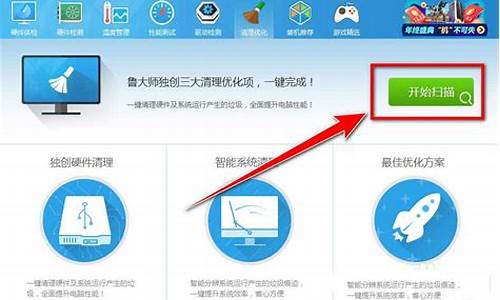电脑系统损坏怎么修复电脑打不开-电脑系统损坏后怎么修复
1.电脑系统损坏开不了机怎么修复
2.电脑系统无法启动怎么办?
3.电脑系统损坏了修复方法
电脑系统损坏开不了机怎么修复

各家电脑出厂预装的操作系统往往都是会由OEM厂商联动调试以后推向市场的,目的就是让消费者到手使用没有太多的后顾之忧,所以如出现电脑系统损坏,相应的错误信息删除或者是相应的系统重装上的错误设置后,就需求用户们多加学习电脑系统损坏开不了机怎么修复的关联教程。
准备工作:
1、U盘一个(尽量使用8G以上的U盘)。
2、一台正常联网可使用的电脑。
3、下载U盘启动盘制作工具:石大师
U盘启动盘制作图解:
1、运行石大师一键重装”点击我知道了”。
2、选择U盘启动”点击开始制作”。
3、正在下载U盘启动工具制作时所需的组件,请耐心等待。
4、跳出提示备份U盘内重要资料,如无需备份,点击确定”。
5、选择自己想要安装的系统镜像,点击下载系统并制作”,本软件提供的系统为原版系统(也可选择取消下载系统制作)。
6、正在下载系统镜像,请勿关闭软件。
7、正在制作U盘启动工具。
8、正在拷备系统镜像到U盘。
9、提示制作完成,点击确定”。
10、选择模拟启动”,点击BIOS”。
11、出现这个界面,表示石大师U盘启动工具已制作成功。
U盘装系统:
1、查找自己电脑主板的U盘启动盘快捷键。
2、制作好的U盘启动盘依然插在电脑上,重启电脑按快捷键选择U盘进行启动,进入后,键盘↑↓键选择第二个02启动Windows10PEx64(网络版),然后回车。(这个PE系统只是方便用户进行操作的,跟用户要安装什么系统无关)
3、进入PE界面后,点击桌面的一键重装系统。
4、打开工具后,点击浏览选择U盘中的下载好的系统镜像ISO。
5、选择后,再选择系统安装的分区,一般为C区,如若软件识别错误,需用户自行选择。选择完毕后点击下一步。
6、此页面直接点击安装即可。
7、系统正在安装,请等候
8、系统安装完毕后,软件会自动提示需要重启,并且拔出U盘,请用户拔出U盘再重启电脑。
9、重启后,系统将自动进入系统安装界面,到此,装机就成功了!
电脑系统损坏开不了机怎么修复
电脑系统无法启动怎么办?
把原来的内存条用橡皮擦擦金手指,再重新结实应该就可以了。如果能开机,但系统无法正常启动,可能是系统坏了。直接换个验证过的系统盘重装系统就行了,这样就可以全程自动、顺利解决 系统无法启动 的问题了。用u盘或者硬盘这些都是可以的,且安装速度非常快。具体安装方法如下:
U盘安装用ultraiso软件,打开下载好的系统安装盘文件(ISO文件),执行“写入映像文件”把U盘插到电脑上,点击“确定”,等待程序执行完毕后,这样就做好了启动及安装系统用的u盘,用这个做好的系统u盘引导启动机器后,即可顺利重装系统了。
硬盘安装前提是,需要有一个可以正常运行的Windows系统,提取下载的ISO文件中的“*.GHO”和“安装系统.EXE”到电脑的非系统分区,然后运行“安装系统.EXE”,直接回车确认还原操作,再次确认执行自动安装操作(执行前注意备份C盘重要资料)。
电脑系统损坏了修复方法
使用电脑的时候系统是很重要的,特别是系统损坏的问题更是占了超大的比例,不仅直接让电脑崩溃有的甚至直接瘫痪了,大多数的用户都不会修复所以今天就给你们带来了电脑系统损坏了修复方法,快来让你的电脑重获新生吧。
电脑系统坏了怎么修复:
1、电脑出现系统损坏很多时候都是因为系统的垃圾过多而导致了运行出现崩溃所以造成了损坏。
2、也有些用户是因为清理磁盘的时候不小心把系统的重要文件可删除了所以导致系统坏了。
3、甚至在使用电脑的时候强行关机或者电源连接不牢靠而出现了损坏。
4、此时就算是能够开机系统也再也回不到原先流畅好用的时候了。
5、因此推荐大家直接重新安装系统,这样不仅可以以最短的时间解决问题还能够体验最新最流畅的系统。
6、而且这个系统装机是完全免费的,可以让你下载完成后直接永久激活,体验免费又好用的最新系统!
win10原版系统官网版>>
装系统win10原版>>
win10原版镜像下载gho>>
PS:如果你对安装的步骤有什么不了解或者困难的话你可以看一下:系统重装教程
9、系统安装起来非常的简单没有什么复杂的操作,只要一键就可以完成安装了,不过还是要保证网络的流畅,
毕竟没有了网络的话系统也是没法安装下去的吧。O(∩_∩)O~
10、一般系统出现了损坏之后基本就是中了病毒或者就是文件遭到了损坏,这种问题一般只有重装系统才能够解决根本问题。
相关问题:win10卡顿解决方法 | win10系统占用c盘大小详细介绍
损坏的系统就算修好了也还是会出现很多的问题,而直接安装新的系统能够给你更好的使用环境一劳永逸~如果你还有其它疑问,也欢迎在本站查看到更多电脑小知识。
声明:本站所有文章资源内容,如无特殊说明或标注,均为采集网络资源。如若本站内容侵犯了原著者的合法权益,可联系本站删除。