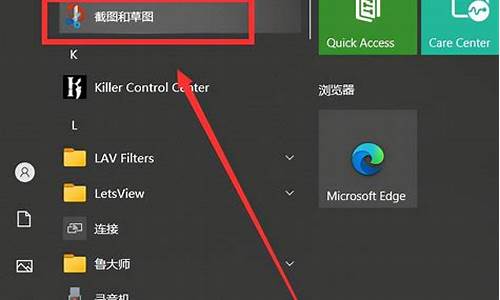刻录机制作电脑系统光盘吗-刻录机制作电脑系统光盘吗安全吗
1.怎么使用刻录机刻录系统光盘
2.刻录机用来做什么?把电脑上的文件刻到光盘上吗?怎么刻的啊?
3.我下载了一个ISO格式的XP系统,想把他刻录成光盘做系统盘,怎么样刻录啊,
4.笔记本怎么刻录光盘|笔记本刻录cd光盘步骤
怎么使用刻录机刻录系统光盘

二、Nero是一个由德国公司出品的光盘刻录程序,支持ATAPI(IDE) 的光盘刻录机,支持中文长文件名刻录,可以刻录多种类型的光盘片,是一个相当不错的光盘刻录程序,从网上下载“Nero 9.0.9.4简体中文版”,安装Nero 。三、从网上下载系统文件要完整无误,存放到D分区。四、刻录系统光盘过程1、启动Neor Burning ROM软件。2、设置刻录在“新编辑”窗口左窗格左上角下拉列表中选定“CD”,点击“CD-ROM(ISO),设置选项:(1)信息(2)多重区段 :点选“启动多重区段”(3)ISO:数据:数据模式―选模式1文件:文件系统―选ISO9600+文件名长度―选11极大值=8+3字符字符集―选ISO9600(标准);宽带限制:勾选1、2、4选项。(4)标签:自动(5)日期:选“使用源文件的日期和时间”(6)其它:勾选“从硬盘或网络缓存文件”(7)刻录:操作:勾选“写入”写入:写入速度―16/24写入方式―光盘一次刻录刻录份数 13、打开刻录文件点击“打开”按钮,打开“打开“窗口“查找范围“下拉列表中选定存放ISO文件的磁盘,从下边的列表中选定ISO文件夹,点击“打开”按钮,打开“刻录编辑”窗口。4、写入光盘在刻录编辑窗口打“刻录”标签,显示刻录进度,刻录完毕自动弹出光盘。
刻录机用来做什么?把电脑上的文件刻到光盘上吗?怎么刻的啊?
刻录机一般多用于数据备份等,在这里介绍一些具体的使用方法。
1.个人
·将一些工具软件归于一张盘片中
·制作个人CD
·唱片的CD化
·演唱会录音CD化
·家庭录像,照片的CD化
2.商用
·电子邮件保存
·公司报的分发
·PC机的备份
·活用文件保存软件
·应用于宣传活动
为何用CD-R盘片呢?
1.CD-R是写入专用媒体
CD-R通常需要通过刻录软件来进行写入的,所以也就可以避免像硬盘,MO或ZIP一样因误操作造成的数据消失。而且可以通过盘片关闭(Disk Close)操作使数据更新,消除操作变为不可能,所以CD-R是保存重要的不可更改的数据的最佳媒体。
2.在哪里都可以读取数据
因现在市场上90%以上的PC机都已装备了CD-ROM驱动器,而CD-R可在CD-ROM驱动器上读取所以只要有PC的地方就可以读取盘片内容而加以利用。因此数据分发时使用CD-R是非常合适的。从这点上来说比MO,ZIP,PD等具有非常大的优势。
3.低成本的记录媒体
现在市场上有销售的各种记录媒体中,单位容量的成本最低的就是CD-R。
1.个人篇
◆◆将一些工具软件归于一张盘片中◆◆
最近由于互联网的普及,在网上下载一些免费软件已经成为家常便饭的事。但现在有很多的软件已经不能放于一张磁碟中,有的容量很大所以一些用户不得不将此存放于硬盘中。如再将这些应用软件刻录到CD-R或RW中就可以使硬盘空间得到更有效的利用。最近的杂志也有很多附送一些程序,驱动软件之类的CD-ROM,但其中用户或许只需要一部分而其它部分是没有用的,在这时可将这些需要部分集中起来刻录于一张CD-R或RW盘片上。这样就不会堆积很多无用的CD-ROM而在使用时再化时间寻找。
长处
·硬盘空间的有效利用。
·不同种类,大小的软件可以集中起来一次进行备份。
·已备份的软件即使硬盘损坏也不会失去了,特别是只有网上才可下载的可以免去再行下载的麻烦。
◆◆制作个人CD◆◆
现在拥有CD随身听的人也很多,各人都有自己欣赏音乐的方式及喜好。您是否有在一张音乐CD中自己喜欢的曲目只是一小部分的体验?你会不会有如果一张CD中集中了自己喜爱曲目就好了的想法?更有甚者最近还出现了一些可以将现有音乐曲目改变风格的软件,可以根据自己的爱好来进行一些配器操作也是一种有趣的尝试。如果你拥有一张珍贵的原版CD怕一直随身会损坏的话你也可以携带一张备份CD就不会有这种担心了。
制作个人CD的建议
1) 随身携带备份CD,原版可以安心保存。
2) 自己喜爱的不同歌手,乐队,风格的曲目都可以集中于一张CD。
3) 可以尝试使用一些音乐制作软件改编一些曲目使得自己拥有一张与众不同的CD。
4) 制作节日音乐集(如圣诞音乐集)或黑人音乐集等在PARTY或节日时作为营造气氛的背景音乐。
注:制作音乐CD(CD-DA)时请使用CD-R盘片,因RW盘片在一般放音机可能不能正常再生。
◆◆唱片的CD化◆◆
30岁以上,喜欢音乐的人一般都知道或拥有唱片,但在CD已成为主流的现在,的确笨重且需小心放置的唱片已不常用了。
「以前的老歌的确与现在的有不同味道,但放的时候要小心唱针损坏或唱片受伤真的有点烦」有如此想法的人不少,这时如果将唱片音乐刻录于CD就可以很方便的去欣赏”老歌”了。
特别是有很多唱片已绝版,如果拥有一张那就很珍贵需要很悉心的保管。这时如果有一张转换CD在手就可以不用担心唱片经常使用而产生的劣化了。
长处
·CD比唱片来得轻便(唱片需要注意灰尘,静电等,而且在放时也需注意唱针损坏或唱片划伤)。
·在CD化时如使用专用软件就可以除去唱片再生时的杂音。
·珍贵的唱片因有了CD而可以使音质半永久的不劣化。
·不像磁带会有音质扭曲因此可在任何场所欣赏自己喜欢的高音质曲目(如:汽车音响,CD随身听)。
◆◆演唱会录音的CD化◆◆
自己朋友们一起开个音乐在录音后制成CD可以送给朋友,也可以作为推销自己乐队的资料。如使用PC,则不管是模拟音或是MIDI数码源都可以刻录于CD-R。最近也有一些可以简单编辑MIDI或模拟信号音乐的软件推出市场。还有可以将摄像机拍下的音乐会录像刻录于CD-R制成VCD也是一种有趣的尝试。
长处
·以前用磁带保存的音乐会录音可以通过CD化使之得到半永久不劣化,如果再良好保管的话则只要有CD放音机即使10年,20年后也可以听到很多年前的声音。
·自己制作的音乐会CD再制作一张封面就可以得到自己的音乐CD专集。
◆◆家庭录像,照片的CD化◆◆
现在家庭拥有摄像机的已经非常普遍,有很多会在结婚前或在孩子出生前购买。但是这样好不容易留下的珍贵回忆却会因为磁带的劣化而失去,这时会否觉得买摄像机的意义也失去了呢?为了避免这种情况发生有很多人会牺牲图像质量而每隔几年翻录磁带以长期保存。
但是如果将磁带的图像刻录于CD,就可以避免这些麻烦。而且现在MPEG-2(VCD Ver.2.0)方式的机器又很便宜而变得普及,画质也比MPEG-1方式有了很大飞跃。将录像刻录成CD后图像可以得到半永久保存而不会劣化,想看时就能很方便的得到高画质的回忆了。
长处
·不像磁带会劣化可以半永久的保存数据(动画)。
·因为在PC机上也可以读取,所以可以在很多场合利用。比如贺年卡,电子相册等。在每年孩子生日拍的照片如能制作成电子相册在他(她)长大成人时作为成长记录送给他(她)也是一件很有意义的事。当然还有这个家庭的成长变化也是很好的素材。
·利用数码相机,数码照片CD服务亦可以制作电子相册。
2. 商用篇
◆◆电子邮件备份◆◆
在现代信息社会中电子邮件在很多场合已取代FAX或信件成为信息(文件)传送的标准手段。但于此同时它比传统的纸张保存起来的危险反而增加了。
如是纸张即使一些污点或撕裂但内容还是可以得到确认。但电子邮件是数码数据构成如有一点点的数据损坏则这个邮件的内容就不可能得到再现了。
万一是有关生意,工作上的重要文件消失的话那就可能造成不可挽回的后果。所以定期将一些重要邮件刻录于CD-R或RW上以作备份就显得很重要。
长处
·电子邮件备份后可以使得占用得硬盘容量得到解放。
·因为有了备份即使万一硬盘损坏重要得文件,数据也不会丢失。
◆◆公司报的分发◆◆
大型或中小型企业一般会定期由总部向各分支机构分发司报。其内容往往是公司近况等等,中间使用图表的场合很多,但发行的量又不是很大,这时如能用CD-R来分发就会比印刷品方便多了。因为内容校对等会化许多时间而一般得到公司报的职工也不会对所有内容都有浓厚兴趣,有的稍微一看就扔掉的情形也不少,这样报纸从编辑,校对,制作等化了大量金钱,精力都浪费了,而从环保角度纸的浪费也不是一件好事,所以在这种情况下使用无纸化报纸既可节约也对环保有益。更可以提高企业形象。如使用CD-R则可以在容量还允许的情况下追加刻入。如使用CD-RW则可以擦去重写(因擦去内容需专用软件,所以一般情况下安全性没问题。
如公司有公司局域网当然可以网上分发,但各分支机构不能使用总部的内部网络的情况还是很常见的,使用CD-R来分发就比较方便了。另外公司报发行间隔可以缩短,职员能得到更多讯息,公司报的阅览率也会得到提高。
特长
·完全可在公司内部制作而不用外发,可节约费用。
·从前一次性印刷会造成多余,而现在则可以由各分支机构根据具体情况来处理。
·CD-R发放时可将一些公司内部统一格式文章等数据一起刻入发放。因有的资料数据过大会造成邮件发送时间过长或接收方接收时出问题。另外有些重要信息通过网络担心会有安全问题时也可通过CD-R或RW的传递来解决。
◆◆PC机的备份◆◆
现很多商务人员的工作都离不开PC机,甚至有时达到了“没有PC工作也无法进行的”程度。所以电脑在工作中已占有非常重要的地位。
万一PC机的硬盘损坏就会造成无法工作的状态。如要修复PC则OS等所有软件都要重新装入,然后还要进行很多繁杂的设定,要做完这些有时需半天或一天的时间。想必大家或许都有这样的体会。
为了防止这种情况发生,所以对硬盘进行备份就是不可或缺的工作了。而且我们有时会在电脑中装入一些新的软件,但有些软件装入后却会引起PC机系统的一系列问题,这时如有硬盘备份则只要轻松的擦去后重新将备份装入则可得到与以前完全一样的系统。
在硬盘备份时最好使用专用软件,浦科特公司准备了专用的CD-ResQ软件。
长处
·大幅减少PC机的复原时间(如使用CD-ResQ,则只需几分钟即可复原)
·可通过PC机的CD-ROM进行高速复原。
·备份用的CD-R或RW盘片购买容易而且价格是所有备份用媒体中最便宜的。很适合公司内各PC终端的备份。
◆◆活用文件保存软件◆◆
我们在工作中经常有不知不觉中硬盘容量已剩无几的情况。而且占用硬盘容量最多的往往是并不经常使用的文件数据。在此时可利用文件保存软件将这些文件数据保存到CD-RW中,以解放硬盘被占容量,使PC机的使用性能得到提高。
但为何要使用文件保存软件而不是刻录软件呢?这是因为使用保存软件可使RW的再写入效果得到更好的发挥。使用保存软件与RW的组合就可像在视窗上用鼠标拖动文件进行保存场所移动或复制一样。另外也可以根据需要将一个不需要的文件消除。而这些功能一般刻录软件是不具备的。
现在浦科特的RW写入速度达到12倍速的产品也已投放市场,加上缓存欠载技术的出现使得写入出错的现象大大减少,其使用方便性已越来越接近MO。
长处
·就像硬盘或软盘一样可以方便高速的进行文件保存或备份。
·写入软件不需起动(简单操作)。
·使用CD-RW可使文件的再保存变为可能,而且RW可重复使用1000次左右,可大大节约记忆媒体费用。
注:用保存软件写入RW的数据只要不进行盘片关闭那这张盘片在别的CD-ROM上是读不出来的。如要读取则需要专用的读取软件。
◆◆应用与本公司的介绍,宣传,演示活动◆◆
在几年前CD-R还没普及时有一些场合只能带着笔记本电脑去演示,但最近已经有越来越多的场合大家将资料事先刻录于CD-R或RW,然后拿去客户处演示了。
长处
·不再需要拿着笔记本电脑去演示了。
·在演示结束后将演示用盘片送给对方能博得好感(演示需要从头至尾都给对方以新鲜感)。
·无任公司内外在演示时都不再需要将资料事先装入硬盘了(用Power Point等作成的演示资料一般容量较大,用软盘是不可能的。
·因一般装备了CD-ROM的PC机而又装备MO,ZIP的情况少之又少,所以CD-R或RW是演示时通用性最强的记录媒体。
注:装备早年旧型的CD-ROM的PC机有时会有不能读取RW盘片的情况。
有专门的刻录软件。你可以在百度搜索一下。
我下载了一个ISO格式的XP系统,想把他刻录成光盘做系统盘,怎么样刻录啊,
怎样刻录系统启动光盘。
1.打开Nero Burning ROM
选择 "刻录机" - "刻录映像文件"
2.找到你下载的ISO文件
这里要说几句,现在装了RAR会把ISO关联,所以图标可能会认为是压缩文件,其实不是的,你显示文件的后缀名就知道是一个ISO文件,而不是RAR文件!
3.一般刻XP建议选择 "光盘一次刻录96"
速度呢,最好不要太快,建议选择 8X
用EasyBoot轻松做启动光盘
://.525asp/News/200591115640.html
原版系统安装盘的缺憾 —— 不管是Windows 98还是Windows NT / 2000 / XP,仅能实现单一系统的初始安装,缺少调试维护、系统恢复、DOS杀毒等工具。虽然市面上出现了N合1光盘,但一般体积庞大,且无法满足自己的需要。
用EasyBoot刻盘正好可以解决这个问题。EasyBoot是一款集成化的中文启动光盘制作工具,它可以制作光盘启动菜单、自动生成启动文件,并生成可启动ISO文件,利用其内置的刻录功能,马上就能制作出一张完全属于你自己的启动光盘
一、功能篇
先看一下EasyBoot的作品 —— 纯DOS下的光盘启动菜单。
怎么样,光彩照人吧?其实,EasyBoot基本的功能都体现在这儿了。
·全中文彩色界面
EasyBoot能轻松生成可在纯DOS下显示的彩色中文菜单,让操作者一目了然。
·多引导映像支持
每个菜单项都可挂接一个操作系统的光盘引导映像来模拟原版光盘的启动过程,所以当您像我一样把XP和98同时放在一张光盘上当然就没有问题了。
那什么又是引导映像呢?我们知道在硬盘上有专门存放启动数据的扇区,光盘也一样,每张自启动光盘也都有这样一块启动区域,内置特殊启动指令,如果想模拟原版系统盘的启动,只须将原版系统盘的启动区镜像成文件,挂接在某个菜单下,当用户选择这个菜单时,EasyBoot就会自动调用该映像文件模拟启动,而且完全不用担心DOS下内存占用问题。
·自定义背景和启动画面
EasyBoot自定义的范围非常广,无论是文字、背景还是装饰条都能修改,要是您愿意的话,还可以把公司的徽标做成启动画面出现在启动菜单之前。
·菜单倒计时定时启动
常装系统的朋友知道,在整个系统安装过程中,一般会重启好几次,原版系统盘都有一项几秒钟不操作就自动从硬盘启动的功能,以免每次重启后须人为修改BIOS启动顺序的麻烦。而在EasyBoot中我们也可以通过设定默认菜单和倒计时启动来实现一样的效果。
·控制灵活,支持鼠标 / 键盘 / 快捷键
在启动菜单中,用户能使用鼠标、光标键、快捷键中的任意一种方法来执行菜单命令。
·内置硬盘启动、重启电脑的命令
EasyBoot自身包含两个从硬盘启动和重新启动电脑的命令,便于我们实现特殊功能。
·光盘密码保护
设置了该功能后,每次DOS启动光盘时都须由用户提供口令才能使用。(只有主菜单才支持密码保护)
·支持主菜单和子菜单相互调用
菜单在EasyBoot中是以.ezb格式的文件存放的,在制作菜单的界面中能够选择保存为主菜单还是子菜单,菜单之间可以使用run xx.ezb命令来互相调用。
·直接生成ISO文件,直接刻盘
既然是一个启动光盘编辑软件,EasyBoot自然也包含刻录功能。它能方便地生成标准的ISO文件,直接刻盘。
注:ISO文件是一种能将光盘以镜像方式备份下来的文件类型,可直接刻盘,如果原光盘支持DOS启动,那么刻成的光盘也将能支持DOS启动。
·实时预览式编辑
编辑时可以实时预览到最终效果,真正的所见即所得,非常容易上手。
二、原理篇
我们再来讲讲EasyBoot的工作原理。
软件安装完后将生成如下目录结构。见图2:
图2
一个普通的系统启动光盘用如下的顺序启动: CD-ROM启动 → 执行光盘启动区指令 → 根据指令寻道至具体扇区 → 执行相关程序。而使用了EasyBoot后则略有改动,变为:CD-ROM启动 → 执行光盘启动区指令(Ezboot中的loader.bin) → 在当前目录调入所需程序和指定的菜单文件 → 显示菜单 → 根据用户对菜单的选择在当前目录查找并执行挂接的引导映像 → 使用映像模拟光盘启动 → 执行相关程序。
相信看了上面的讲述,大家对EasyBoot的工作原理心里大体有个数了。简单说,EasyBoot就是提供了一个中文的菜单界面,然后通过用户选择不同的菜单而执行不同的引导映像来达到安装不同操作系统的目的。
三、实战篇
理论说了一大堆了,恐怕早有朋友听烦了,还是一起来看看图1的光盘是如何做出来的吧。
1、主界面
图3
2、选择一张做背景
先找到一张漂亮的,然后放置到EasyBoot \ Disk1 \ Ezboot目录中,然后在上面“背景图像”处输入相应的文件名就可以了,当然,如果您还想给光盘添一个介绍光盘内容或公司业务的引导画面时同样按上述操作,然后选中“显示Logo”输入文件名即可。 记住,EasyBoot仅支持640X480 256色的BMP。
3、建立选择菜单
点击“菜单条”标签,出现如图4的对话框。
图4
参照一下开头的图1,应该很简单吧,只要把“菜单文本”、“执行命令”、“快捷键”、颜色选择几项按自己的需要修改好就可以了,如果想把某条菜单设置为缺省,只需先选中该菜单,再点击“设置为缺省”按钮就行了。
EasyBoot支持如下几种菜单命令:
(1) 执行映像 run xx.bin / xx.img (用于调用引导映像文件模拟启动)
(2) 执行菜单 run xx.ezb (用于主 / 子菜单间的互相调用)
(3) 特殊功能 boot 80 (从硬盘启动)
Reboot (重新启动计算机)
(4) 多命令执行 命令之间以“;”分隔
大家也许会问,那上哪儿去找引导映像呢?别急,EasyBoot中其实已经自带了98 / NT / 2000 / XP的映像文件,其中,Win2K.bin适用于NT /2000 / XP三种系统,如果您用DOS做好了一张启动软盘,那也可以用WinImage将整张软盘做成img / ima镜像文件,EasyBoot同样支持。
4、标题与布局修改
其它修改主要指标题栏、提示栏与装饰条的修改。这方面较为简单,大家可以按照自己的需要自行到“文本显示”和“屏幕布局”标签中进行修改。
5、其它修改
再次回到“文件”标签下,可以指定光盘默认菜单将在多长时间后自动执行,在“等待时间”中填入需要的时间。如果希望光盘启动时进行密码验证,就在“P”前面的空白栏中输入密码,然后单击一下“P”按钮即可。
6、准备安装文件
将Win98和XP的I386目录拷贝到Disk1目录下即可。(因为刻成光盘后Disk1目录相当于光盘的根目录)
7、生成ISO镜像并刻盘
点击“制作ISO”将已做好的光盘模板做成ISO文件,然后可以点击“刻录光碟”直接将光盘刻录出来。
从上面可以看出, EasyBoot的功能非常强大,理论上讲,只要有引导映像,多么复杂的光盘(例如市场上的N合1光盘)也能轻松地制作出来,但是由于N合一光盘的安装文件目录名重复,可以使用二进制编辑器将引导文件修改掉,有兴趣的朋友可以到网上查找一下这方面的资料,在此不再细说了。笔者所在的电脑公司最近也开始赠送给客户用EasyBoot制作的系统恢复光盘,效果很不错。您也来试试用EasyBoot做自己的启动光盘吧!
用easyboot 制作N合一光盘
easyboot(启动易)是用来专门制作多重启动菜单的优秀的国产软件,并且支持文件连接技术,这是一种比较新的技术(到现在Windows的文件系统也不支持这种技术),光盘上的ISO文件系统是支持这种技术的。这种技术可以将文件内容完全相同的几个文件存储到同一个位置,但从目录上看却是不同的文件。这就是一张光盘上为什么可以集成Windows 2000的若干个版本的根本原因,对于不同版本的Windows 2000,其实其中大部分文件是相同的,只有少数文件不同,这样相同的文件放到相同的存储位置,不同的文件分别存储,加起来一张光盘也可以容下,但如果你复制到硬盘上这些文件就会被分开到不同的目录中,由于Windows的文件系统不支持这种技术,所以就会造成光盘上的内容放到硬盘上占用1个多G的情况。有人把这种技术发挥到了极致,做出了1一的XP.用easyboot制作各种N合一光盘的文章,大家可以按照教程制作自己需要的各种N合一光盘了。要注意的方面如下:
1、制作N合一光盘的过程是非常复杂的,一步出错,光盘就会报废,如果仅仅是好奇的话,可以试一下制作98、XP二合一光盘,很容易成功的,不然的话,最好用CR-RW光盘试刻或在正式刻录前用虚拟机(VMware(或Virtual PC)测试ISO文件,证实制作的ISO文件无问题后才正式刻录,以避免不必要的损失。
2、几合一的WIN2000和WINXP都需要几个叫模拟软盘组的文件,WIN2000的在原光盘boootdisk文件夹一,XP的安装软盘组可以从微软网站下载:
简体中文专业版:winxp_cn_pro_bf.exe
下载地址:
://.microsoft/downloads/release.asp?releaseid=33494
简体中文家庭版:winxp_cn_hom_bf.exe
下载地址:
://.microsoft/downloads/release.asp?releaseid=33493
附例:
启动光盘可分为三种类型:第一种是单系统启动光盘。即该光盘支持一种系统的启动,如Windows 98或Windows XP启动等。由于只有单一系统的启动,因此制作起来非常容易;第二种是Windows XP 和Windows 98的2合1启动盘。由于这两种系统的启动原理截然不同,制作起来也比较容易;第三种是同一操作系统的多种引导。比如Windows XP Pro版和Windows XP Home版的2合1启动光盘,由于它们的启动原理一样,在制作时需要特别的措施和技巧。
本文将针对这三种情况,为大家介绍这些启动光盘的制作方法。在进行下面的操作之前,我们需要一款强大的工具——EasyBoot。EasyBoot是一款集成化的中文启动光盘制作工具,它可以制作全中文光盘启动菜单、自动生成启动文件、制作可启动的ISO文件。软件已内置了用于Windows 98/2000/XP的启动文件,我们只需利用刻录软件即可制作完全属于自己的启动光盘。
我们可以从
://.mydown/soft/201/2013...syBoot
\目录下。
一、制作Windows XP启动光盘
1.准备文件
(1)将Windows XP安装光盘根目录下的 i386 目录拷贝到C:\EasyBoot\disk1下面;
(2)将Windows XP安装光盘根目录下的 win51 文件拷贝到C:\EasyBoot\disk1下面。如果是Windows XP Home,将光盘根目录下的 win51ic文件拷贝到C:\EasyBoot\disk1下面;如果是Windows XP Pro,将光盘根目录下的 win51ip 文件拷贝到C:\EasyBoot\disk1下面;
(3)将光盘根目录下的Autorun.inf、Readme.htm、Setup.exe 文件拷贝到C:\EasyBoot\disk1下面;
(4)如果想将Windows XP SP1也刻进光盘,请建立目录C:\EasyBoot\disk1\SP,将所需要的其他文件拷贝到此目录下。
请检查以下目录中是否有下列文件:
C:\EasyBoot\disk1\ezboot\w2ksect.bin
C:\EasyBoot\disk1\i386\bootfix.bin
C:\EasyBoot\disk1\i386\setupldr.bin
C:\EasyBoot\disk1\win51
C:\EasyBoot\disk1\win51ic(或 C:\EasyBoot\disk_xp\win51ip)
2.制作中文启动菜单
运行EasyBoot会出现两个窗口,左侧的是控制窗口,如图1所示。右侧的是预览窗口,我们可以实时看到所设置的系统安装光盘启动界面。默认情况下,软件会自动生成菜单文件cdmenu.ezb的样例,我们只需在此基础上进行修改即可。
单击“屏幕布局”选项卡,可以自己定义启动菜单的颜色搭配;单击“文本显示”选项卡,可以自己定义启动菜单的文字属性,包括左上角、右下角坐标,文本内容、对齐方式等参数。我们还可以在这里设置一些光盘制作信息,如在“文本内容”后面的输入框中输入制作人的姓名光盘制作 时间等。
在“菜单条”选项卡中用鼠标单击该界面右下角窗口中的对应条目,即可在右侧的预览界面上看到对应的选项被高亮显示。同时,该选项对应的命令参数会在“执行命令”输入框中显示。菜单条所对应的命令可分为两类:第一类是run 命令,用来运行Image文件,启动DOS或Windows 98/NT/2000/XP。如“run dos98.img”命令用于启动Windows 98。由于我们制作的是Windows XP Pro启动盘,所以应该在“菜单文本”栏输入“安装 Windows XP Pro”,并在“执行命令”栏输入“run w2ksect.bin”。第二类是boot 命令,如“boot 80”表示从硬盘启动,“boot 0”表示从软盘启动,“reboot”表示重新启动系统,“cd\”表示切换到根目录下。需要注意的是,一个菜单条可以执行多条命令,我们只需用“;”隔开即可。如“cd boot;run w2ksect.bin”。
其他的参数均用软件的默认值即可。设置完毕后,回到“文件”选项卡,按“保存”按钮,软件即会自动生成所需的启动文件和菜单文件。
3.制作ISO文件
将相应的启动文件如dos98.img、w2ksect.bin拷贝到C:\EasyBoot\disk1\ezboot目录下,减少根目录下文件数量。然后切换到“文件”选项卡中按下“制作ISO”按钮,软件会打开如图2所示的对话框,选择光盘文件目录为:C:\EasyBoot\disk1,设定引导文件为C:\EasyBoot\disk1\ezboot\loader.bin,不可修改为其它文件,否则不会出现启动菜单。在“选项”栏选中“优化光盘文件”项,如果需要支持小写文件名,还要选择“使用Joliet”,“CD卷标”可以自行设置,设置输出的ISO文件名为:C:\EasyBoot\iso\Winxp.iso,按“制作”按钮即可生成一个Windows XP启动安装光盘的ISO文件了。
4.刻录光盘
用DAEMON Tools等虚拟光驱工具加载 Winxp.iso 文件,确认文件无损。接下来我们就可以用自己熟悉的烧录软件软件(例如Nero)将其烧录到光盘上。这样,一张个性化的可启动的Windows XP 安装光盘就制作完成了!
笔记本怎么刻录光盘|笔记本刻录cd光盘步骤
笔记本电脑大多自带了DVD光驱,DVD光驱具备刻录以及读取光盘的功能,有些用户需要刻录系统光盘或数据光盘,但是不知道怎么操作,那么笔记本怎么刻录光盘呢?下面小编跟大家介绍笔记本刻录cd光盘的步骤。
相关教程:
用系统盘怎么装系统
win7自带刻录机制作系统光盘方法
电脑中通过ONES快速刻录光盘的简单使用方法
一、准备工具
1、操作系统:电脑系统下载
2、配置光驱的笔记本电脑,CD/DVD空白光盘
3、制作工具:UltraISO光盘制作工具9.5破解版
二、笔记本刻录光盘步骤如下
1、在笔记本光驱中放入光盘,右键以管理员身份运行UltraISO系统光盘制作工具;
2、点击“文件”—“打开”或直接点击打开快捷图标,选择要制作系统光盘的系统ISO文件;
3、然后点击菜单栏的“工具”—“刻录光盘映像”选项;
4、转到这个界面,默认的选项不用修改,直接点击刻录,之后等待制作完成就行了。
笔记本刻录光盘的详细步骤就是这样了,有需要刻录数据到光盘的用户,可以参考上述步骤来操作。
声明:本站所有文章资源内容,如无特殊说明或标注,均为采集网络资源。如若本站内容侵犯了原著者的合法权益,可联系本站删除。