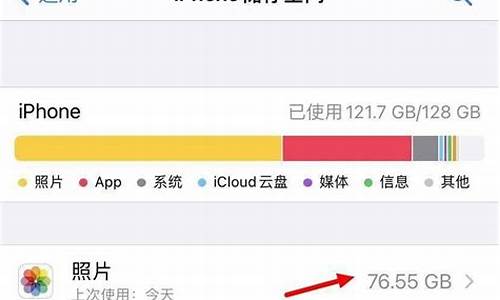u大师怎么装机-u大师如何重新安装电脑系统
1.u大师u盘装系统的步骤?
2.谁会使用u大师软件装系统啊!越详细越好,电脑品牌是戴尔的,
3.我下了一个u大师,要怎么拿u盘装系统呢?
4.怎么使用U大师装Win10系统
u大师u盘装系统的步骤?

步骤/方法:
第一步:使用U大师“U盘启动盘制作工具”制作启动U盘运行已下载的“udashi_1.0.exe”软件释放“U大师U盘启动盘制作工具.exe”。
1、在运行程序前尽量关闭杀毒软件和安全类软件下载完成之后在Windows XP系统下直接双击“U大师U盘启动盘制作工具.exe”运行即可;Windows Vista或Windows7/8系统请右键点击“U大师U盘启动盘制作工具.exe”以管理员身份运行。
2、插入U盘之后点击"一键制作USB启动盘"按钮,程序会提示是否继续,确认所选U盘无重要数据后开始制作:在制作的过程中不要进行其他操作,避免U盘启动盘制作失败,制作过程中请耐心等待,当提示制作完成时即完成启动U盘的制作。
第二步:下载所需的gho系统文件复制到启动U盘中。将所下载的GHO文件或GHOST的ISO系统文件复制到U盘“GHO”的文件夹中。如果只是重装系统盘,不需要格式化电脑上的其他分区,把GHO或者ISO放到硬盘系统盘之外的其他分区中也可以。
第三步:进BIOS设置U盘启动顺序。电脑启动时按“del”或“F8”键进入BIOS设置具体的设置。(根据不同主板类型选择按不一样的键进入。)
第四步:用U盘启动快速安装系统。
方法1:进PE用“U大师一键还原备份系统”安装。
U大师一键还原备份系统运行默认显示U盘内存在的系统镜像文件,如果没有找到你所需要的镜像可以点击更多按钮列出所有磁盘中可用的系统镜像,选择好后还原到C盘即可。
方法2:不进PE安装,进入DOS安装把U盘的GHO文件夹中的gho系统文件重命名为“auto.gho”。插入U盘启动后选择05 DOS下安装系统GHO到硬盘第一分区即可进入安装系统状态。
谁会使用u大师软件装系统啊!越详细越好,电脑品牌是戴尔的,
系统U盘制作及重装系统的操作步骤为:
1).制作启动U盘:到实体店买个4-8G的U盘(可以要求老板帮忙制作成系统U盘即可省略以下步骤),上网搜索下载U大师或老毛桃或大等等启动U盘制作工具,将U盘插入电脑运行此软件制作成启动U盘。
2).复制系统文件:上网到系统之家网站下载WINXP或WIN7等操作系统的GHO文件,复制到U盘或启动工具指定的U盘文件夹下。
3).设置U盘为第一启动磁盘:开机按DEL键(笔记本一般为F2或其它)进入BIOS设置界面,进入BOOT选项卡设置USB磁盘为第一启动项(注:部分电脑需要在此时插入U盘进行识别才能设置)。
如何在CMOS中设置电脑以U盘启动请参考:://jingyan.baidu/article/066074d67d7d6cc3c21cb022.html
4).U盘启动并重装系统:插入U盘启动电脑,进入U盘启动界面按提示利用下载来的GHO文件进行克隆安装。
我下了一个u大师,要怎么拿u盘装系统呢?
⒈准备。
1.U盘一个
⒉启动U盘制作工具——U大师U盘启动盘制作工具。GHOST版XP系统。
⒊使用U大师U盘启动盘制作工具将U盘制作成启动U盘。
⒋.将U盘插上电脑,从U盘启动电脑,进入U盘菜单选择界面,选择运行U大师Win7pe精简版。
⒌.进入之后,回到电脑桌面双击“U大师一键还原备份系统”工具,运行U大师一键还原备份系统,单击“浏览”,找到刚才准备好的.gho文件。
⒍选择好gho文件后,然后再选择系统安装目录,然后点击“开始”。
⒎.在提示框中,单击“是”按钮,接下来系统的安装将会自动运行。
⒏然后选择立即重启。
1.下载一个u大师u盘启动盘制作工具。GHOST版xp系统文件。准备一个u盘。
2.然后使用U大师U盘启动盘制作工具制作一个启动u盘。使用启动u盘开启电脑。然后选择运行u大师win7pe精简版。
3.双击运行“U大师一键还原备份系统”工具,单击“浏览”,找到刚才准备好的.gho文件。
4.选择好gho文件后,选择系统安装目录,点击“开始”,在提示框中,单击“是”按钮,接下来系统的安装将会自动运行。
怎么使用U大师装Win10系统
工具:电脑,U盘,u盘启动盘。
1)下载U盘装机大师u盘启动盘制作软件,并安装。
2)从网上下载好的win10镜像文件。
具体操作步骤:
1、打开U盘装机大师,选择“ISO模式”,点击“浏览”选择win10镜像文件,制作ISO启动u盘。
2、格式化u盘,点击“格式化”,弹出的窗口选择“开始”。
3、格式完u盘后将win10镜像文件写入u盘,点击“写入”,选择“是”。
4、弹出对话框选择“是”。
5、测试时如下图所示,选择本地启动,检查下是否会出现win图标,出现图标则说明U盘制作工具没有问题。
6、重启电脑,自动进入win10安装程序界面。
7、提示进行系统安装设置,在输入产品秘钥界面选择“跳过”。
8、继续按照提示进行操作,安装类型选择自定义。
9、进入磁盘分区选择窗口时,将所有的分区全部删除。10、删除完分区后选择新建,对硬盘进行分区。?
11、输入产品秘钥界面选择“以后再说”。
12、设置部分推荐使用“快速设置”。
13、设置完后,系统就会开始安装
14、耐心等待,系统应用装好后就会提示创建账户,依照提示进行下一步。
15、依照提示完成所有步骤,重启即可进入win10桌面。
声明:本站所有文章资源内容,如无特殊说明或标注,均为采集网络资源。如若本站内容侵犯了原著者的合法权益,可联系本站删除。