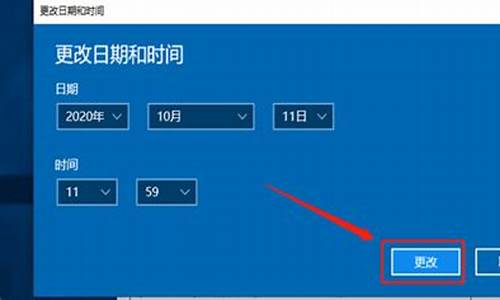sony笔记本电脑系统盘_索尼笔记本原装系统
1.索尼笔记本怎么用u盘装win7系统

索尼笔记本电脑独特时尚的外观吸引了众多的消费者,我们知道,电脑要有操作系统才能运行,虽然目前多数电脑都有预装的操作系统,不过有部分索尼笔记本没有系统,这个时候就需要给电脑做系统,那么索尼笔记本要怎么做系统呢?本文小编将跟大家分享sony笔记本电脑做系统的教程步骤。
一、操作准备
1、索尼Vaio笔记本电脑
2、启动U盘:制作U盘PE启动盘
3、操作系统:索尼笔记本系统下载
4、启动设置:索尼vaio笔记本电脑怎么设置USB启动
5、分区方法:新电脑用U盘安装系统怎么分区
二、索尼笔记本做系统步骤
1、使用WinRAR等解压工具把索尼系统镜像中的gho文件解压到U盘GHO目录;
2、插入U盘,重启不停按F11选择从介质(USB设备)启动,F11没反应尝试F12/ESC,或关机时按assist键;
3、启动进入U盘主菜单,选择02回车,启动pe系统;
4、打开PE一键装机工具,保持默认的设置,选择安装到C盘,确定;
5、转到这个界面,进行系统的解压操作;
6、之后重启电脑,在这个界面,开始做系统;
7、最后启动进入全新的操作系统,系统就做好了。
以上就是索尼笔记本电脑做系统的方法,在电脑没有系统的时候,需要使用U盘引导启动来做系统,有需要的用户就来学习下这个方法吧!
索尼笔记本怎么用u盘装win7系统
SONY笔记本电脑装系统的步骤如下:
1、插入U盘打开运行U盘启动盘制作工具,切换到“U盘启动-ISO模式”
2、首先生成点击“生成ISO镜像文件”,“选择高级版PE”,生成完成后点击制作ISO启动盘,硬盘驱动器选择你的U盘之后点击写入,等待写入完成后启动盘就制作好了。制作完成后将下载好的系统镜像文件复制到U盘里面。
3、重启电脑开机时不停按一键U盘启动快捷键,一般是(F12、Del、F11、F2等)不同的电脑主板快捷键可能不一样,很多电脑开机出现logo画面时下方会有短暂的按键提示。
4、打开启动选择界面后一般带usb字样或U盘品牌的选项就是U盘了,用方向键“↑↓”选择,回车键确认即可进入版PE选择界面。
5、进入到权PE选择界面,这里一般选择“02WindowsPE/RamOS(新机型)”回车键确定即可。
6、进入PE桌面后会自动弹出PE装机工具,这里首选勾选需要安装的系统镜像,然后左下角选择“目标分区”,之后点击“安装系统”。
7、装机执行系统安装过程中一般4-5分钟就可以完成。
8、完成后重启电脑完成最后的安装,直到进入全新的系统。
扩展资料:
安装系统时的注意事项:
1、检查电脑的硬件驱动是否全部安装,或是否正确安装,看一下电脑的各项硬件是否全部安装到位,如果设备有问题的话,那该设备前会有一个**的问号或惊叹号。
2、操作系统和硬件驱动安装后请不要立即让电脑连接到专网络,FTTB用户在重新安装系统时最好能拔掉FTTB线,因为FTTB不需要用拨号软件就能让电脑自动连接到网络中,这样会使得刚新装好的系统再次感染到病毒。
3、如果系统感染病毒,最好不要只格属式化C盘,因为病毒也可能存在于硬盘的其他分区中,如果只格式化了C盘,安装操作系统,那C盘中新的系统很可能再次被硬盘其他分区中的病毒所感染,导致系统再次崩溃。
索尼笔记本用u盘装win7系统步骤:
准备工具:
1、u启动u盘启动盘
2、win7系统镜像包
具体步骤:
一、制作u启动盘
1、从网上下载u启动u盘启动盘制作工具安装包
2、安装u启动u盘启动盘制作工具
3、插入u盘,打开u启动u盘启动盘制作工具,点击“一键制作启动U盘”
4、弹窗确认,执行一键制作启动u盘操作
二、安装win7
1、制作u启动u盘启动盘,重启电脑时按开机启动快捷键设置u盘启动,进入u启动主菜单界面后选择运行win8pe选项回车
2、pe系统自动弹出pe装机工具,在已经给硬盘分区完成情况下,可以直接在pe装机工具中选择win7系统镜像装在c盘中,点击确定,
3、接着提醒程序将执行还原操作,点击确定,
4、进行程序还原过程,等待win7系统镜像释放完毕,
5、重启计算机,然后进行程序安装过程,静候即可。
6、安装结束后自行设置常规参数,设置完成进入win7系统桌面,系统就安装结束了?
声明:本站所有文章资源内容,如无特殊说明或标注,均为采集网络资源。如若本站内容侵犯了原著者的合法权益,可联系本站删除。