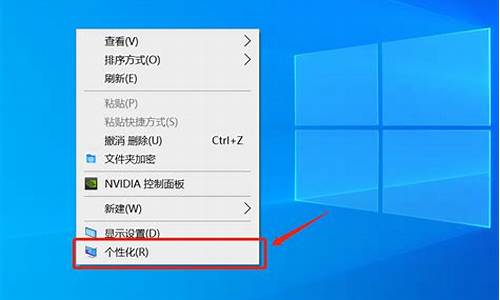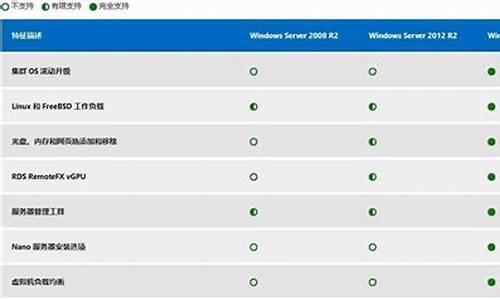电脑系统划分大小可以改吗-电脑如何划分系统盘
1.笔记本电脑重新装系统是否可以调整硬盘大小?
2.电脑磁盘大小不是固定的吗?为什么用分区工具可以扩大? 扩大系统盘C盘影响系统使用吗?有什么好处吗
3.电脑装系统的时候硬盘分区的内存大小不对了 怎么可以解决呢
4.32位操作系统怎么改成64位
5.电脑做系统时,磁盘分区时候c盘得大小是固定的吗
笔记本电脑重新装系统是否可以调整硬盘大小?
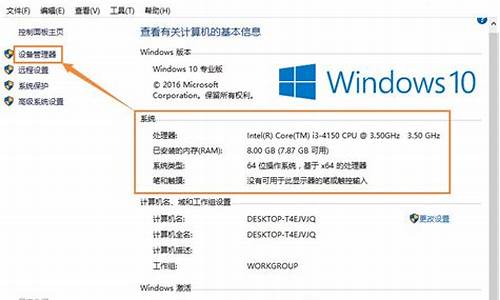
电脑的硬盘装在电脑中后就是固定的,不能调整硬盘大小。只能调整硬盘分区的大小。
在装完系统后,可以使用分区软件来进行分区大小的调整。
例如:如果嫌C盘太小,可以使用分区软件从D盘拿下一部分来合并到C盘上。这样就使得C盘增大了——同时,D盘就变小了。当然,也可以从E盘拿下一部分合并到D盘中。
电脑磁盘大小不是固定的吗?为什么用分区工具可以扩大? 扩大系统盘C盘影响系统使用吗?有什么好处吗
电脑磁盘大小的确是固定的,由硬件决定,但通常我们把单个磁盘分为多个分区,以便管理文件而互不影响,一个硬盘至少需要分为两个分区,一个系统分区用来安装系统,另一分区存放文件,也可以分为几个分区以便管理。当 C 盘空间不足时扩大 C 盘可以提高系统运行效率,否则会容易卡顿。但 C 盘空间不是越大越好,一般来说应严格控制 C 盘使用大小,因为 C 盘空间越大,开机读取的硬盘磁道就越宽,开机速度就越慢。同时,C盘使用空间太多也会影响运行效率,所以当安装应用程序时是不建议安装到C盘的。
电脑装系统的时候硬盘分区的内存大小不对了 怎么可以解决呢
你可以用PQ分区工具进行磁盘容量大小修改,具体的操作步骤使用分区魔法师PQ(也称PM)调整分区容量 最近上网,发现有好多朋友都在问如何调整分区的大小,而且要保留硬盘中的文件,特别是系统盘。一般大家都把Windows装在C盘,故而本文就以C盘为系统盘,讲解一些如何使用 分区魔法师PartitionMagic(简称PQ或者PM) 对C盘(或其他分区)的大小进行调整。PQ对分区容量大小的调节对分区中的文件没有任何影响,不需要格式化分区,也不需要对分区里的数据进行备份,是一个非常出色的磁盘管理类软件!PQ下载点击链接到迅雷里面搜索下载:PQ、PartitionMagic或分区魔法师;调整分区容量以C盘为例,讲解如何扩大系统盘。1、认识PQ分区图表
双击PMagic.exe打开PQ,可以看到类似于图1所示的磁盘分区图表。首先对其进行简单的解释:上部的图形化区域和下部的列表是一一对应的,如图1中箭头标注。其中,最左侧的名为DELLUTILITY的绿色小分区是DELL的保留分区(我电脑是DELL笔记本),是一个主分区;C盘就是装有Windows操作系统的系统盘,是一个主分区;被红色框框圈起来的也是一个主分区,该分区里面又划分了D、E、F三个逻辑分区。图 1 磁盘分区图表 2、扩充C盘空间
扩大C盘空间,实际上就是往C盘里再合并进一定的磁盘空间,属于“合并分区”。PQ规定,只有硬件层面上相邻的两块磁盘空间才能够进行合并。因此,C盘扩充所需要的空间必定来自于其硬件上相邻(不一定就是分区盘符相邻)的那个分区。由图1可以看出,与C盘硬件上相邻的分区为D盘,因此只能从D盘划出一部分空间来合并到C盘。
但是我们发现,D盘的空间也并不富裕,倒是F盘有很丰富的,不如把F盘的空间分到C盘吧!OK,那就传递磁盘空间吧!即把F盘的空间先划给E盘,再由E盘划给D盘,最后由D盘划给C盘,达到最终扩充C盘的目的。第一,把F盘的空间腾出一部分,比如5G。操作顺序:在上半部图形界面或下半部列表界面中的F盘上点击右键 ---> 调整容量/移动 ---> 在弹出的“调整容量/移动分区”对话框的“自由空间之前”一栏中输入5000(即大约5G空间) ---> 确定。回到主界面后,可以看到在E盘和F盘之间有一个灰色的空间,这就是从F盘里腾出来的5G空间,如图2所示。由于这5G空间是和E盘相邻的,故而可以合并到E盘中去,这也是为什么要在“自由空间之前”填写5000的原因。
图2 从F盘腾出5G空间 第二,对腾出来的这5G空间创建分区。因为PQ只能对正常分区进行合并,而不能合并未分配的空间,因此要先将划分出来的5G未分配空间创建为分区。操作顺序:右键5G未分配灰色空间 ---> 创建 ---> 不需要修改设置,直接点击“确定”即可。我的电脑中,这个新建的5G分区为H盘。如图3所示。
图 3 为5G空间创建分区 第三,临时扩充E盘。右键E盘 ---> 合并 ---> 选中“H(NTFS)成为它的一个文件夹 E:Study(NTFS)”,并在下面输入文件夹的名字,名字可以任意,如aaa ---> 确定。这样那5G的空间就合并到E盘了,合并结果如图4所示。
图 4 临时扩充E盘第四,扩充C盘。类似于第一、第二、第三的步骤,依次把这5G空间从E盘划出来 ---> 创建分区 ---> 合并到D盘 ---> 从D盘划出来 ---> 创建分区 ---> 合并到C盘,扩充C盘空间。磁盘分区经历的过程如图5所示。
图 5 磁盘分区状态变迁第五,执行操作。前面的设置仅仅是进行了一次“预演”,你的硬盘分区状况是丝毫没有改变的,如果你此时直接关闭PQ,则你的硬盘会保持原貌的。要使前面的“预演”成为现实,需要点击PQ左下侧的“应用”。点击完应用后,PQ自动重启Windows系统,进入分区调整进程。该进程无需人工参与,但会持续非常长的时间,需要耐心等待,或者趁机忙一些别的事情。当然了,如果你的D盘本身容量就够大的话,就会简便的多了,三步就可以搞定了。另外需要说明一点的是,在合并分区后,比如将H盘合并到C盘时,H盘原有的内容(虽然原本H盘就为空)将会保存到C盘根目录下面的一个文件夹(比如文件夹aaa)中。该aaa文件夹是不能直接打开、重命名或删除的,原因是我们没有足够的访问权限。解决方法就是:右键文件夹 ---> 属性 ---> 安全 ---> 添加 ---> 高级 ---> 立即查找 ---> 选中你的用户名 ---> 确定 ---> 确定 ---> 权限栏目中,勾选所有权限项 ---> 确定 即可获得完全的控制权,从而可以像其他正常文件夹一样对其进行打开、重命名或删除。 希望这些对你有帮助
32位操作系统怎么改成64位
电脑升级的时候,比如4G升级8G内存之后,在32位系统下是认不到8G内存的,那么我们就需要将32位改64位系统。那么有什么办法可以实现呢?对于32位改64位系统,最好的办法就是重装系统,不过这也是唯一的办法。下面IT百科分享一下32位升级64位系统图文教程。
教程以Win10系统为例,所有Win系统操作相同。
1、备份c盘和桌面重要文件。
2、准备一个4G以上u盘,制作成大u盘启动盘。
3、下载Win10、Win7、Win8等64位系统镜像,根据自己需求下载。
4、万能驱动或者驱动精灵万能网卡版,首先要将U盘制作成U盘启动工具,不会制作的朋友可以看看U盘制作启动工具教程:“U盘系统制作图文教程(大篇)”。制作好启动工具后,我们要将下载提取好的GHO系统文件放入U盘中,也可以放入GHO或者GHOST文件夹中。
电脑做系统时,磁盘分区时候c盘得大小是固定的吗
不是,你可以自己分区的,可以自己决定的。要知道系统盘是主要分区,而其他盘则是逻辑分区。在调节系统盘的空间时,必须重写分区表。因此其他的分区也会受影响。而且必须有且只有一个主分区,用来引导系统。
声明:本站所有文章资源内容,如无特殊说明或标注,均为采集网络资源。如若本站内容侵犯了原著者的合法权益,可联系本站删除。