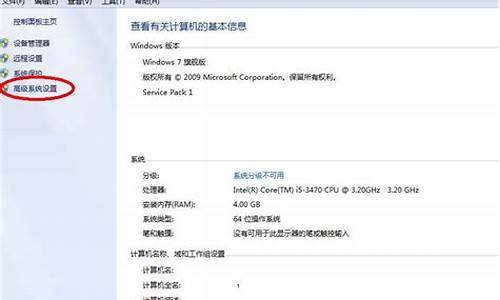系统修复菜单怎么进_电脑系统修复选项

修复系统引导文件需要制作好系统启动U盘或?Win PE U盘。
第一步:
使用制作好的系统启动U盘或?Win PE U盘,进入到命令指示符
注意:不同操作方式,操作画面可能会有差异。
第二步:
打开命令提示符,执行?bcdedit /enum?命令。
如果看到下图红框中的提示,则说明引导已经损坏。
第三步:
依次执行如下命令修复?Windows 10?的主引导记录并重建?BCD?配置文件:
BOOTREC /SCANOS 用于扫描安装成功后有引导记录了的操作系统
BOOTREC /FIXMBR 用于修复传统引导的mbr记录
BOOTREC /FIXBOOT 用于修复损坏的扇区引导
BOOTREC /REBUILDBCD 用于重建修复BCD引导记录
BOOTREC /SCANOS 命令:
BOOTREC /FIXMBR 命令:
BOOTREC /FIXBOOT 命令:
BOOTREC /REBUILDBCD 命令:此步结束后,修复则已完成。
第四步:
再次使用bcdedit /enum?命令检查引导是否重建完成。
电脑管家是一款非常优秀的电脑安全工具,它的系统修复功能可以帮助你快速地解决电脑系统出现的各种问题,包括系统卡顿、蓝屏、软件无法打开、慢启动等一系列问题。
下面,我将介绍一下如何使用电脑管家的系统修复功能:
1.打开电脑管家软件,点击左侧菜单中的“系统修复”选项。
2.接下来,电脑管家会自动为你检测出当前系统中存在的问题。你可以根据提示信息,选择需要修复的问题项。
3.修复之前,可以先点击“备份”按钮,对系统文件进行备份,以避免出现意外的数据丢失。
4.点击“修复”按钮,电脑管家将会自动进行修复操作。修复完成后,需要重新启动电脑才能生效。
5.完成上述步骤后,你可以再次检测电脑的运行情况,看看是否还存在问题。
总之,电脑管家的系统修复功能可以帮助我们快速解决电脑系统的各种问题,同时也可以提高电脑的运行效率和稳定性。建议大家在使用电脑管家时,经常进行系统修复和清理,以保证电脑的正常运行。
声明:本站所有文章资源内容,如无特殊说明或标注,均为采集网络资源。如若本站内容侵犯了原著者的合法权益,可联系本站删除。