电脑系统声音在哪里_电脑系统声音怎么解决的
1.win10电脑系统没声音怎么设置
2.电脑新装了系统就没有声音了怎么办?
3.电脑音响没有声音怎么解决
4.电脑没声音解决方案
5.台式机系统没声音怎么办?
6.电脑音响没声音怎么办
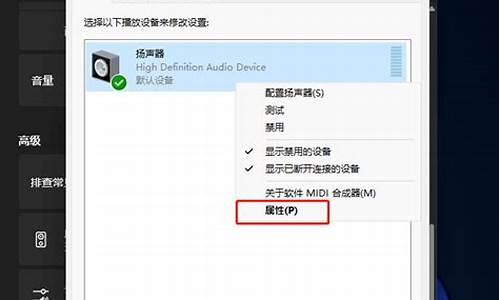
1、音频驱动没有安装,如果有安装盘的话,可以点击相应的声音驱动进行安装,重启电脑即可。
2、音频服务被停止/禁止了。
需要左下角 window图标。点击->输入 service.msc 找到 右边的 window audio服务。
右击->属性->设置自动启动(否则下一次开机还需要设置)->然后点击启动之后稍等片刻。
3、在声音选项中扬声器被禁止了。
需要 右击有效较音频图标->点击声音->播放->扬声器->右击启用。
win10电脑系统没声音怎么设置
有些用户在升级到Windows10系统后,会遇到声音忽大忽小的问题。这是怎么回事呢?其实,出现这个问题是由于升级系统时,Win10系统自带的驱动覆盖了设备原有的驱动,然后导致不兼容,进而表现出具体问题。接下来,小编就向大家分享Windows10系统声音忽大忽小问题的解决方法。
具体方法:
1.其升级Windows10后声音忽大忽小,是因为Windows10系统自带的声卡驱动覆盖了电脑本来的声卡驱动,表现在驱动人生上,则是声卡驱动需要修复。
2.点击立即修复,驱动人生即开始智能匹配声卡驱动,下载驱动到安装驱动,一气呵成。无需你再进行任何操作。(切记:驱动人生安装驱动的过程中,不要对电脑进行任何操作)。
3.当声卡驱动修复完成,再次重新检测所有驱动,此时驱动人生显示电脑驱动正常运行。声卡驱动显示“正常”。再次打开音频软件听音乐,你会发现电脑声音已经正常。
以上就是解决Windows10系统声音忽大忽小问题的具体方法介绍了。当电脑出现其他问题,如桌面图标变大,无线网络时好时不好等,也可以按照小编分享的方法进行第一轮修复。如果修复失败,直接打开驱动人生右下角的驱动诊所,它将为你一对一解决Windows10的驱动问题。有需要的用户,可以赶紧尝试操作看看吧!
:
升级到Win10正式版后声音没了怎么办
U盘安装Win10预览版系统后电脑声音出现忽大忽小的解决方法图
电脑新装了系统就没有声音了怎么办?
1.是否设置了静音?查看电脑右下角声音图标是否为静音状态。若是,请点击它并调节音量后尝试。
2.若外接耳机,耳机声音正常请恢复BIOS默认设置。华硕笔记本恢复BIOS默认设置方式:
开机按F2进入BIOS、按F9回车恢复BIOS默认值(图形界面BIOS需先按F7进入高级模式),按F10回车保存设置并重启。
或者:按住Shift同时点击开始菜单电源按钮重启,依次进入疑难解答高级选项UEFI固件设置重启后进入BIOS,按F9回车恢复BIOS默认值(图形界面BIOS需先按F7进入高级模式),按F10回车保存设置并重启。
(操作路径和BIOS界面可能因机型和操作系统不同而有所差异)
(注意:若修改过启动相关选项,请同时更改,否则可能无法进入操作系统)
3.若外接耳机,耳机也没有声音
至华硕支持页面下载对应机型最新的声卡驱动,并重新安装
4.若是更新Windows系统后出现的,可尝试回退声卡驱动:
右击开始菜单进入设备管理器,双击声音和游戏控制器,双击声音设备(通常为Realtek High Definition Audio)选择回退驱动程序,按提示完成并重启。
5.若声卡驱动无法安装,或者无法回退,可选择卸载设备,并按提示重启。
重启后可尝试联网并使用系统自动识别的驱动,或者再手动安装下载的驱动。
也可以选择更新驱动程序,选择自动搜索更新的驱动程序软件,或者浏览计算机以查找驱动程序软件进行安装:
6.若无效请卸载系统更新。
7.开启系统还原功能的电脑,可尝试系统还原
右击计算机属性系统保护,点击系统还原,并按提示操作。
(注意:部分应用在系统还原后可能需要重新安装)
8.若仍无效,请备份重要的数据后,恢复或重装系统
恢复系统:依次右击开始菜单选择设置更新和安全恢复开始,根据需要选择保留我的文件或删除所有内容,并按提示操作即可。若无法进入系统,则在开机看见开机画面后长按电源键关机,短时间内重复三次左右可以进入Windows恢复环境(部分机台需要直接断开电源)。
在更新和安全中,您也可以通过点击备份制作恢复驱动器,并在需要恢复时用备份的U盘来恢复系统。
重装系统:和使用恢复驱动器恢复系统相同,将载有镜像的U盘插入笔记本的USB接口,开机按ESC选择此U盘开机,并按提示操作即可。
电脑音响没有声音怎么解决
如果重新启动电脑后又正常了,则声卡驱动出问题的可能性比较大,一般是安装了不正确的声卡驱动造成的。请直接执行第2步的操作。
如果重启电脑还是没有声音,原因就比较复杂了,见如下解决方案。
一、检查系统是否被静音或设置的音量较低。
下图中任务栏图标即表示系统被静音:
有时候,“小喇叭”图标没有显示被静音,系统音量也正常,但音频控制中某一个组件被静音或者音量较低,也会引起播放没有声音。这时要找到设置的位置比较麻烦,建议直接重新安装声卡驱动程序,这样音频各项设置会自动恢复到默认状态。参见下面的第2步。
二、重新安装声卡驱动程序:
建议从下载、重新安装最新版本的声卡驱动测试,下载时需要确保电脑型号、操作系统的匹配?
这种情况下,需要完全卸载原有已安装的声卡驱动,并重新启动电脑后再尝试安装。
三、声卡被禁用。
1、如果任务栏“小喇叭”图标显示如下,表示声卡驱动没有安装,或已被禁用:
如果想恢复,可以单击上述图标,出现如图后,单击“应用此修复程序”:
之后按照提示系统会自动查找驱动程序或启动音频服务,出现如下图,提示“已修复”,单击“关闭”即可:
2、或者右键单击“计算机”,然后依次选择“属性”、“设备管理器”,如果看到声卡设备前面有一个向下箭头的标识,则表示当前声卡已被禁用:
如果要启用,右键单击此设备,选择“启用”:
稍后系统会查找并自动完成声卡驱动的安装。
3、如果经过此操作仍未修复,建议按照第2步重装声卡驱动。
四、检查Windows 声音服务程序(Windows Audio服务)是否被禁用。
1、Windows Audio服务管理基于 Windows 的程序的音频设备。如果此服务被终止,音频设备及其音效将不能正常工作。如果此服务被禁用,任何依赖它的服务将无法启动。
2、依次单击“开始”、“运行”,输入“services.msc”并执行调出“服务”,单击“服务(本地)”,在右边的服务列表中找到“Windows Audio”服务,可以看到当前状态并非“已启用”。
3、双击打开该服务后,将其“启动类型”设置为“自动”,再单击“服务状态”下方的“启动”按钮,最后单击“确定”退出即可。如图:
4、下图中,“Windows Audio”服务的状态是正常的。
五、如果使用的是GHOST等快速安装系统的方式,有时即使完全卸载了原有驱动,再使用推荐的驱动安装,也不一定能正常使用。此时,可以尝试恢复一个全新系统测试,恢复前务必备份硬盘上的重要数据。恢复系统的方法可以选择使用一键恢复,也可以使用光盘进行一步步的安装。
六、如果排除了以上可能,仍然有问题,或者没有条件进行以上测试,请联系就近笔记本官方售后检测。
电脑没声音解决方案
如果重新启动电脑后又正常了,则声卡驱动出问题的可能性比较大,一般是安装了不正确的声卡驱动造成的。请直接执行第2步的操作。
如果重启电脑还是没有声音,原因就比较复杂了,见如下解决方案。
一、检查系统是否被静音或设置的音量较低。
下图中任务栏图标即表示系统被静音:
有时候,“小喇叭”图标没有显示被静音,系统音量也正常,但音频控制中某一个组件被静音或者音量较低,也会引起播放没有声音。这时要找到设置的位置比较麻烦,建议直接重新安装声卡驱动程序,这样音频各项设置会自动恢复到默认状态。参见下面的第2步。
二、重新安装声卡驱动程序:
建议从下载、重新安装最新版本的声卡驱动测试,下载时需要确保电脑型号、操作系统的匹配?
这种情况下,需要完全卸载原有已安装的声卡驱动,并重新启动电脑后再尝试安装。
三、声卡被禁用。
1、如果任务栏“小喇叭”图标显示如下,表示声卡驱动没有安装,或已被禁用:
如果想恢复,可以单击上述图标,出现如图后,单击“应用此修复程序”:
之后按照提示系统会自动查找驱动程序或启动音频服务,出现如下图,提示“已修复”,单击“关闭”即可:
2、或者右键单击“计算机”,然后依次选择“属性”、“设备管理器”,如果看到声卡设备前面有一个向下箭头的标识,则表示当前声卡已被禁用:
如果要启用,右键单击此设备,选择“启用”:
稍后系统会查找并自动完成声卡驱动的安装。
3、如果经过此操作仍未修复,建议按照第2步重装声卡驱动。
四、检查Windows 声音服务程序(Windows Audio服务)是否被禁用。
1、Windows Audio服务管理基于 Windows 的程序的音频设备。如果此服务被终止,音频设备及其音效将不能正常工作。如果此服务被禁用,任何依赖它的服务将无法启动。
2、依次单击“开始”、“运行”,输入“services.msc”并执行调出“服务”,单击“服务(本地)”,在右边的服务列表中找到“Windows Audio”服务,可以看到当前状态并非“已启用”。
3、双击打开该服务后,将其“启动类型”设置为“自动”,再单击“服务状态”下方的“启动”按钮,最后单击“确定”退出即可。如图:
4、下图中,“Windows Audio”服务的状态是正常的。
五、如果使用的是GHOST等快速安装系统的方式,有时即使完全卸载了原有驱动,再使用推荐的驱动安装,也不一定能正常使用。此时,可以尝试恢复一个全新系统测试,恢复前务必备份硬盘上的重要数据。恢复系统的方法可以选择使用一键恢复,也可以使用光盘进行一步步的安装。
六、如果排除了以上可能,仍然有问题,或者没有条件进行以上测试,请联系就近笔记本官方售后检测。
台式机系统没声音怎么办?
电脑无音看似简单,其实有时问题比较复杂,既涉及到硬件方面的问题又涉及到软件方面的问题。因此,要先查明原因,看是软件还是硬件出了故障,然后针对问题对症下药。千万不能原因不明,就乱捣一气,搞不好会把系统弄瘫痪,麻烦就大了。
检查设备连接检查声卡、连接线,以及音箱等设备是否连接正常;运行杀毒软件进行杀毒;
检查设备驱动右击“我的电脑”----“属性”---“硬件”----“设备管理器”,打开“声音、和游戏控制器”有无问题,即看前面有没有出现**的“?”。如有,重新安装这个设备的驱动程序进行解决;
设置音量图标有声音但不见小喇叭时,打开控制面板----声音和设备----音量,在“将音量图标放入任务栏”前打上对号;
添加Windows组件无声音又无小喇叭时,打开控制面板----添加与删除程序----添加删除Windows组件,在“附件和工具”前打对号,点击“下一步”,然后,关机重启,系统会提示安装新硬件,按照提示进行安装即可;
升级声频驱动程序卸载声卡驱动程序,重新进行安装或升级声频驱动程序;
重装系统和驱动程序当安装声卡驱动程序时出现“找不着AC晶片”提示,有可能是电脑中毒,或者因违规操作误删了声卡驱动程序,抑或是内部软件冲突。解决的办法是重装系统和驱动程序。
等待一段时间干脆不予理睬,关机后等待一段时间后再重新开机,有时声音问题会自行解决。不妨你可以试试。
电脑音响没声音怎么办
1、检查声卡、连接线,以及音箱等设备是否连接正常;运行杀毒软件进行杀毒;
2、右击“我的电脑”----“属性”---“硬件”----“设备管理器”,打开“声音、和游戏控制器”有无问题,即看前面有没有出现**的“ ” 如有,重新安装这个设备的驱动程序进行解决;
3、有声音但不见小喇叭时,打开控制面板----声音和设备----音量,在“将音量图标放入任务栏”前打上对号;
4、无声音又无小喇叭时,打开控制面板----添加与删除程序----添加删除Windows组件,在“附件和工具”前打对号,点击“下一步”,然后,关机重启,系统会提示安装新硬件,按照提示进行安装即可;
无麦克风:
5,双击小喇叭--选项--属性--把“麦克风”前面的钩打上即可调节
双击右下角的小喇叭,然后找到麦克风选项。设置一下就好了。
在声音界面点击选项——属性,里面有麦克风,打上对勾就有了。
6、卸载声卡驱动程序,重新进行安装或升级声频驱动程序;
7、当安装声卡驱动程序时出现“找不着AC晶片”提示,有可能是电脑中毒,或者因违规操作误删了声卡驱动程序,抑或是内部软件冲突 解决的办法是重装系统和驱动程序
8、干脆不予理睬,关机后等待一段时间后再重新开机,有时声音问题会自行解决 不妨你可以试
10、开始—控制面板—声音和音频设备—声音,看看是不是调成无声的了,然后选windows默认
11、点击开始-运行,输入regedit,回车,这就打开了注册表,点几HKEY-CURRENT-USER,再点击其中的ControlPanel项,再击其下的Sound中的Beep将它的值由No改为Yes重启,是不是又听见久违了的开关机声音了
12、把原来的帐户删除了,创建一个新的帐户,这样开关机就有声音了,可能是用户配置文件出错造成的问题,可以先开启来宾用户guest,重起试试看下有没有开关机声音,如果有的话就可以用上面的方法了,先要创建一个管理员帐户,然后就点击你这个出问题的帐户,然后按着提示就可以删除了,在删除的过程中它还会提示是否要保留原来帐户的文件,在删除的时候最好要备份收藏夹,还有开始菜单里的安装软件创建的文件夹,搞定后再把它们复制过去就可以了
电脑有声卡但没有声音,请按下面的方法操作:
1、检查主机与音箱的连线有没有松动或断线,音箱电源有没有打开,音箱的音量大小旋钮有没有关到最小。
2、对于独立声卡,检查声卡与主板插槽接触是否良好,可重新拔插一次声卡。
对于主板集成的声卡,检查在BIOS中是否禁用了。解决方法:启动电脑时进入BIOS设置(一般按住Del键),展开“Integrated Peripherals(集成设备设置)”,在出现的窗口中找到声卡项(一般名称为AC Audio),将其设置为"Auto"或“Enabled",找到On Board AC Control,将其设置为“Enabled",然后存储退出,进入系统后在安装声卡的驱动程序。
3、打开“设备管理器”检查声卡安装驱动程序有没有问题。解决方法:在桌面上右击"我的电脑"→选择"属性"→弹出"系统属性"窗口→选择“硬件”页面→按“设备管理器(D)”按钮→弹出“设备管理器”窗口→检查"声音、和游戏控制器"或“多媒体音频控制器”前有没有“!”或“?”,如有说明声卡驱动程序损坏,请找到声卡的驱动盘重新安装驱动程序(如果声卡是主板集成的,那么驱动程序在主板的驱动光盘中)即可。
声卡驱动程序正确安装后如果还是没有声音,检查下面两个方面:
1、在“设备管理器”里面禁用了声卡。解决方法:进入“设备管理器”,展开"声音、和游戏控制器"分支,找到声卡项(如果被禁用了,其前面的小喇叭上有一个“X”)并选中,然后按工具栏的“启用”按钮即可。
2、在声音属性里关闭了音量。解决方法:进入“控制面板”,双击“声音和音频设备”项,弹出“声音和音频设备属性”窗口,选择“音量”页面,把音量调节滑块调到合适的位置,并在“将音量调节图标放入任务栏(I)”前打上钩,确定并退出即可。1:先仔细检查音响是否有连接好或者插错插头之类的问题.
2:控制面版--添加新硬件--搜索完毕后,点"否,我尚未添加此硬件".点下一步后,选中"单击完成,关闭无的计算机,重新启动来添加新硬件".注意这里说的是先关机后然后再启动,而不是重新启动.此方法用在声卡驱动偶尔出问题的时候,
3:右击--我的电脑--属性--硬件--设备管理器,展开声音和游戏控制器,看看你的声卡驱动前面有没有出现**感叹号或者红色问号,有的话,卸载后,重新装一次.
关于声卡这方面我这两天自己的机器也坏过一次,以上办法用过之后一般就可以了.是不是小喇叭被删了
一、检查声卡、音箱等设备是否毁坏,连接是否常。
二、安装声卡驱动。
(一)右击“我的电脑”----“属性”---“硬件”----“设备管理器”,展开“声音、和游戏控制器”,看前面有没有**的“?”,有,说明缺声卡驱动,没有,说明该声卡驱动不能正常使用,将其卸载重装。
(二)怎样知道声卡型号
不知道声卡型号一是看展开的“声音、和游戏控制器”下的声卡项,二是“开始”—“运行”—输入 dxdiag, 打开“DirectX诊断工具”—声音,从打开的界面中找。
(三)下载驱动软件
1、下载声卡驱动的网站不少,捷便的办法是,在综合大型网站主页,把你的声卡型号输入到“搜索”文本框中,按“搜索”按钮,从打开的界面中,选你要下载驱动的网站。
2、在打开的网站中,如果没有显示你要的驱动软件,你可以运用该网站搜索引擎搜索。
3、下载驱动软件要注意:一是品牌型号要对,二是在什么系统上便用,三是要看该驱动软件公布的时间。这样你下载的驱动软件才适合你用。
4、可多下载几个,挑着使。
(四)安装驱动的方法
1、下载的驱动软件一般有自动安装功能,打开后,点击即自动安装。
2、不能自动安装的,解压后备用,要记下该软件在磁盘中的具体路径,如D:\ ……\……。右击“我的电脑”----“属性”---“硬件”----“设备管理器”,打开“声音、和游戏控制器”,右击“声音、和游戏控制器”下的?号声卡选项,选“更新驱动程序”,打开“硬件更新向导”,去掉“搜索可移动媒体”前的勾,勾选“从列表或指定位置安装”---“下一步”,勾选“在搜索中包括这个位置”,在下拉开列表框中填写要使用的声卡驱动文件夹的路径(D:\……\……---“下一步”,系统即自动搜索并安装你指定位置中的声卡驱动程序。
请纳。
如果重新启动电脑后又正常了,则声卡驱动出问题的可能性比较大,一般是安装了不正确的声卡驱动造成的。请直接执行第2步的操作。
如果重启电脑还是没有声音,原因就比较复杂了,见如下解决方案。
一、检查系统是否被静音或设置的音量较低。
下图中任务栏图标即表示系统被静音:
有时候,“小喇叭”图标没有显示被静音,系统音量也正常,但音频控制中某一个组件被静音或者音量较低,也会引起播放没有声音。这时要找到设置的位置比较麻烦,建议直接重新安装声卡驱动程序,这样音频各项设置会自动恢复到默认状态。参见下面的第2步。
二、重新安装声卡驱动程序:
建议从下载、重新安装最新版本的声卡驱动测试,下载时需要确保电脑型号、操作系统的匹配?
这种情况下,需要完全卸载原有已安装的声卡驱动,并重新启动电脑后再尝试安装。
三、声卡被禁用。
1、如果任务栏“小喇叭”图标显示如下,表示声卡驱动没有安装,或已被禁用:
如果想恢复,可以单击上述图标,出现如图后,单击“应用此修复程序”:
之后按照提示系统会自动查找驱动程序或启动音频服务,出现如下图,提示“已修复”,单击“关闭”即可:
2、或者右键单击“计算机”,然后依次选择“属性”、“设备管理器”,如果看到声卡设备前面有一个向下箭头的标识,则表示当前声卡已被禁用:
如果要启用,右键单击此设备,选择“启用”:
稍后系统会查找并自动完成声卡驱动的安装。
3、如果经过此操作仍未修复,建议按照第2步重装声卡驱动。
四、检查Windows 声音服务程序(Windows Audio服务)是否被禁用。
1、Windows Audio服务管理基于 Windows 的程序的音频设备。如果此服务被终止,音频设备及其音效将不能正常工作。如果此服务被禁用,任何依赖它的服务将无法启动。
2、依次单击“开始”、“运行”,输入“services.msc”并执行调出“服务”,单击“服务(本地)”,在右边的服务列表中找到“Windows Audio”服务,可以看到当前状态并非“已启用”。
3、双击打开该服务后,将其“启动类型”设置为“自动”,再单击“服务状态”下方的“启动”按钮,最后单击“确定”退出即可。如图:
4、下图中,“Windows Audio”服务的状态是正常的。
五、如果使用的是GHOST等快速安装系统的方式,有时即使完全卸载了原有驱动,再使用推荐的驱动安装,也不一定能正常使用。此时,可以尝试恢复一个全新系统测试,恢复前务必备份硬盘上的重要数据。恢复系统的方法可以选择使用一键恢复,也可以使用光盘进行一步步的安装。
六、如果排除了以上可能,仍然有问题,或者没有条件进行以上测试,请联系就近笔记本官方售后检测。
声明:本站所有文章资源内容,如无特殊说明或标注,均为采集网络资源。如若本站内容侵犯了原著者的合法权益,可联系本站删除。












