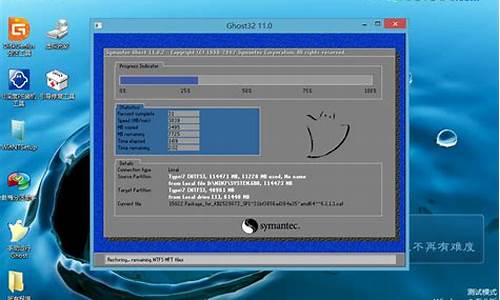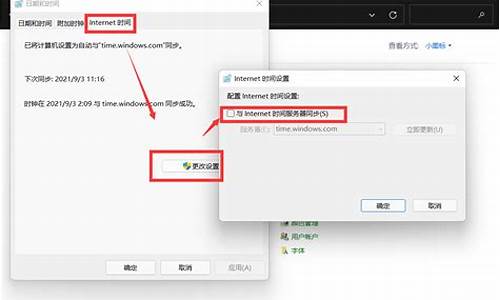韩博士电脑系统怎么重装_韩博士重装win10
1.怎样重装电脑windows系统
2.韩博士一键,详细教您韩博士怎么一键重装win7系统
3.韩博士装机大师怎么给电脑重装系统之重装前准备
4.韩博士一键重装系统教程 韩博士重装系统怎么用
5.u盘重装系统怎么操作

自己在家电脑重装系统步骤如下:
操作环境:华为MateBook,Windows11,韩博士装机大师12.6.48.1930等。
1、首先,在韩博士装机大师软件界面中,找到并点击“开始重装”选项。
2、然后,选择系统文件进行下载。
3、选择重要文件进行备份,然后点击“开始安装”。
4、然后,电脑会进入下载系统的状态。
5、文件下载成功后在以下界面点击“立即重启”或者等待电脑自行重启。
6、在启动管理器界面中选择以下模式回车进入。
7、进入PE系统后装机工具会自动安装系统。
8、系统安装完成后,再次重启电脑,最终会进入电脑桌面。
怎样重装电脑windows系统
韩大师一键重装系统是一款超好用的系统重装软件,能够支持全部主流的系统版本,安全绿色全是正版不用担心使用盗版,电脑基础一点都不懂也没有问题,下面我们就来看看详细的步骤.
韩博士装机大师作为一款简单易用的装机软件,重装系统自然不在话下。有些还没用过的用户想要了解一下韩博士重装系统的流程,认识韩博士装机的过程。那么下面就让小编来带大家看看韩博士重装系统的流程吧!
1、在电脑上下载韩博士装机大师,打开界面后选择开始重装进入。
2、韩博士会提供多种系统进行选择,直接选择win10系统文件进行下载。
3、韩博士开始全自动下载文件,最后重启电脑。
4、使用方向键在界面中选择PE模式回车进入PE系统。
5、韩博士会弹出安装win10系统界面,最后重启电脑完成重装。
6、期间会有多次重启,属于正常状态,最后进入全新win10系统桌面,装机结束。
以上就是韩大师一键装机的详细步骤啦,希望能帮助到大家。
韩博士一键,详细教您韩博士怎么一键重装win7系统
制作前的准备:
1.打开韩博士之前关闭所有的杀毒软件,以免系统重装失败
2.提前备份好U盘中的重要文件,以免在制作U盘启动盘时格式化U盘,导致文件丢失。
制作工作开始进行:
首先准备一个8G以上的U盘(建议使用),保证电脑可以识别U盘之后在韩博士界面选择“U盘启动”进入。
根据自己需要选择系统进行下载,最后根据提示消息一步步操作就可以啦,完成U盘启动盘的制作了。接下来就让我们来看一下电脑设置U盘启动的三大方式(只有设置电脑为U盘启动才可以进入PE系统完成重装)
方式一:启动快捷键
不同电脑的启动快捷键不一定相同,如果用韩博士进行制作U盘启动盘,就可以直接在“U盘启动”界面下点击“快捷键”进行查询。
如果是通过其他渠道进行制作的话,我们就可以参照下表进行查询。
此时我们需要重启电脑,在开机界面出现时猛戳以上查询到的快捷键进入设置界面,选中带有“usb”字样的选项,此时就直接设置电脑为U盘启动了,特别简单。
方式二:bios启动
同样制作完启动盘之后重启电脑,由于不同电脑的启动快捷键不同,所以我们需要自行查询。如果大家实在找不到,可以询问电脑品牌的客服。
1.得知启动快捷键之后,在电脑开机界面出现时猛戳快捷键进入BIOS界面,随后将鼠标移至“Boot”选项,找到其中的U盘选项(不同电脑的显示可能不同),韩博士显示的是“removeble device”(可移动设备),按住键盘上的“shift”和“+”将此项移至最上方,如下图所示:
2.将此项移动到最上方之后按下“F10”按键,在弹出的窗口中点击“yes”即可将U盘设置为第一启动项了。
方式三:UEFI启动设置
也是同样重启电脑后在开机界面按下快捷键进入uefi bios设置界面,有的小伙伴可能不太明白具体的英文含义,可以在右上角处点击“语言栏”将电脑设置为中文显示,随后选择其中的“SETTINGS”(主板设置),如下图所示:
进入主板设置界面之后,我们需要使用键盘上的上下移动键“↑”和“↓”移动至“启动”项,如下图所示:
在开机配置界面中将鼠标移至“1st 开机装置”(第一启动项),此时电脑设置硬盘为第一启动项。
我们在开机启动项列表中可以看到有硬盘、U盘等方式,只需要选择带有“UEFI”字样的U盘选项,最后点击“enter”键确认。
我们还需要按住键盘上的“F10”按键,电脑会弹出窗口询问我们是否确认此项设置,直接点击“是”进行保存即可。最后重启电脑就可以进入相应的界面了。
原来设置U盘启动还有这三种不同的方式,今天韩博士也知道了里面的学问,看来U盘真不能小看它呀。以后大家制作完U盘启动盘之后就可以用以上任意一种方式进行设置,相信每个人都能学会重装系统。
韩博士装机大师怎么给电脑重装系统之重装前准备
1.开机按F2键进入该BIOS设置界面,选择高级BIOS设置:Advanced BIOS Features;
2.高级BIOS设置(Advanced BIOS Features)界面,首先选择硬盘启动优先级,Hard Disk Boot Priority;
3.硬盘启动优先级(Hard Disk Boot Priority)选择:使用小键盘上的加减号“+、-”来选择与移动设备,将U盘选择在最上面。
4.再选择第一启动设备(First Boot Device):选择U盘启动。
5.然后重启就可以开始一步步的安装,安装过程会重启数次,等待即可。
6.装好系统以后,要记得安装驱动!
韩博士一键重装系统教程 韩博士重装系统怎么用
到可以正常上网的电脑制作u启动盘,然后下载一个系统镜像,就可以安装了:
1、将u盘制作成u深度u盘启动盘,接着前往相关网站下载win系统存到u盘启动盘,重启电脑等待出现开机画面按下启动快捷键,选择u盘启动进入到u深度主菜单,选取“02u深度WIN8
PE标准版(新机器)”选项,按下回车键确认
2、在pe装机工具中选择win镜像放在c盘中,点击确定
3、此时在弹出的提示窗口直接点击“确定”按钮
4、随后安装工具开始工作,我们需要耐心等待几分钟
5、完成后,弹跳出的提示框会提示是否立即重启,这个时候我们直接点击立即重启就即可。
6、此时就可以拔除u盘了,重启系统开始进行安装,我们无需进行操作,等待安装完成即可。
u盘重装系统怎么操作
以韩博士一键装机大师重装win10系统为例,教程方法如下:
1、打开韩博士软件,选择“一键装机”中的“开始重装”。
2、韩博士对电脑进行环境检测。随后显示出电脑的配置信息,如果觉得有误就点击“重新检测”,否则点击“下一步”。
3、选择需要安装的系统文件。这里可以根据自身需要进行选择,小编选择win10系统,最后点击“下一步”。
4、勾选需要备份的文件,在系统重装后可以还原备份文件。点击“开始安装”。
5、韩博士开始下载系统。此过程无需操作,但不能强制关机,否则会重装失败。
6、文件下载完成后,韩博士会对环境进行部署安装,成功部署环境后弹出重启窗口。点击“立即重启”或等待电脑自动重启。
7、重启后电脑会默认进入韩博士PE系统。
8、进入韩博士PE系统之后,韩博士装机工具会自动帮我们安装下载的系统文件,安装成功后需要重启电脑,在此之前要拔掉U盘等外界设备。
9、经过环境的部署安装,等待一段时间后成功进入win10桌面,进入win10桌面后,我们就已经了解到win10系统已经成功安装。
u盘重装系统的操作方式如下:
操作环境:联想笔记本电脑e460、Windows10系统、一个8G以上的U盘(建议使用)、韩博士装机大师v.12.7.48.2070。
1、将提前准备好的U盘插入电脑后点击“U盘启动”进行操作。
2、在U盘版界面中点击“+”开始选择需要安装的系统文件。
3、在弹出的界面中选择需要安装的系统文件,我以win10家庭版为例,最后点击“选择”。确认系统文件选择无误后直接点击“开始制作”。
4、电脑会弹出警告窗口提示我们该操作会格式化U盘,提前备份好重要文件后点击“确定”。
5、电脑开始下载win10家庭版系统,此过程无需我们手动操作。
6、经过一段时间等待文件下载完成后进入制作启动盘状态,最后在弹出的窗口中点击“启动预览”测试U盘启动盘是否制作成功。
7、此时电脑出现U盘系统维护工具测试界面的话,证明U盘启动盘成功制作,反之我们需要重新制作启动盘。
8、将制作完成的U盘启动盘插入电脑后重启电脑。出现开机界面后猛戳快捷键进行设置电脑为U盘启动,使用“↑”和“↓”选择其中的的“usb”选项回车进入,如下图所示。
9、在U盘系统维护工具界面中选择第一项回车进入。
10、电脑成功进入PE系统后,在自动弹出的装机工具界面中根据需要选择win10版本点击“安装”即可。
11、开始选择文件的安装位置(也可以默认选择安装路径),最后点击“开始安装”。
12、电脑开始自动安装win10系统,同样等待安装完成。
13、等电脑成功安装win10系统之后,将U盘等所有外界设备拔掉后再点击“立即重启”电脑。
14、电脑重启后经过一段时间的部署安装,最终进入重装完成的win10桌面,到此整个U盘重装过程全部结束。
声明:本站所有文章资源内容,如无特殊说明或标注,均为采集网络资源。如若本站内容侵犯了原著者的合法权益,可联系本站删除。