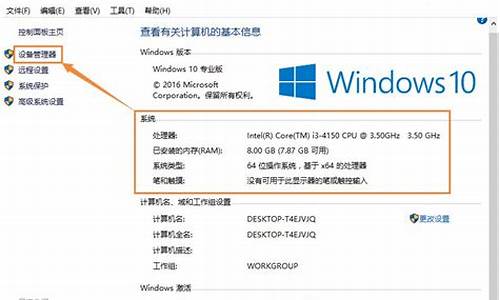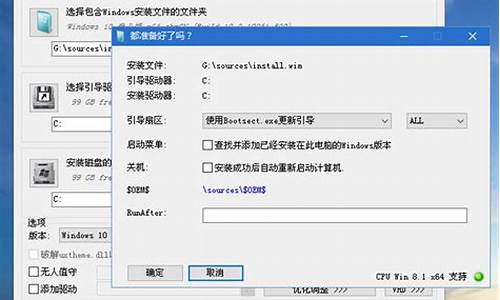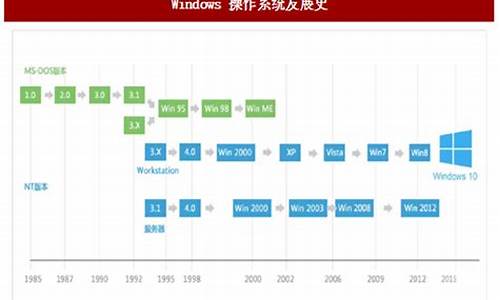电脑系统准备工具选择哪个_电脑系统准备工具选择哪个软件

想要重新安装系统,又担心操作复杂?别担心,这里有一个简单易懂的U盘安装系统教程,让你轻松搞定
准备工作首先,你需要准备一台正常开机的电脑和一个U盘。接下来,按照以下步骤进行操作:
下载U启动工具访问百度,搜索并下载U启动工具,将其安装到电脑上。这是安装系统的必要工具,确保你的U盘能够启动。
制作U盘启动将U盘插入电脑,选择一键制作U盘启动。制作前,请务必备份U盘中的重要资料,因为制作过程中U盘将被格式化。制作完成后,从网上下载一个ISO格式的WIN7系统文件,并将其保存到U盘中,确保文件大小为4G左右。
设置BIOS将U盘插入需要安装系统的电脑,开机后按下delete键(F12、F2、F9等,根据电脑品牌略有不同)进入BIOS设置。在boot项(也有的写着startup)中,将first boot device设置为USB(或带有USB字样的选项)。按F10保存设置。
安装系统重启电脑,进入PE系统。选择桌面上的“一键装系统”选项,按照提示进行操作即可完成系统的安装。如果你是一位新手,建议查阅百度经验中关于如何使用启动工具安装系统的详细图文说明,确保你能够轻松完成操作。
重装系统是电脑维护的常见操作之一,但对于不熟悉的人来说,可能会感到困惑。本文将为大家介绍重装系统的详细步骤,帮助大家轻松完成操作。
准备工具首先,准备一个已安装U盘启动程序的U盘和你要安装的系统镜像。将系统镜像拷贝到U盘里,以备后续使用。
设置步骤接下来,将电脑设置为从U盘启动,这样就能进入PE模式。在PE模式下,你可以进行系统的安装和维护操作。
格式化C盘进入PE模式后,为了确保系统顺利安装,建议先格式化C盘。这样可以清除旧系统的残留文件,避免对新系统的影响。
解压缩系统镜像在PE模式下,解压缩U盘里的系统镜像文件。这样可以将系统镜像文件还原为系统安装文件,为后续操作做好准备。
启动chost程序点击桌面上的chost程序,找到刚才解压的镜像文件。这个程序可以帮助你完成系统的安装和恢复操作。
系统自动恢复
选择镜像文件后,系统将自动进行恢复操作。这个过程可能需要一些时间,请耐心等待。完成后,电脑会自动重启。
进入新系统重启后,你将顺利进入新安装的系统。此时,你可以根据自己的需求进行系统设置和软件安装。记得卸载不必要的预装软件,让系统更加清爽。
声明:本站所有文章资源内容,如无特殊说明或标注,均为采集网络资源。如若本站内容侵犯了原著者的合法权益,可联系本站删除。