怎么设置电脑系统音,怎么设置电脑系统声音
1.电脑声音怎么设置?
2.如何设置电脑开机时的声音?
3.怎么设置电脑开机声音?
4.怎样调整电脑上的声音设置
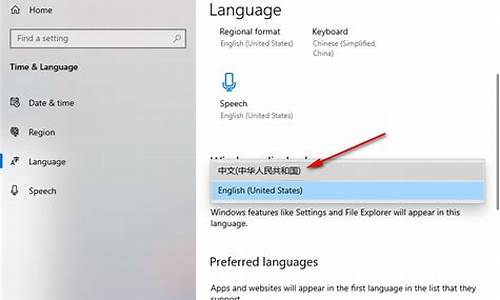
系统声音的选择与设置就是为系统中的事件设置声音,当事件被激活时系统会根据用户的设置自动发出声音提示用户。 选择系统声音的操作步骤如下:
(1)在“控制面板”窗口中双击“声音及音频设备”图标,打开“声音及音频设备”属性对话框,它提供了检查配置系统声音环境的手段。这个对话框包含了音量、声音、音频、语声和硬件共5个选项卡。
(2)在“声音”选项卡中,“程序事件”列表框中显示了当前Windows XP中的所有声音事件。如果在声音事件的前面有一个“小喇叭”的标志,表示该声音事件有一个声音提示。要设置声音事件的声音提示,则在“程序事件”列表框中选择声音事件,然后从“声音”下拉列表中选择需要的声音文件作为声音提示。
(3)用户如果对系统提供的声音文件不满意,可以单击“浏览”按钮,弹出浏览声音对话框。在该对话框中选定声音文件,并单击“确定”按钮,回到“声音”选项卡。
(4)在Windows XP中,系统预置了多种声音方案供用户选择。用户可以从“声音方案”下拉表中选择一个方案,以便给声音事件选择声音。
(5)如果用户要自己设置配音方案,可以在“程序事件”列表框中选择需要的声音文件并配置声音,单击“声音方案”选项组中的“另存为”按钮,打开“将方案存为”对话框。在“将此配音方案存为”文本框中输入声音文件的名称后,单击“确定”按钮即可。如果用户对自己设置的配音方案不满意,可以在“声音方案”选项组中,选定该方案,然后单击“删除”按钮,删除该方案。
电脑声音怎么设置?
电脑声音默认设置,可以点击右下角的小喇叭,选择“声音”进行调整,具体同一般步骤的第3步。
一般步骤:
单击开始,找到并单击控制面板。
在控制面板找到声音这一项,点击打开
在点开的对话框里找到“声音”。一般来说,声音方案都是默认的,也就是咱们平常开机听到的声音,在下面的程序时间中还有很多的选项,都是windows系统中自带的声音,可以通过选择进行更改。选择声音之后,可以通过后面的测试按钮进行试听。下面分别是XP、win7的截图。
如何设置电脑开机时的声音?
在?高级音频属性?对话框中选择?性能?选项卡,这里提供了对音频播放及其硬件加速和采样率转换质量的调节功能。下面是我收集整理的电脑声音怎么设置,欢迎阅读。
电脑声音设置在哪里:在控制面板设置
1、在?控制面板?窗口中,双击?声音及音频设备?图标,打开?声音及音频设备?属性对话框,它提供了检查配置系统声音环境的手段。这个对话框包含了音量、声音、音频、语声和硬件共5个选项卡。
2、在?声音?选项卡中,?程序事件?列表框中显示了当前WindowsXP中的所有声音事件。如果在声音事件的前面有一个?小喇叭?的标志,表示该声音事件有一个声音提示。
3、要设置声音事件的声音提示,则在?程序事件?列表框中选择声音事件,然后从?声音?下拉列表中选择需要的`声音文件作为声音提示。
4、用户如果对系统提供的声音文件不满意,可以单击?浏览?按钮,弹出浏览声音对话框。在该对话框中选定声音文件,并单击?确定?按钮,回到?声音?选项卡。
电脑声音设置在哪里:在设备音量设置
5、在WindowsXP中,系统预置了多种声音方案供用户选择。用户可以从?声音方案?下拉表中选择一个方案,以便给声音事件选择声音。
6、如果用户要自己设置配音方案,可以在?程序事件?列表框中选择需要的声音文件并配置声音,单击?声音方案?选项组中的?另存为?按钮,打开?将方案存为?对话框。
7、在?将此配音方案存为?文本框中输入声音文件的名称后,单击?确定?按钮即可。如果用户对自己设置的配音方案不满意,可以在?声音方案?选项组中,选定该方案,然后单击?删除?按钮,删除该方案。
8、选择?音量?选项卡,打开?音量?选项卡。你可以在?设备音量?选项组中,通过左右调整滑块改变系统输出的音量大小。如果希望在任务栏中显示音量控制图标,可以启用?将音量图标放入任务栏?复选框。
电脑声音设置在哪里:在音频属性设置
9、你想调节各项音频输入输出的音量,单击?设备音量?区域中的?高级?按钮,在弹出的?音量控制?对话框里调节即可。
10、这里列出了从总体音量到CD唱机、PC扬声器等单项输入输出的音量控制功能。你也可以通过选择?静音?来关闭相应的单项音量。
11、单击?音量?选项卡中的?扬声器设置?区域中的?高级?按钮后,在弹出的?高级音频属性?对话框你可以为自己的多媒体系统设定最接近你的硬件配置的扬声器模式。
12、在?高级音频属性?对话框中选择?性能?选项卡,这里提供了对音频播放及其硬件加速和采样率转换质量的调节功能。
13、要说明的是,并不是所有的选项都是越高越好,你需要根据自己的硬件情况进行设定,较好的质量通常意味着较高的资源占有率。
怎么设置电脑开机声音?
系统首先打开“控制面板”→“硬件和声音”,如图:
2、点击进入“声音”设置选项,如图:
3、在弹出的窗口中,切换到 “声音”选项,然后在声音设置界面中找到开机默认的声音文件“Windows默认”,然后再点击下方“程序事件” 中的“Windows登录”,默认的Win7开机声音就是这个,如图:
4、点击右侧“浏览”,找到我们的想要更改的一个开机声音,格式必须是.wav格式,并且是一个比较段的音频文件(大家可以去网上找,也可以自己实用工具提前制作好)选中后点击“打开”,如图:
5、完成以上操作后,你的Win7系统登录的声音就换成了“你新设置的声音文件了”,如图:
6、完成设置后,记得点击底部的“确定”保存更改。
怎样调整电脑上的声音设置
问题一:怎样才能把电脑开机声音设成静音? 控制面板→声音和音频设备→声音,把声音方案改为无声,或者程序事件内更改具体的某一个声音。
问题二:怎么设置电脑的开机声音? 系统声音的选择与设置就是为系统中的事件设置声音,当事件被激活时系统会根据用户的设置自动发出声音提示用户。 选择系统声音的操作步骤如下:
(1)在“控制面板”窗口中双击“声音及音频设备”图标,打开“声音及音频设备”属性对话框,它提供了检查配置系统声音环境的手段。这个对话框包含了音量、声音、音频、语声和硬件共5个选项卡。
(2)在“声音”选项卡中,“程序事件”列表框中显示了当前Windows XP中的所有声音事件。如果在声音事件的前面有一个“小喇叭”的标志,表示该声音事件有一个声音提示。要设置声音事件的声音提示,则在“程序事件”列表框中选择声音事件,然后从“声音”下拉列表中选择需要的声音文件作为声音提示。
(3)用户如果对系统提供的声音文件不满意,可以单击“浏览”按钮,弹出浏览声音对话框。在该对话框中选定声音文件,并单击“确定”按钮,回到“声音”选项卡。
(4)在Windows XP中,系统预置了多种声音方案供用户选择。用户可以从“声音方案”下拉表中选择一个方案,以便给声音事件选择声音。
(5)如果用户要自己设置配音方案,可以在“程序事件”列表框中选择需要的声音文件并配置声音,单击“声音方案”选项组中的“另存为”按钮,打开“将方案存为”对话框。在“将此配音方案存为”文本框中输入声音文件的名称后,单击“确定”按钮即可。如果用户对自己设置的配音方案不满意,可以在“声音方案”选项组中,选定该方案,然后单击“删除”按钮,删除该方案。
问题三:笔记本电脑开关机声音怎么设置? 声音应该在,C盘(系统盘)\WINDOWS\Media,如果不到,只能到网上下一套了
问题四:戴尔电脑如何设置开机声音 进入控制面板,有个声音设置!好多的,任意选!希望采纳
问题五:怎样修改电脑开机声音 打开电脑的“控制面板”,进入声音和音频设备”,再点“声音”选项,然后在对话框中找到“Win矗ows启动”,然后在“浏览”中选择你喜欢的声音试听。最后点“确定”。就搞定了!
问题六:怎么取消电脑的开关机声音? 控制面板 声音和音频设备属性,切换到“声音”那边,然后找到windows登陆和windows注销,选中,单击下面的“声音”下面的下拉菜单,选择最上面的“无”,应用,设置完另一个后确定退出,XP是这么设置的,2003不清楚,一个也差不多
问题七:Windows7系统怎么设置开机声音 开机音乐供Windows7中是设定死的,,没有提供修改的功能,,要修改的话只能强制修改系统文件,,不推荐这样做。。
问题八:怎么设置电脑开机有声音 在电脑的音量控制右键打开调整音频属性,然后选择声音,将自己喜欢的音乐选择即可,但音频文件必须是WAV的。
问题九:电脑开机声音怎么设置 开始菜单。 点。 控制面板 再点 。。 声音和音频设备 。。。再点。。。声音。----------选择登入声音。 现在就可以选择更换了。
1、打开电脑的声音设置可以点击右下角的声音选项对设置进行更改,也可以点击电脑设置选择系统声音根据需要做出一定的修改。
2、点击声音方案可以选择不一样的声音方案进行调整,点击右侧的下拉箭头选择不一样的声音方案,设置之后点击下方的确定选线保存当前的设置。
3、电脑扬声器的状态可以点击进行查看,正常使用会呈现可编辑状态,灰色是出现了问题,检查线路的连接状态,然后点击重新检测试一下。
4、声音方案可以点击重新设置一下新的方案,点击输入方案的名称,选中就可以使用,然后点击关闭选项返回到主界面上。
5、再就是电脑系统的声音输入设备的设置,点击声音输入选项可以对当前的设备输入进行编辑和处理,双击修改输入设备的设置。
6、点击声音设置可以点击设置将当前的设置更改为是否有声音提示,系统检测到通信活动之后会对声音的高低进行调整,也可以选择不执行操作。
7、最后设置完后之后点击下方的确定选项保存当前的设置,撤销设置可以点击右上方的关闭或者取消选项关闭当前的设置。
声明:本站所有文章资源内容,如无特殊说明或标注,均为采集网络资源。如若本站内容侵犯了原著者的合法权益,可联系本站删除。












