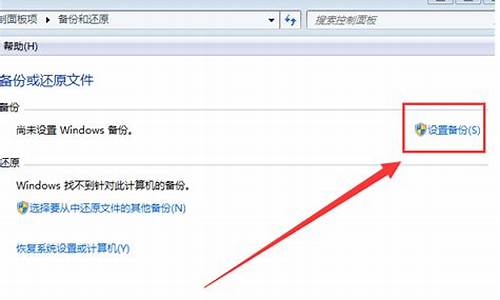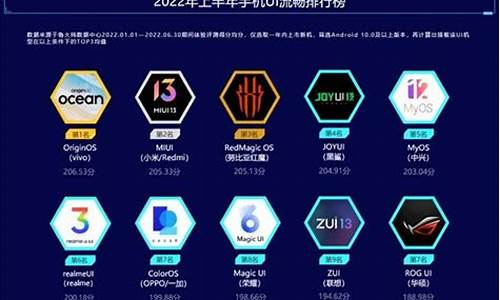老电脑怎么更新系统版本_怎么修以前的老电脑系统
1.电脑系统怎么重装?
2.电脑系统引导坏了怎么修复
3.电脑系统坏了怎么自己修?

1、对于系统文件的损坏如果能进入系统不重装的情况下,可以下载sp3补丁包,然后通过这个补丁包来修复就像新文件替换旧文件升级的意思。
2、系统文件损坏能进入系统,那么系统会提示某个文件已经出现问题,那么就可以到同系统和下载相同的问题以此来替换。再者有些杀毒软件可以修复损坏文件(也是替换)比如:360急救箱、百度杀毒软件的dll修复工具(这个是重新注册)
3、重新注册,系统多数损坏的文件都是DLL,所以可以下载DLL文件然后放到指定的目录(损坏文件会提示在那个路径错误)(注意32位系统还是位系统)然后在开始菜单——运行——输入——regsvr32+dll然后确定。
4、如果在断电或者非法关机的情况下开机进入某个文件已经损坏,那么这种情况就需要启动盘来修复了。一个做好的U盘或者光盘启动盘,放入电脑或者插入USB,然后根据每种主板都会有一个开机引导键多数为:ESC、F8、F9、F11、F12等几个键位(可上网搜索主板型号来解决)然后进入引导选择界面,届时会出现选择,因为主板不同而选择不同,所以可以一个个试,因为最多会重启。到达启动盘的引导界面,选择进入PE,一般会在桌面有一个引导修复工具(没有在开始菜单——程序——附件——系统工具——windows修复工具.打开之后出现选择引导分区盘符——C盘——选择高级——写主引导程序——重新主引导程序——等带完成之后返回重新开机即可。
U盘启动盘制作方法:
工具:
1、一个U盘或者手机内存和读卡机都可以。(容量需要1G以上,因为取决于要装的系统大小如果是win7则容量不够需要两GB以上或者更大)
2、老挑毛软件一个
3、ISO系统一个
制作程序:
一、首选安装好老挑毛之后,把U盘插入USB等到老挑检测到U盘之后开始制作,首选需要把U盘初始化U盘(也是格式化,说明:如果制作失败需要以老挑毛软件来初始化否则该系统一直存于U盘)。初始化U盘完成之后直接点一键制作U盘等待完成老挑毛会自动打开测试制作的U盘启动盘。
二、把下载下来的ISO文件右键解压(有些笔记本是没有安装的下载一个ZIP压缩软件),解压出来之后需要找出后缀为(.GHO)的格式文件(里面有好几个.GHO文件,但是这个系统就是以这个文件来装系统,所以文件大小是除了IOS文件里面容量最大的并且格式为.GHO就对了)然后找到文件之后,把这个文件剪切或者复制粘贴到U盘做好了系统盘之后会有一个**名字为GHO的文件夹放进去即可,然后从右下角或者杀毒软件拔出U盘即是完成。
电脑系统怎么重装?
电脑系统引导故障?别担心,跟着这5步轻松修复!本文将为你详细介绍如何使用USB或光盘修复电脑系统引导故障,让你的电脑重新焕发生机。
准备启动神器准备一个USB或光盘,将系统安装镜像写入其中,作为启动神器。将启动神器插入系统出问题的电脑,瞬间变身救援利器!
进入BIOS设置进入BIOS设置界面,找到“Boot”或“启动”选项,将USB或光盘设备调到启动顺序的首位。保存你的设置,然后重启电脑,一切准备就绪!
选择修复模式启动电脑,选择使用安装媒介启动。选择适合你的语言,然后点击“下一步”。在安装界面中找到并点击“修复你的计算机”,开始拯救行动!
选择合适的修复选项根据具体情况,选择“自动修复”、“系统还原”、“恢复映像”或“命令提示符”。跟随系统提示,一步一步操作,耐心等待修复过程完成。
重启电脑,焕然一新修复完成后,点击“关闭”或“重启”。拔掉安装媒介,让你的电脑重新焕发生机,正常启动!
电脑系统引导坏了怎么修复
需要用软件将U盘制作成启动盘,插入U盘,将U盘启动盘插在需要重装系统的电脑上,重启电脑开机出现第一个画面时按下U盘启动快捷键,调出快捷启动菜单,按方向键与回车键选择自己的U盘名字进入到PE选择界面,进行系统重做即可。
重新安装后,操作系统基本处于初始状态,各种功能最好,操作最顺畅,对该设备的使用起到一定的复位作用。
电脑系统坏了怎么自己修?
修复系统引导文件需要制作好系统启动U盘或?Win PE U盘。
第一步:
使用制作好的系统启动U盘或?Win PE U盘,进入到命令指示符
注意:不同操作方式,操作画面可能会有差异。
第二步:
打开命令提示符,执行?bcdedit /enum?命令。
如果看到下图红框中的提示,则说明引导已经损坏。
第三步:
依次执行如下命令修复?Windows 10?的主引导记录并重建?BCD?配置文件:
BOOTREC /SCANOS 用于扫描安装成功后有引导记录了的操作系统
BOOTREC /FIXMBR 用于修复传统引导的mbr记录
BOOTREC /FIXBOOT 用于修复损坏的扇区引导
BOOTREC /REBUILDBCD 用于重建修复BCD引导记录
BOOTREC /SCANOS 命令:
BOOTREC /FIXMBR 命令:
BOOTREC /FIXBOOT 命令:
BOOTREC /REBUILDBCD 命令:此步结束后,修复则已完成。
第四步:
再次使用bcdedit /enum?命令检查引导是否重建完成。
1、最后一次配置
Windows2000以上版本的操作系统,每次成功启动之后都会对系统注册表进行自动备份,一旦我们发现Windows系统本次不能正常启动时,那多半是我们上一次对系统进行了错误的操作或者对某些软件进行了错误的安装,从而破坏了系统注册表的相关设置。此时,我们可以尝试使用上一次成功启动时的配置来重新启动一下计算机系统:只要在重新启动系统的过程中,及时按下F8功能键,调出系统启动菜单,然后选中“最后一次正确的配置”项目,这样的话 Windows系统说不定又能启动正常了。
2、修复系统文件
如果Windows系统的某些核心文件不小心被损坏的话,那么即使使用“最后一次配置”,Windows系统也很难保证就能启动正常。如果 Windows系统只是有少量的系统文件受损的话,那我们不妨借助Windows系统内置的SFC扫描修复命令,来尝试对那些已经遭受破坏的系统文件进行修复,一旦修复成功后,那Windows系统的启动又会恢复正常状态了。在修复受损系统文件时,只要依次单击“开始”/“运行”命令,在弹出的系统运行对话框中,输入字符串命令“sfc/scannow”,单击回车键后,该命令程序就会对系统每个角落处的系统文件进行搜索扫描,一旦发现系统文件的版本不正确或者系统文件已经损坏的话,它就能自动弹出提示界面,要求我们插入Windows系统的安装光盘,以便从中提取正常的系统文件来替代不正常的系统文件,从而达到修复系统文件的目的。要是系统修复操作成功的话,相信我们重新启动计算机系统时,就不会看到有什么不正常的现象了。 3、注销当前用户
如果Windows系统的受损部位只是由于安装了不恰当的软件,或者是对软件进行了不合适的设置引起的话,那么我们通常可以通过“注销当前用户 ”的方法,来对受损的Windows系统进行急救,因为软件对系统设置的影响往往只能限于当前登录的用户,一旦在当前用户状态下系统不能正常运行的话,我们完全可以注销当前用户,并以其他的用户重新登录系统,这样Windows一般又能恢复正常运行状态了。
4.重新安装系统,大白菜等都很好用。
声明:本站所有文章资源内容,如无特殊说明或标注,均为采集网络资源。如若本站内容侵犯了原著者的合法权益,可联系本站删除。