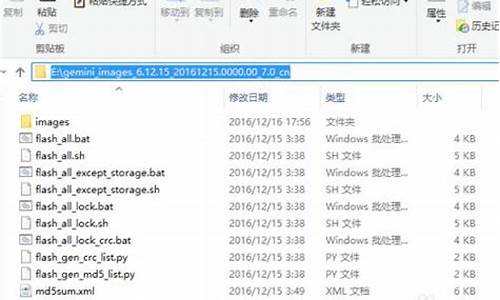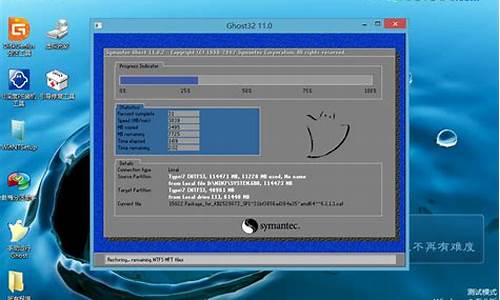怎么离线锁定电脑系统设置,怎么离线锁定电脑系统
1.怎样锁电脑
2.电脑怎么锁屏
3.电脑桌面如何锁屏
4.win10电脑如何设置自动锁屏
5.笔记本电脑怎么锁屏
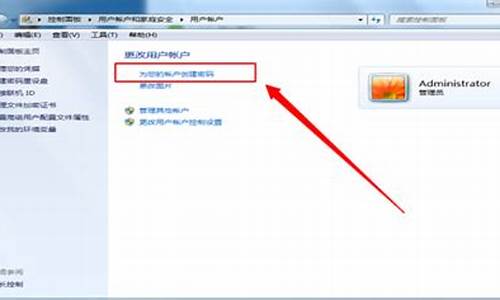
问题一:如何设置电脑离开时锁定密码 解决方法
1、设置电脑锁屏密码前提需要设置开机密码,否则无效,右键“我的电脑”――管理。
2、在计算机管理中找到――本地用户和组――用户
3、鼠标右键当前用户――设置密码
4、此时设置的是电脑的开机密码,请牢记密码
5、右键桌面空白处――属性,调出电脑的显示属性
6、屏保保护程序――选择一种屏保程序――设定等待**分钟后启动,并勾选在恢复时使用密码保护。
7、等待1分钟后,屏幕保护程序启动,在此进入系统的时候,就需要输入用户名和密码才能登录。如果有急事需马上让电脑处于密码保护状态,可以按下“Win+L”键,锁定系统。
问题二:怎么给电脑屏幕加锁,人离开时? 首先,给你的用户设置密码,然后,当你要暂时离开时,按win键(就是Ctrl和Alt中间那个键)+L键就可以锁定屏幕,当你回来时,输骸密码,就又可以回到原来的屏幕.
问题三:离开时手动锁电脑屏幕如何设置 走的时候开启屏幕保护(之前设置密码)就可以了,千万别忘了密码,呵呵,但是硬关机重启还能进入,最好是开机密码也设上就安全了,在账户管理里面(控制面板--用户和密码)
问题四:怎么在离开的时候把电脑进入屏保锁着 右键桌面空白的地方设置屏幕保护,恢复时需要密码
问题五:临时离开电脑时,怎样锁定屏幕,不让他人进入系统 都对,首先你的设密码-控制面板-用户账户-你的账户-设置密码
然后就是 注销和Win(窗口键)+L一起按
=注销
如果是笔记本就麻烦一点。得在桌面右键-属性-屏保程序-电源选项-高级-恢复时使用密码-打对号-确定----然后再重上面的操作(笔记本只要把盖子一盖就ok了)
问题六:怎么设置离开了,电脑自动上锁? 鼠标左键单击----开始-----设置-----控制面板---用户账号---点击你的用户---创建密码 ---确定。然后设置屏幕保护,在屏保里面设置等待时间,你设置的等待时间就是 你离开电脑的时间后电脑会自动上锁。比如你设置1分钟,在你离开1分钟后会自动上锁。
问题七:离开电脑时如何锁屏 首先需要在控制面板-用户账户 给本账户设置密码 然后锁屏快捷键是WIN+L WIN键是那个按一下能弹出开始菜单的那个键子 ,那个WIN键和L键一起按 就可以锁屏了
问题八:怎样用键盘锁住电脑屏幕 按住键盘左下角的“Ctrl”和“Alt”之间的带有Windows 图标的键,接着按“L”键即可。
问题九:如何设置电脑,人一走开就可以自动上锁? 设置电脑,人一走开就可以自动上锁,通过设置屏保解决:
1在电脑桌面右键点击个性化。
2点击屏幕保护程序。
3先把“在恢复时显示登录屏幕”的选项打勾,设置时间,点击确定就可以。
问题十:怎么设定离开电脑锁定 5分 从我的电脑属性中修改,屏幕保护、时间,再点应用就OK
怎样锁电脑
在电脑的电源计划中可以设置设置电脑在待机一定时间后自动锁定掉,并且可以设置锁定密码。具体操作请参照以下步骤,演示电脑系统为windows7。
1、首先在电脑的开始菜单中找到“控制面板”选项,进行点击。
2、然后会进入到控制面板的界面中,将查看方式设置为“小图标”,然后找到“电源选项”进行点击。
3、然后在出现的窗口中,点击“唤醒时需要密码”选项。
4、然后在出现的页面中,在图中区域选中“需要密码(推荐)”,事先需设定好电脑开机密码。
5、然后返回到主设置界面中,点击选项“更改计算机睡眠时间”。
6、然后可以根据个人需要设置在“用电池”和“接通电源”两个情况下电脑进入锁定状态的时间。完成以上设置后,即可设置电脑在待机一定时间后自动锁定掉,打开需要密码。
电脑怎么锁屏
问题一:怎样锁住电脑不让别人用呢 首先设置一个 密码
密码不要告诉别人
在 离开电脑的时候按下键盘上的
WIN+L 键
这是界面就弹到用户登录界面了
只有输入密码才可以登录
但是已经打开的程序仍然在运行 比如QQ等
简单方便很使用的方法
WIN就是左CTRL右面的那个键
问题二:怎样用键盘锁住电脑屏幕 按住键盘左下角的“Ctrl”和“Alt”之间的带有Windows 图标的键,接着按“L”键即可。
问题三:如何锁住“我的电脑” 第一步:在运行中输入cmd,回车,打开命令行窗口
第二步:在命令行窗口中切换到想要建立文件夹的硬盘分区,如D盘
第三步:输入MD 123..\回车,注意文件夹名后有2个小数点
OK,搞定,看看你的D盘下面是不是多了一个名为123.的文件夹了?它是既不能进入又不能被删除的!不信你就试试看吧
那么,如果自己想删除或者进入这个文件夹,又应该如何操作呢?同样也很简单。
如果想删除,在命令行窗口中输入rd 123..\回车,即可删除,当然删除前请确认里面的文件都是不需要的,不要删错了,呵呵。
如果想进入,在命令行窗口中输入start d:\123..\(注意这里一定要是文件夹的绝对路径,否则无法打开即可打开此文件夹),你就可以随心所欲的把不想让别人看到的资料放进去啦
问题四:电脑怎么锁机 你说的是密码吧?打开开始,控制面板,用户账户,然后按你的用户,创建密码就OK拉,如果是的话给分阿
问题五:电脑如何锁密码 设置密码:我的电脑 右键管理本地用户合组用户 一般都是ADMIN。。。。。选中右键设置密码。
解除密码 :有光驱的 花5块钱买个系统碟 光启的时候就能看到解除密码。或用winPE进入,里面有专门解密工具
问题六:如何锁住电脑屏幕 5分 不知道是不是,键盘上 开始键(就是按它可以打开开始菜单的那个键)+L 组合就可以了~你试试吧~
问题七:怎样才能一键锁定电脑 徽标键+L 就是窗口键+L键 就进入锁定登录状态了
问题八:怎么打开锁着的电脑啊 如果你是脑筋急转弯的话
你自己知道密码,自己解锁就可以了
汗~~~
先破BIOS锁
第一招:通用密码
每个主板厂家都有主板设置的通用密码,以便于提供技术支持之用。如果我们知道了该主板的通用密码,那么无论是开机,还是进行CMOS设置都可以“穿墙而入”,当然不要用这个去干坏事哟!
需要注意的是各主板厂家出于某些原因,不同时期主板的通用密码会有所不同,因此这一招并不能通行天下,我们只有多尝试几次,是否有用就要看运气了!
Award BIOS通用密码:j256、LKWPPETER、wantgirl、Ebbb、Syxz、aLLy、AWARD?SW、AWARD_SW、j262、HLT、SER、SKY_FOX、BIOSTAR、ALFAROME、lkwpeter、589721、awkard、h996、CONCAT、589589。
AMI BIOS通用密码:AMI、BIOS、PASSWORD、HEWITT RAND、AMI_SW、LKWPETER、A.M.I。
第二招:CMOS放电
目前的主板大多数使用纽扣电池为BIOS提供电力,也就是说,如果没有电,它里面的信息就会丢失了。当它再次通上电时,BIOS就会回到未设置的原始状态,当然BIOS密码也就没有了。
我们先要打开电脑机箱,找到主板上银白色的纽扣电池。小心将它取下,再把机箱尾部电源插头拔掉,用金属片短接电池底座上的弹簧片,大概隔30秒后,再将电池装上。
此时CMOS将因断电而失去内部储存的信息,OK!将它装回,合上机箱开机,系统就会提示“CMOS Checksum Error-DeFaults Loaded”,那就是提示你“CMOS 在检查时发现了错误,已经载入了系统的默认值”,BIOS密码破解成功。
第三招:跳线短接
如果主板的CMOS芯片与电池整合在了一块,或者是电池直接被焊死在了主板上,还有就是我们用了第二招“CMOS放电法”,结果没起作用,那么我们就要用跳线短接这一招了。
打开机箱后,在主板CMOS电池附近会有一个跳线开关,在跳线旁边一般会注有RESET CMOS(重设CMOS)、CLEAN CMOS(清除CMOS)、CMOS CLOSE(CMOS关闭)或CMOS RAM RESET(CMOS内存重设)等字样,用跳线帽短接,然后将它跳回就行了!
由于各个主板的跳线设置情况不太一样,所以在用这一招的时候,最好先查阅主板说明书,。
忘了说一件事,在CMOS放电或者清除CMOS中的数据时,不要在系统开机的情况下进行,建议断掉电脑电源。
第四招:软件破解
揣在有很多检测系统或开机密码的软件,只是它们需要运行在Windows下。最常见的有BIOSPwds、CMOSPwd等,BIOSPwds是其中比较优秀的一个,可以检测出BIOS版本、BIOS更新日期、管理员密码、CMOS密码、密码类型等,而且使用方法简单,单击窗口中的“获取密码”按钮即可显示出BIOSPwds所检测到的所有信息。
但是由于软件破解密码时,是对BIOS编码过的密码进行逆向解码,所以有时也许会发现程序显示的密码和真实的密码并不相同,这也属于正常现象,所以这一招有时会不灵的。
如何消除BIOS密码
BIOS中设置密码可以防止其他人改动你的设置,但是如果你自己忘记了密码一样不能进入,这时你就需要消除密码。
常用方法有两种:
1:放电法。就是将主板的电池取下来,过几分钟放上去,密码就会消除,但是你的设置也没有了。
2:DEBUG法:开机后,进入DOS,运行DEBU......>>
问题九:怎样锁定电脑 第一步:从操作系统抓起
保护我们的电脑,第一步当然要从操作系统抓起,只有让我们的系统健康起来,完善起来,才能够真正的做好安全保护工作。操作系统的安全保护主要由以下三方面组成:
一、选择稳定的操作系统
也许大家要说,我们现在用的不都是Windows操作系统么?这还能有什么不一样的?其实Windows操作系统按照内核划分为Win 9x系列和Win NT系列,我们常用的Windows XP就属于Win NT系列。一般说来,Windows 95和Windows NT已经被淘汰,现在主要是用的是Windows XP、2000、2003和ME、98,对于家庭用户来说,Windows 98稳定性存在一定问题,而Windows ME更是被很多人嗤之以鼻,所以一般建议家庭用户使用Windows XP。办公用户不仅希望电脑运行稳定,而且由于机器配置相对不高,因此多数选择Windows 2000,当然,虽然Windows 2000其貌不扬,但是稳定性和速度仍旧胜过Windows XP,所以,如果你不嫌弃Windows 2000难看的话,推荐你还是使用Windows 2000。
二、定期给系统打补丁
去年的一场冲击波和紧接着来临的震荡波,让大家着实手忙脚乱了一段时间,在Windows XP SP2尚未出世之前,所有人安装Windows XP以后的第一件事情,就是安装RPC的两个漏洞补丁,用以防范冲击波和震荡波以及派生出来的高波、lovegate等变种病毒,也正是由于这两次病毒的肆虐,让大家第一次把目光聚集到了之前从未注意过的Windows Update,因此,保护我们的操作系统的第二件事情,就是给电脑安装补丁程序,确保不会因为系统的漏洞给病毒和黑客可乘之机。
三、关闭系统默认共享资源
Windows XP是大家使用最广泛的操作系统,但是他也有一些鲜为人知的缺点,尤其是系统默认的共享资源,给病毒造成了可乘之机。所以安装完成操作系统以后,一定要关闭默认的共享资源。
四、及时备份操作系统
一般推荐大家在安装完驱动和必备软件之后,第一件做的事情就是备份系统,只要你备份了系统,哪怕真的哪一天系统坏掉无法使用,马上拿出备份来恢复,可以省却重装系统的时间和无尽的烦恼。
下一页:防范病毒
第二步:防范病毒入侵
虽然保护计算机和防范病毒不能完全等同起来,病毒的防护并不是保护电脑安全的全部内容,但是不可否认的是,现今对电脑危害最大的安全问题中,病毒是首屈一指的,尤其是对于个人用户来说,我们并没有更多的“个人机密”或是“宝贵资源”可以**,主要威胁我们计算机安全的就是病毒,尤其是那些直接危害我们正常使用的病毒,他们轻则删除文件,更改系统文件,重则**游戏帐号密码,或者无法启动电脑,甚至于类似CIH,搞的我们只能抱着沉沉的电脑去维修点,搞不好都要破费花钱,累的气喘吁吁,因此防范病毒是我们第二件要做的事情。
一、安装杀毒软件
市场上主要销售的杀毒软件都具有较好的病毒防护和查杀能力,一般来说,只要是较为知名的杀毒软件都可以考虑,另外一些免费的杀毒软件也可以纳入考虑范畴,不过重要的还是要及时升级病毒特征码。
二、慎用来路不明的光盘、软盘
进入市场的大量的盗版光盘,或者是从外面网吧、学校机房拷贝回来的文件,一般建议大家在打开或运行其中的文档、程序的时候,首先进行用杀毒软件查杀病毒,如果是光盘等无法写入的载体,如果出现病毒,请尽量避免使用。
三、谨慎使用网络上的程序和文件
QQ、MSN都肆虐过尾巴病毒,QQ尾巴一般停留在感染QQ发送消......>>
问题十:如何锁定电脑桌面 要锁定桌面,通常的做法是按下组合键Ctrl+Alt+Del,打开“Windows任务管理器”对话框,然后选择“关机”→“锁定计算机”,或者直接按组合键“Windows键+L”。可是习惯了使用鼠标操作的用户,会更希望在桌面上有一个能够锁定计算机的快捷方式,通过双击它而达到锁定计算机的目的。下面这种方法可以帮助我们建立这样一个快捷方式。
1、在桌面的空白处单击右键,然后选择“新建”→“快捷方式”。
2、在“创建快捷方式”对话框中输入“rundll32.e础e user32.dll,LockWorkStation”,并单击“下一步”。
3、在“选择程序标题”对话框中输入快捷方式的名称“锁定桌面”,并单击“完成”按钮。
这样就在桌面上创建了一个名为“锁定桌面”的快捷方式,只要双击它,就可以实现桌面的锁定了。要解除锁定,只需输入您在Windows XP中的登录用户名和密码即可。
电脑桌面如何锁屏
为了防止自己的电脑被他人随意查看或操作,很多用户都会设置锁屏,因为很多时候可能会有会议要开,或者是有事情要做,会离开电脑。这个时候就有用户会想要知道电脑怎么锁屏,其实操作方法非常的简单,可以直接通过快捷键操作,感兴趣的朋友快来看看吧。
电脑怎么锁屏
方法一:快捷键锁屏
1、大家可以通过快捷键“win+L”来快速的锁屏。
2、之后大家需要通过开机密码才可以进入系统。
方法二:创建锁屏快捷方式
1、在Windows10系统桌面空白处点击右键,然后在弹出菜单中选择“新建/新建快捷键”菜单项。
2、然后在弹出窗口的文本框中输入下面文本框中的命令,接着点击“下一步”按钮。
3、接下来在弹出的窗口中,为快捷方式命名为“一键锁屏”,最后点击“完成”按钮。
4、这时屏幕上就会建立一个新的“一键锁屏”的图标,双击该图标就可以马上锁屏了。
5、为方便操作,我们也可以为一键锁屏设置快捷键。右键点击上面刚刚建立的快捷方式,然后在弹出菜单中选择“属性”菜单项。
6、在打开的属性窗口中,点击快捷键的文本框,然后接下键盘上的F2键,最后点击确定按钮,
这样以后要有事离开电脑外出,只需要按下F2键,就可以马上锁屏了。这样就解决了win10系统怎么锁屏快捷键的问题了。
总结:
1、大家可以通过快捷键“win+L”来快速的锁屏。
2、之后大家需要通过开机密码才可以进入系统。
以上的全部内容就是为大家提供的电脑如何锁屏快捷键的两种具体操作方法介绍啦~希望对大家有帮助。
win10电脑如何设置自动锁屏
锁屏方法:
方法一
1,在Win系统里点击开始菜单,在弹出菜单里可以看到用户账户名。
2,点击用户账户名,选择弹出菜单里的锁屏,如下图所示。
方法二,在Win10系统里,同时按下“WIN+L”组合快捷键,就可以系统锁屏。
锁屏设置步骤:
1,首先点击左下角的田字开始按钮,弹出菜单,找到一个小齿轮图标,进入系统设置。
2,点击小齿轮,进入系统设置界面,可以看到很多设置分类,找到个性化,可以看到这里有锁屏设置。
3,点击进入个性化,点击锁屏设置。
4,进入锁屏设置,可以看到这里可以设置锁屏的背景,不仅可以设置,还可以在锁屏界面增加别的信息元素。
笔记本电脑怎么锁屏
当我们需要短暂离开电脑时,为了防止他人乱动自己的电脑,通常我们可以按电脑锁屏快捷键“Windows徽标键 + L”组合键一键锁屏的,锁屏的目的也就是锁定电脑,这样他人就无法再查看和操作你的电脑了。但是如果我们走得匆忙,没顾上按锁屏快捷键,怎么办呢?下面MS酋长与您分享三个能够让Win10电脑自动锁屏的小技巧:
技巧一:“动态锁”自动锁屏
打开Windows设置,依次进入“帐户 - 登录选项”设置界面,在右侧窗格中找到“动态锁”设置项。如图:
动态锁的功能描述为:
Windows可以通过与你的电脑配对的设备获释你何时离开,并在这些设备超出范围时锁定电脑。
这里的“配对”指的是蓝牙或DLNA等无线连接配对,虽然可以实现多种设备与Win10电脑配对连接,虽然方式和设备有多种,但最常用最实用的应该还是手机了。
如果你还没有把手机与这台Win10电脑蓝牙配对,那么点击“蓝牙和其他设备”即可跳转到“设备 - 蓝牙和其他设备”设置界面进行蓝牙连接配对操作。如图:
MS酋长已经分享过详细的“Win10电脑蓝牙连接手机配对教程”,你参照该教程操作即可。
勾选“允许Windows在你离开时自动锁定设备”即启用了“动态锁”,Win10电脑会开始查找你的配对设备,找到后就会显示当前的配对设备。如图:
然后,当你携带配对设备(这里是手机)离开电脑足够远时,也就是离开了蓝牙连接的有效距离,Win10系统会侦测到这一点,就会自动锁定电脑(锁屏)了。
技巧二:从睡眠中唤醒时锁定电脑
在上面的“动态锁”设置项的上面,你可以看到“需要登录”设置项,询问“你希望Windows在你离开电脑多久后要求你重新登录?”
设置为“从睡眠中唤醒电脑时”,这样Win10电脑进入睡眠后,你再唤醒它时就处于锁定状态了,需要重新登录。
关键是,要保证安全的话,需要把Win10自动进入睡眠的时间设置得短一些。方法是:
进入“Windows设置 - 系统 - 电源和睡眠”设置界面。如图:
把进入睡眠的等待时间设置得短一些(例如5分钟)即可。
技巧三:巧借“屏幕保护程序”自动锁屏
还记得“屏幕保护程序”吗?这个LCD显示器时代的老事物虽然在LED显示器上已无必要了,但是我们却可以借助它来实现自动锁屏。方法如下:
进入“Windows设置 - 个性化 - 锁屏界面”设置界面,在右侧窗格的底部找到“屏幕保护程序设置”。如图:
点击即可打开“屏幕保护程序设置”窗口。如图:
因为我们并不是真的需要屏幕保护程序,所以把它设置为“无”,等待时间设置为你想要电脑自动锁屏的等待时间。然后关键是,勾选“在恢复时显示登录屏幕”。
这样当电脑闲置了你设置的等待时间后,就会自动锁定了,你需要使用账号密码登录才能恢复。
PS: 因为我们并没有真正设置屏保,所以你可以设置电脑屏幕在等待同样长的时间后自动关闭,设置的地方是在上面技巧二的“系统 - 电源和睡眠”设置界面。
锁屏方法:
方法一
1,在Win系统里点击开始菜单,在弹出菜单里可以看到用户账户名。
2,点击用户账户名,选择弹出菜单里的锁屏,如下图所示。
方法二,在Win10系统里,同时按下“WIN+L”组合快捷键,就可以系统锁屏。
锁屏设置步骤:
1,首先点击左下角的田字开始按钮,弹出菜单,找到一个小齿轮图标,进入系统设置。
2,点击小齿轮,进入系统设置界面,可以看到很多设置分类,找到个性化,可以看到这里有锁屏设置。
3,点击进入个性化,点击锁屏设置。
4,进入锁屏设置,可以看到这里可以设置锁屏的背景,不仅可以设置,还可以在锁屏界面增加别的信息元素。
声明:本站所有文章资源内容,如无特殊说明或标注,均为采集网络资源。如若本站内容侵犯了原著者的合法权益,可联系本站删除。