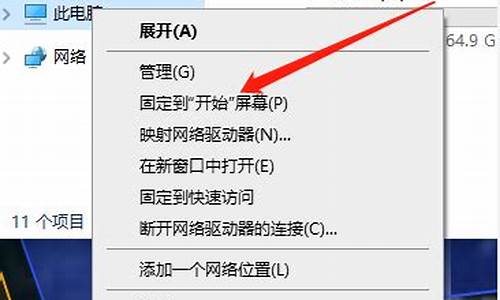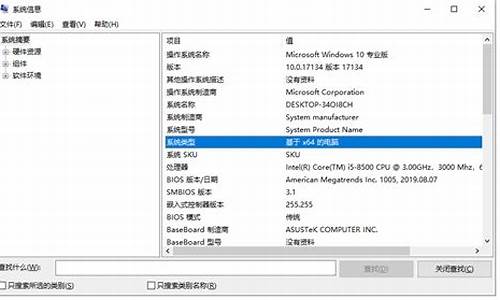怎么加装硬盘联想电脑系统_联想电脑装硬盘教程

1、将系统盘(光盘,U盘均可)插入电脑。
2、重新启动电脑,进入BIOS,在BIOS里设置系统盘为首选引导设备。
*不同的主板BIOS设置均不相同,请自行参考主板的说明书进行设置。
3、重新启动后,系统从系统盘开始引导,引导后就是正常的安装了。
4、根据安装程序提示,完成系统安装。
安装流程
1、首先将SSD分区,并且格式化为NTFS格式(建议此步骤于Windows7系统下进行,以防BIOS认不出全新未格式化的mSATA?SSD),并在BIOS中开启AHCI。
2、然后打开WimTool工具,选择Windows7安装光盘中的Install.wim文件所在位置(通常是在“sources”文件夹下),右边的位置选择SSD分区(图1)。选择好版本之后,点击解开映像即可。点击后软件会弹出提示框,确定即可,然后只要等上几分钟就把Windows7系统文件复制到mSATA?SSD上了。
3、解开映像完成后,我们就需要修改启动分区(机械硬盘上安装Windows7时自动生成的100MB分区)中的BCD引导文件,以实现让Windows7系统从mSATA?SSD上启动的目的。打开BOOTICE工具,在上方选择“BCD编辑”,选择BCD编辑选项,然后选择“其他位置的BCD文件(0)”点击路径框后面的“...”按钮,选择BCD文件所在的位置(机械硬盘上引导分区的“Boot\BCD”文件夹),然后点击“查看/修改”按钮(图2)。
4、把启动设备下的“启动磁盘”更改为我们mSATA?SSD的硬盘,然后将启动分区选择为我们刚刚解开Windows7系统镜像mSATA?SSD的分区,然后点击保存当前系统设置即可(图3)。这样一来,除了引导文件以外,机械硬盘基本不用做什么改动,如果哪天怀念自己机械硬盘里的系统时,只要将BCD文件修改回来原来方案就行了。所有修改完成后,取出WindowsPE光盘重新启动计算机,系统就会从mSATA?SSD中启动了,不过这时的Windows7系统还没有驱动程序和起它常用软件,需要重新安装。
5、安装在mSATA?SSD中的Windows7系统除了可以从机械硬盘中启动以外,当然也能从其他BIOS支持的启动设备中启动,比如闪存。这种方式的坏处是如果哪天你忘记了插入闪存,那么系统将无法启动,不过好处在于只要你取下这个闪存,别人是没法使用你的电脑的。如果你需要这种引导方式,用DiskGenius磁盘管理工具就能办到,首先运行DiskGenius磁盘管理工具在闪存中分出一个100MB的分区,右键单击闪存,选择建立新分区,然后在选项中选择分区类型为主磁盘分区,输入分区大小100MB,点击确定建立分区(图4),然后点击左上角的保存。此时100MB的引导分区就建立完成了,这里要确保这个100MB的分区为活动分区,才能顺利引导,闪存剩下的部分空间可以自由建立分区。
6、接下来,在闪存上的那个100MB的分区里新建一个Boot文件夹,然后将Windows7系统安装光盘中的Boot文件夹下的fonts文件夹和zh-cn文件夹以及BCD、boot.sdi、bootfix.bin三个文件复制到闪存的100MB分区里的Boot文件夹下。接着打开BOOTICE工具,和前面安装的步骤一样,编辑闪存中的BCD文件,选择好BCD文件所在的位置,将启动磁盘和启动分区设定好,系统就能通过闪存引导到mSATA?SSD了。
声明:本站所有文章资源内容,如无特殊说明或标注,均为采集网络资源。如若本站内容侵犯了原著者的合法权益,可联系本站删除。