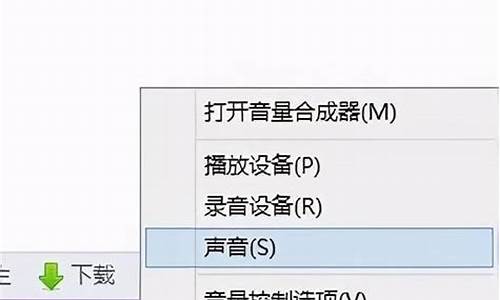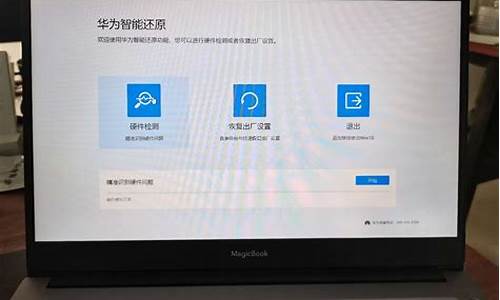电脑系统中国,电脑系统中心
1.怎么关闭windows安全中心
2.怎么打开电脑的控制面板?
3.如何将win7的操作中心如何关闭
4.Win10系统打开和使用ActionCenter的具体方法
5.windows安全中心怎么打开
6.win7的操作中心怎么更好的使用
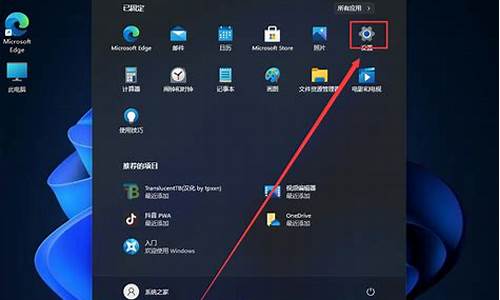
windows安全中心关闭方法如下:
工具:Redmibook Air
材料:Windows10系统
1、首先打开开始菜单,在开始菜单中点击设置按钮。
2、在设置界面中选择更新和安全。
3、在更新和安全的界面中的左侧选择Windows安全中心。
4、在Windows安全中心选择打开Windows安全中心。
5、在Windows安全中心中选择病毒和威胁防护。
6、在病毒和威胁防护中选择管理设置。
7、在病毒和威胁防护的界面中将实时保护和云提供的保护关闭。
怎么关闭windows安全中心
关闭实时保护
WIN+I组合键选择更新和安全,进入Windows Defender并打开Windows Defender安全中心,点击病毒和威胁保护进入“病毒和威胁防护”设置即可关闭“实时保护”。
彻底关闭Windows Defender
在Cortana搜索栏中输入“regedit”回车,进入注册表编辑器。定位到HKEY_LOCAL_MACHINE\SYSTEM\CurrentControlSet\Services\SecurityHealthService在右侧找到“start”并双击将“数值数据”由2更改为4即可。
若需重新打开,重复以上步骤并将4改回2即可。
注意:修改注册表有风险,需谨慎
以上方法适用于WIN10各版本,WIN10专业版除修改注册表外可以通过组策略彻底关闭Windows Defender
专业版用户彻底关闭Windows Defender
通过“WIN+R”组合键输入“gpedit.ms”回车进入组策略,依次点击“管理模板”“Windows组件”,找到并双击“Windows Defender”,双击关闭“Windows Defender”,点击“已启用”“确定”即可。
怎么打开电脑的控制面板?
windows安全中心是windows系统内置的安全程序,可以有效保护电脑安全,不过当大家在安装一些第三方软件的时候,windows安全中心会进行拦截,很不人性化,这时候就需要我们关闭windows安全中心了,具体关闭方法小编放在下文了,大家快来看看吧。
怎么关闭windows安全中心?
方法一、
1.打开电脑,按win+R进入命令窗口;
2.在弹出的运行工具中,输入组策略命令gpedit.msc,并点击确定;
3.依次点击打开本地计算机配置-管理模板-Windows组件-WindowsDefender防病毒;
4.双击WindowsDefender,在右侧选择关闭MicrosoftDefender防病毒选项;
5.在弹出的对话框中,选择已启用选项,并点击下方确定即可。
方法二、
1.打开电脑,按下Win+i,打开Windows设置界面;
2.在下方选项中,点击更新和安全选项;
3.在弹出的界面中,选择左侧的Windows安全中心,右侧找到病毒和威胁防护选项,并双击打开;
4.在病毒和威胁防护设置下面,找到管理设置双击打开;
5.在病毒和威胁防护设置界面,关闭实时保护,关闭云提供的保护,关闭自动提交样本三个选项,即可关闭WindowsDefender。
方法三、
1.按win+r开启运行窗口,输入命令services.msc,点击回车键确定;
2.进到到窗口后,大家点击SecurityCenter,右键选择属性;
3.最终大家将启动种类更改为禁用就可以。
方法四、
1.按键盘上的win+R打开运行窗口,输入services.msc并回车;
2.在打开的服务功能界面中找到SecurityCenter,双击打开该服务;
3.将启动类型设置为自动(延迟启动),点击应用;
4.打开控制面板,选择系统和安全;
5.点击界面左侧的更改安全和维护设置;
6.将新打开的安全和维护界面中可以勾选的内容全部去除勾选,然后点击应用并确定即可。
以上就是小编为大家带来的怎么关闭windows安全中心的方法了,希望能帮助到大家。
如何将win7的操作中心如何关闭
进入电脑系统以后,在桌面上按“WinX”键呼出菜单,然后按“R”。
在电脑桌面,直接按下“Win”键呼出开始菜单,然后下拉菜单找到“Windows系统”选项,点击打开它,然后选择“控制面板”即可。
控制面板是Windows操作系统上的一个平台,其中包含用于自定义设置的小程序集合,它是操作系统的中心,用户可以在其中定义电脑上的凭据、PC屏幕、Internet和网络、键盘、语言字体、外观、电源、声音等设置,因此,控制面板对用户来说是重要的工具。Windows10及以后版本中,控制面板功能将逐步迁移到现代化的设置,Windows将弃用控制面板。控制面板可通过Windows8、10“此电脑”图标右键‘属性“进入选择,同时它也可以通过运行命令“control”命令直接访问。
Win10系统打开和使用ActionCenter的具体方法
1、在任务栏显示时间的位置点击右键,选择属性。
2、在弹出的对话框中,将操作中心选择关闭,点击确定就可以了。
Windows7操作中心的作用Windows7操作中心的作用,大部分朋友刚刚开始接触Windows7系统的时候,就留意到了任务栏右下角通知区的那个白色的小旗子,后来才知道,这个小白旗,对于很多Win7电脑新用户是有很多用处的。别看这只是个小图标,它可是有大用处的。 ?
很多用户在刚刚接触到win7系统后,细心的朋友会在右下角发现一个白色旗帜的图标,很多用户不知道该的作用是什么,其实该包含着windows系统的一些更新补丁、风险提示等信息,可见该功能的作用是非常强大的! ?
为了在增强客服质量的同时节约成本,微软在Windows7中加入了许多具备自诊断和自动修复系统故障能力的功能,这些工具中的一部分被集成在Windows7操作中心。微软工作人员在其博客中如是说:“这些功能能够自动诊断,并解决许多Windows7用户可能会遇到的系统故障,比如软件兼容性故障,硬件故障等等。” ?
例如一些用户在win7系统下为某个硬件配置驱动程序,却出现无法正确配置的问题,这样一来就严重影响了硬件设备的性能,有的甚至将无法工作,故此您在安装中的错误将会出现在操作中心,它能为您给出错误警告,并诊断出发生该问题的根源所在,然后为您提供正确的解决方案。 ?
微软同时还在官网上设立了“微软软件问题自动修复Fixit中心”,可以根据用户的故障为用户提供解决方案,用户只需要点击网页上的“Fix it”图标,便可以自动修复这些故障。 ?
windows安全中心怎么打开
Windows10系统新增加ActionCenter通知中心功能,可以显示操作系统通知,电子邮件通知和操作系统快捷方式。电脑菜鸟第一次接触ActionCenter功能,不太懂得要怎么打开和使用?网上相关教程也比较零碎,为此,下文教程内容告诉大家在Win10系统打开和使用ActionCenter的方法。
Windows10系统中的操作中心在哪里?
默认情况下,操作中心将在任务栏通知区域(右下角)显示通知。如果没有新通知,则图标是空心的,但如果有一个或多个通知,则图标将被填充。您可以单击它以打开操作中心。
Windows10系统操作中心功能:
行动中心由两部分组成。
第一部分是Windows10系统通知中心。
它列在屏幕上方,Window10将自动对不同的通知进行分类。您可以单击一个通知以查看其详细信息或打开相关设置窗口。当然,向右侧滑动一个通知会将其从通知列表中删除。单击全部清除将清除所有通知。
第二部分是快速行动中心。
它默认包含Network,Note,AllSettings。您可以单击“展开”以查看更多快捷键。快捷键中心打开后,您将看到完整的快捷键。并且展开单词更改为折叠。您可以单击“折叠”将其设置为默认的4个键列表。有飞行模式,位置,安静时间,移动热点,监视器亮度,夜间照明,蓝牙,***,节电器,项目和连接。当然可以。
如何在Windows10系统上打开操作中心?
打开行动中心非常容易。您需要做的是找到通知图标并单击它以打开操作中心。通知图标中心在哪里?
如上所述,它位于任务栏的右下角。单击通知框,即可打开操作中心。
当然,您可以按Windows10系统操作中心快捷键Win+A快速打开它。A很容易记住,因为它是Action的起始字母。
如何在Windows10系统上添加或删除快速操作图标?
打开操作中心后,您会发现有一个或多个快速操作您不想在此处列出,并且您希望在此处添加一个操作,因此您可以在下次快速运行它。那么如何定制快速动作呢?Windows10系统具有帮助您添加或删除一个或多个快速操作的设置。
1.在位于任务栏左下角的搜索框中键入设置,然后在结果中选择设置以打开设置窗口。
2.单击“系统”。
3.选择“通知和操作”选项卡,然后单击“快速操作”设置中的“添加或删除操作”。
4.在添加或删除快速操作时,您将看到所有操作状态。那些打开的行动意味着他们可以在快速行动中心上显示,而那些被关闭的行动意味着他们无法在快速行动中心上显示。
选择要显示的操作(例如“网络”),确保其状态为“开”。更改为“开”后,您已经在行动中心添加了一个图标。选择您不想显示的操作(如省电模式),确保其状态为“关闭”。这意味着动作中心的电池保护程序将消失。
按下Win+A后,您将再次看到新的快速操作。添加了一些操作,而其他操作则被删除。现在使用这种方式,您可以使用Windows10系统上的操作中心更轻松地打开程序。
Win10系统打开和使用ActionCenter的方法讲解到这里了,有不明白的小伙伴快来一起学习操作。
win7的操作中心怎么更好的使用
在设置里的更新与安全可以找到。具体方法如下:
1、点击左下角“开始”。
2、点击“设置”图标。
3、点击“更新与安全”。
4、点击“Windows安全中心”。
Windows操作系统,是由美国微软公司(Microsoft)研发的操作系统,问世于1985年。起初是MS-DOS模拟环境,后续由于微软对其进行不断更新升级,提升易用性,使Windows成为了应用最广泛的操作系统。
Windows采用了图形用户界面(GUI),比起从前的MS-DOS需要输入指令使用的方式更为人性化。
随着计算机硬件和软件的不断升级,Windows也在不断升级。
众所周知,Windows在个人计算机领域是普及度很高的操作系统。当计算机的体积不断变小,发展成掌上电脑的形态时,Windows系统自然也延伸到这类便携式产品的领域。
然而,掌上电脑在续航能力、显示屏幕、输入界面等方面与普通的PC还是有很大差别的,考虑功耗和用户使用习惯等方面的因素,Windows系统针对手持设备的特点进行了多次调整和优化,先后形成了Windows CE,Windows Mobile,Windows Phone等移动版本的系统。
Win 7操作系统
步骤/方法电脑中毒或被入侵一般都是由于系统漏洞造成的,因此及时进行系统更新很有必要,不过,由于用户使用电脑的时间不同,有些比较固定,有些不定时,因此系统更新的设置也应因人而异。启动"操作中心",进入"Windows Update"右侧的"更改设置".
在"选择Windows Update选项"对话框,有"自动安装更新"和"让我选择"两种,前者是默认选项,按照定义好的设置进行安装和更新,后者更灵活。如果使用时间固定,直接选择前者即可,如果使得时间不固定,最好选择后者,在"选择Windows安装更新的方法"对话框中,选择"下载更新,但是让我选择是否安装更新",再根据实际情况选择要更新的时间。为了系统的安全,不建议选择"从不检查更新".
进入"操作中心",点击"Windows Defender"右侧的"立即扫描",就会对电脑上最有可能感染间谍软件的硬盘进行快速扫描(建议在扫描前点击"立即检查更新"更新有害软件定义)。如果怀疑电脑已被间谍软件感染,最好进行完整扫描,完全扫描检查硬盘上所有文件和当前运行的所有程序,但可能导致电脑运行变慢。
进入"操作中心",点击"设置备份"右侧的"设置备份"按钮,选择要保存备份的位置(系统盘除外),备份内容有"让Windows选择"和"让我选择"两种方式,后者更灵活(如图4),推荐选择,再在备份内容对话框根据需要选择数据文件(一般是库文件)、驱动器或系统映像。一旦开始备份,在"备份"右侧就可看到"正在备份"的提示,如果要查看备份的详细信息,点击右侧的"查看详细信息"按钮,即可看到正在备份的文件。
备份方式不同,还原方式当然也不同。如果需要恢复文件,点击"操作中心"左下角的"备份和还原",再点击"还原"右侧的"还原我的文件"按钮,点击"浏览文件夹",最后选择需要恢复的文件和目录,按照提示操作即可。如果系统出现严重问题而需要还原系统,则启动"系统还原",窗口中会显示一个或多个自动还原点,勾选"显示更多还原点"让系统映像还原点显示出来,最后选择系统映像,然后一路按提示操作即可,最后重启电脑。要注意的是,要使系统还原能够正常执行,必须在操作前关闭防毒软件。
注意事项
如果安装了防火墙软件,以360木马防火墙为例,点击"保存设置并运行备份"后会弹出提示窗口,需要选择"允许该计划任务",否则备份无法继续执行。
选择更新方式后,一旦系统有更新,就会在任务托盘中弹出提示。如果觉得不时弹出提示气球影响操作而想取消,只需点击"关闭有关'Windows Update'的消息".如果考虑到系统安全而想重新打开提示,点击"安全"右侧的向下箭头按钮,在弹出窗口中点击"Windows Update"下面的"打开有关Windows Update的消息"即可。
声明:本站所有文章资源内容,如无特殊说明或标注,均为采集网络资源。如若本站内容侵犯了原著者的合法权益,可联系本站删除。