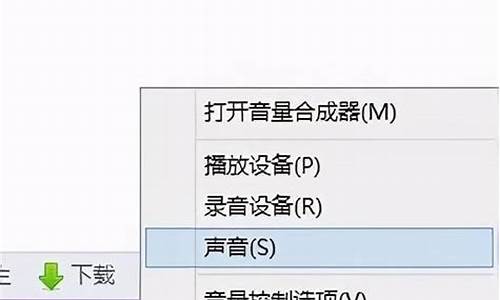不同电脑系统桌面设置_win10设置不同桌面
1.轻松调整电脑显示设置,让你拥有绝佳视觉体验!

win10系统固定一个桌面背景的方法:
1、在电脑桌面,鼠标右击,选择个性化
2、进入个性化设置界面,左边菜单栏,点击背景
3、右边背景选项,点击下拉框,选择
4、选择
5、最后,选择,设置选项保存即可
Windows 10系统界面的个性化设置被集成到“个性化”窗口中。这是微软对Windows界面设置重新归类的结果。系统个性化设置可通过开始菜单的“设置”项进入,还可以通过在Windows 10桌面空白处点击“个性化”进入。
Windows 10桌面背景默认为形式。除了可以使用单一外,还可以选择采用“纯色”和“幻灯片放映”两种方式的桌面。在纯色模式下,系统桌面以用户选择的纯色背景来显示(图1)。而幻灯片放映模式下,要为幻灯片指定相册文件夹,这样相册中的照片就可以自动轮番出现在桌面背景当中。桌面幻灯片可指定自动更换照片的频率和设定是否启动无序播放。
Windows 10桌面背景设置还有一个独特的功用:如果将背景的“契合度”设置为“跨区”之后,如果电脑连接了多台显示器,那么桌面照片会跨显示器显示,为宽幅场景的多显示器联合拼接显示提供了更广阔的展示空间。
Windows 10的开始菜单、任务栏、操作中心、窗口边框颜色均可通过“个性化→颜色”窗口进行设置。颜色设置可以智能地沿用已有背景中的某种颜色,该功能由“颜色”窗口中的一个开关“从我的背景自动选取一种主题色”来控制,默认处于开启状态。如果希望自己定义主题的颜色,先将此开关置于“关”的状态,然后从下方的色盘中选择颜色。
如果对给出的界面组件颜色不满意,还可以自定义。Windows 10没有在控制面板中直接提供自定义任务栏、窗口边框和开始菜单的颜色的入口选项。但我们可以自行制定这些位置的颜色:按下“Win+R”组合键,输入“Control Color”命令并确认;在出现的“颜色和外观”窗口中选择任意颜色;点击“显示彩色混合气”的向下箭头,调整滑块,直到上面色块中出现想要的颜色;点击“保存修改”。
轻松调整电脑显示设置,让你拥有绝佳视觉体验!
工具:
win10
操作步骤:
1、把壁纸统一放到一个文件夹下,路径随意。
2、选中所有壁纸(Ctrl+A)。
3、在任意一张壁纸上点击右键,选择“设置为桌面背景”。
4、然后就可以看到系统为每台显示器分配壁纸的情况了。如果Win10电脑有三台以上的显示器,可以尝试采用不同的壁纸数目进行试验,看看在壁纸数目少于或大于显示器数目的情况下,系统如何分配壁纸。
电脑显示设置对于视觉体验至关重要。本文将为你介绍如何轻松调整电脑显示设置,让你拥有绝佳的视觉体验。
1? 打开设置
在桌面左下角找到Windows图标,选择“设置”。接下来,你就可以轻松地调整电脑显示设置了。
2? 进入高级显示设置
在设置界面里,找到“系统”,选择“显示”,再点击“高级显示设置”。一切都在掌控之中!
打开颜色管理打开控制面板,找到“颜色管理”选项。如果没看到,别担心!点击右上角的“类别”,选择“小图标”,它就在那里等你!
3? 进入显示器校准
进入颜色管理,切换到“高级”标签页。你会看到“显示器校准”功能栏,点击“校准显示器”按钮,开始你的显示器校正之旅!
调整屏幕亮度调整完屏幕亮度后,你会进入文本调谐器界面。微调屏幕字体,让它更贴合你的视觉需求。同样,仔细观察并跟随步骤。
注意事项每一步都仔细观察,确保设置准确无误。这样,你就能拥有最舒适的视觉体验啦!
声明:本站所有文章资源内容,如无特殊说明或标注,均为采集网络资源。如若本站内容侵犯了原著者的合法权益,可联系本站删除。