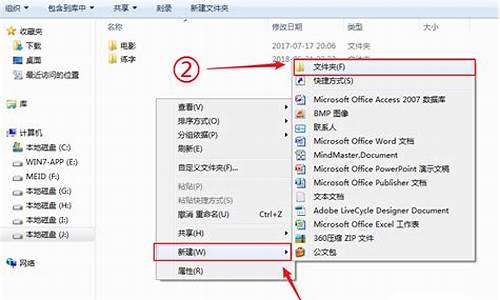安装系统快捷启动键_电脑系统安装快f键
1.神舟笔记本启动快捷键按F几|神舟笔记本装系统按什么键
2.笔记本装系统按什么键|笔记本装系统按f几
3.在用U盘给电脑重装系统按哪个F键
4.联想笔记本按F几进系统盘,怎么做系统
5.联想笔记本电脑做系统按f几

因为电脑都有光驱,所以使用光盘装系统很普遍,电脑默认从硬盘启动,如果要用光盘装系统就需要选择从光盘启动,大部分电脑支持重启按快捷键如F12选择光盘启动,但是由于不同电脑按键不同,很多人都不知道光盘装系统按什么键进入,下面跟小编一起来了解下光盘装系统按F几。
相关教程:
笔记本光盘安装系统详细步骤
预装win8/win8.1改win7设置BIOS步骤方法汇总
所需工具:
1、台式电脑或笔记本电脑
2、系统光盘:系统光盘制作方法
方法一:启动快捷键
1、在开机或重启时,按下启动热键如F12、F11、Esc等,各品牌电脑启动热键如下;
2、在弹出的对话框中,使用↑↓方向键选择带CD/DVD的选项,按下回车键即可。
方法二:BIOS设置启动项
1、在开机或重启画面时,按下对应的按键进入BIOS,通常为DEL、ESC、F2等,查看各品牌电脑开机进入BIOS的方法;
2、在这个界面,按上下方向键选择AdvancedBIOSFeatures回车;
3、选择1stBootDevice或FirstBootDevice回车;
4、选择CDROM回车,如果不是这个界面,按F5或PageUp或加号将CD/DVD移动到第一位;
5、接着再将2ndBootDevice设置成HDD或HardDrive,表示硬盘,最后按F10回车保存重启;
6、如果是这种BIOS界面,使用←→方向键移动至Boot或Startup,使用”-”或”+”号将带CD/DVD的选项移动到第一位;
7、按下F10(部分电脑为F4、F8)保存当前设置,按下回车键重启;
8、如果是这种界面,选择BootDevicePriority回车;
9、选择1stBootDevice回车,选择CDROM回车,再将2ndBootDevice设置成HardDrive,按F10回车保存重启。
光盘装系统一般是按F12、F11、Esc这些常见的按键,但是不同的电脑按键都不一样,本文列举了常用的快捷键以及BIOS设置方式,供大家参考。
神舟笔记本启动快捷键按F几|神舟笔记本装系统按什么键
F9。惠普电脑重装系统时,在开机时按F9调出启动菜单,开机后,按住键盘左上角的F9键,移动光标到ComputerSetup(F10)菜单上,回车,惠普笔记本按F2进入bios进行设置然后重装系统。
笔记本装系统按什么键|笔记本装系统按f几
神舟笔记本以其优秀的性价比赢得众多用户,现在神舟笔记本电脑大多都支持启动热键,如果要用光盘或U盘做系统,只需在开机时按快捷键就可以选择启动项,不过很多用户都不知道神舟笔记本启动快捷键是F几,下面小编就来跟大家介绍神舟笔记本装系统是按什么键。
相关教程:神舟笔记本安装系统教程
一、所需工具
1、神舟Hasee笔记本电脑
2、启动U盘:怎么制作U盘PE启动盘
二、操作步骤如下:
1、首先在神舟笔记本上插入制作好的启动U盘,开机启动或重新启动;
2、在出现开机画面时按下F12、F7、Esc这些启动热键,不同型号机型按键不同,一般有提示;
3、这时会弹出启动项选择框,以下图为例,DVD是光驱,USBFlashDrive是U盘,ST500LM012则是本地硬盘,选择启动项回车即可;
4、如果是预装win8/win10的机型,需修改BIOS,详细查看:
神舟笔记本win10怎么改win7系统
神舟笔记本的光盘或U盘装系统按键一般是F12、F7或Esc,快捷键不统一,需根据具体的机型进行选择。
在用U盘给电脑重装系统按哪个F键
由于笔记本电脑默认是从硬盘启动,如果要用U盘或光盘装系统,就需要进入BIOS修改U盘或光盘为第一启动项,现在大多数的笔记本电脑都支持开机按快捷键选择启动项,启动快捷键一般是F12、Esc等,不过不同笔记本电脑品牌按键都不一样,很多人都不知道自己的笔记本装系统按F几,下面就跟小编一起来了解下笔记本装系统按什么键。
安装教程:
笔记本怎么用光盘装win7系统
大白菜u盘装系统教程视频
一、所需工具
1、系统光盘:怎么制作系统光盘
2、U盘启动盘:如何制作大白菜u盘启动盘
二、操作步骤如下
1、各品牌笔记本电脑装系统快捷按键如下;
联想笔记本F12/Fn+F12
宏基笔记本F12
华硕笔记本ESC
惠普笔记本F9/先按ESC再按F9
联想thinkpadF12
戴尔笔记本F12
神舟笔记本F12/ESC/F7
东芝笔记本F12
三星笔记本F12/F10/F9/ESC
IBM笔记本F12
富士通笔记本F12
海尔笔记本F12
方正笔记本F12/ESC
清华同方笔记本F12/F10/F7
微星笔记本F11
明基笔记本F9
技嘉笔记本F12
Gateway笔记本F12
eMachines笔记本F12
索尼笔记本ESC/F11/F12/assist
苹果笔记本长按option
雷神笔记本F7/F12
未来人类笔记本F7
2、必须在笔记本电脑上先放入系统光盘或启动U盘,然后重启电脑,启动过程中不断按启动热键,比如F12;
3、然后会跳出启动项选择菜单,以下图为例,DVD表示光盘,USBKEY表示U盘,选择一项,按回车,就可以进入光盘或U盘重装界面;
4、如果是预装win8或win10的新款笔记本电脑,可能找不到启动项,此时需要修改BIOS,参考win10改win7bios设置方法。
笔记本电脑装系统按键大多是F12、F11和Esc,只有少数机型是其他的按键,如果你还不懂笔记本装系统按F几,就来学习下这个教程。
联想笔记本按F几进系统盘,怎么做系统
1、各品牌电脑重装系统快捷按键如下图所示:
2、必须先插入系统光盘或启动U盘,然后重启电脑,启动过程中不断按启动热键,比如F12;
3、然后会跳出启动项选择菜单,以下图为例,DVD表示光盘,USB KEY表示U盘,选择一项,按回车,就可以进入光盘或U盘重装界面;
4、如果是预装win8或win10的新机型,可能找不到启动项,此时需要修改BIOS。
资料来源于:网页链接
联想笔记本电脑做系统按f几
一、大多数的联想电脑是在启动时按F12或Fn+F12热键;
二、系统安装步骤如下:
对于使用Windows的普通用户来说,安装操作系统一般都是采用光盘安装的方式,不过对于13寸以下的便携小本来说,通常都没有配置光驱。其实,我们完全没有必要依赖光驱,通过U盘安装操作系统是一种非常实用的方式。(使用Windows7 USB/DVD Download Tool制作安装盘)
1、首先我们先下载Windows7 USB/DVD Download Tool,然后安装;准备一个大于4GB的U盘,将其中的数据备份出来了,因为制作的过程中会将U盘格式化;最后在微软官方下Windows 7的镜像文件,这些都准备好后,双击进入Windows7 USB/DVD Download Tool。
2、进入Windows7 USB/DVD 初始画面后,单击Browse,选择刚才下载的Windows 7镜像文件,之后单击Next。(没有使用官方的Windows 7镜像会出问题)
?
3、在这里我们可以选择制作的安装盘的方式,我们可以选择U盘和DVD光盘两种介质,在这里我们选择USB devcie。?
4、如果我们以插上U盘,则会正确识别,上述画面是U盘已经被成功识别,如果没有检测出来,点选设备下拉菜单选项后面的刷新图标可以进行刷新检测,一般状况下可以正常识别出来,选择您需要制作为安装盘的U盘,点击右下角的Begin Copying,软件就开始制作了。
5、软件开始制作。
6、最后提示制作成功,我们可以拔下U盘。制作完成之后,我们将U盘插在需要安装系统的电脑上,当然这个电脑必须支持从USB设备启动。把U盘插好后,开机,在开机初始画面的下方会有提示按F12进入BOOT菜单,(各厂商具有不同,惠普为F9,联想、DELL为F12)或者进入BIOS菜单,在设置启动项中将第一启动设备设置USB。之后就可以进入Windows 7安装过程了。
扩展资料 :
操作系统是用户和计算机的接口,同时也是计算机硬件和其他软件的接口。操作系统的功能包括管理计算机系统的硬件、软件及数据资源,控制程序运行,改善人机界面,为其它应用软件提供支持,让计算机系统所有资源最大限度地发挥作用,提供各种形式的用户界面,使用户有一个好的工作环境,为其它软件的开发提供必要的服务和相应的接口等。实际上,用户是不用接触操作系统的,操作系统管理着计算机硬件资源,同时按照应用程序的资源请求,分配资源,如:划分CPU时间,内存空间的开辟,调用打印机等。
参考资料:
F12,使用操作方法如下:
一、启动电脑按F12进入BIOS设置选择红色方框中的BOOT的选项,如下图所示:
二、然后选择红色方框中的CD-ROM Drive功能,如下图所示:
三、按F10键选择红色方框中的YES,如下图所示:
四、接下来电脑重启,点击选择红色方框中的安装系统到硬盘第一分区,如下图所示:
五、最后等待系统重装即可,如下图所示,完全图如下:
声明:本站所有文章资源内容,如无特殊说明或标注,均为采集网络资源。如若本站内容侵犯了原著者的合法权益,可联系本站删除。