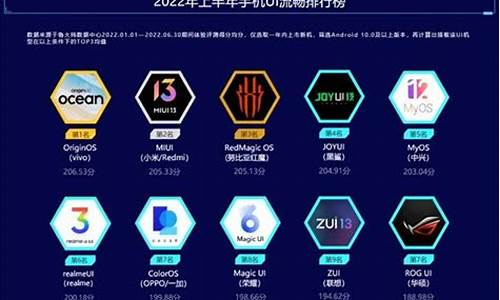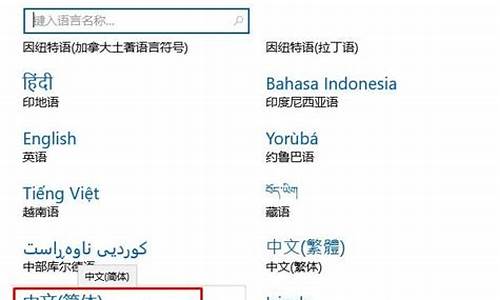彻底清理电脑系统文件夹_电脑磁盘清理系统文件
1.windows文件夹太大,怎么清理?
2.win7系统的怎么彻底的清除电脑里的垃圾?
3.win10电脑清理c盘怎么清理

第一种方法:这里比如C盘下有个名为123的文件夹,我们使用键盘上的Del键删除不了的话,那我们可以使用系统自带的命令进行删除!打开开始菜单,选择运行选项,输入CMD命令打开命令提示符窗口,然后在命令提示符下删除。
第二种方法:上面这个Del命令只是将123文件夹里面的文件进行删除而已,那有没有把整个文件夹全部删除的命令呢,答案是肯定有,我们可以在命令提示符下输入Rmdir命令,如果要删除C盘下整个123文件夹的命令应该是:Rmdirc:\123,然后并回车,要注意的是这命令不会提示你是否删除,所以谨慎使用。第三种方法:比如你的C盘根目录存在一个1.exe的程序文件删除不了,我们可以利用记事本来删除顽固程序的方法,依次打开开始菜单,选择程序,然后选择附件,接着再选择记事本选项,然后打开记事本。打开之后选择菜单栏上的文件,在下拉列表中选择另存为,,浏览到C盘根目录下,就是删除不了的文件的位置,将文件名和扩展改为和删除不了的文件同名,如:1.exe,然后单击保存按钮。更改为同样的名称并单击保存按钮,会弹出文件已经存在,问你是否替换他,我们当然要选择替换掉他了,病毒不替换要留着干嘛,单击是按钮即可,这样就完成了顽固病毒的替换。
第四种方法:更改文件的扩展名来实现顽固程序和文件的删除方法,选择顽固文件,然后右键单击,选择重命名选项。我们将文件的扩展名改了文本格式或者格式的扩展名都可以,这里改成格式,改格式会弹出重命名窗口,提示说如果改变文件扩展名,可以会导致文件不可用,确实要更改吗?我们单击是按钮进行更改,。3然后重新启动计算机,再打开文件所在目录,在对他进行删除即可。
windows文件夹太大,怎么清理?
1,打开此电脑,选择需要清理的磁盘-右键-选择“属性”
2,在属性界面“常规”选卡中,单击“磁盘清理”
3,等待磁盘清理工具搜索磁盘中可以清理的文件
4,在磁盘清理界面,勾选需要清理的项目,点击“清理系统文件”
5,然后点击确定,在弹出的“磁盘清理”点击“删除文件”即可
win7系统的怎么彻底的清除电脑里的垃圾?
一般Windows文件夹里面安装的是系统文件,不建议清理,如果清理不当的话计算机可能会出现故障,但也可以通过以下方法手动来清理:
打开“我的电脑”-“工具”-“文件夹选项”-“查看”-在“显示所有文件和文件夹”选项前打勾-再按“确定” ;
2.删除以下文件夹中的内容:?
C:\Documents and Settings\用户名\Cookies\下的所有文件(保留index文件)?
C:\Documents and Settings\用户名\Local Settings\Temp\下的所有文件(用户临时文件)?
3.如果对系统进行过windoes updade升级,则删除以下文件:?
C:\windows\下以 $u... 开头的隐藏文件?
4.然后对磁盘进行碎片整理,整理过程中切记要退出一切正在运行的程序;
5.碎片整理后打开“开始”-“程序”-“附件”-“系统工具”-“系统还原”-“创建一个还原点”;
6.打开“我的电脑”-右键点系统盘-“属性”-“磁盘清理”-“其他选项”-单击系统还原一栏里的“清理”-选择“是”,这样就清理完成了。
win10电脑清理c盘怎么清理
教你一招,如何清除电脑垃圾,让你电脑运行如飞 \x0d\要轻松流畅上网你是否注意到你的电脑系统磁盘的可用空间正在一天天在减少呢?是不是像老去的猴王一样动作一天比一天迟缓呢? \x0d\\x0d\在Windows在安装和使用过程中都会产生相当多的垃圾文件,包括临时文件(如:*.tmp、*._mp)日志文件(*.log)、临时帮助文件(*.gid)、磁盘检查文件(*.chk)、临时备份文件(如:*.old、*.bak)以及其他临时文件。特别是如果一段时间不清理IE的临时文件夹“Temporary Internet Files”,其中的缓存文件有时会占用上百MB的磁盘空间。这些LJ文件不仅仅浪费了宝贵的磁盘空间,严重时还会使系统运行慢如蜗牛。这点相信你肯定忍受不了吧!所以应及时清理系统的LJ文件的淤塞,保持系统的“苗条”身材,轻松流畅上网!朋友来吧,现在就让我们一起来快速清除系统垃圾吧!!下面是步骤很简单就两步! \x0d\\x0d\ 在电脑屏幕的左下角按“开始→程序→附件→记事本”,把下面的文字复制进去(黑色部分),点“另存为”,路径选“桌面”,保存类型为“所有文件”,文件名为“清除系统LJ.bat”,就完成了。记住后缀名一定要是.bat,ok!你的垃圾清除器就这样制作成功了! \x0d\双击它就能很快地清理垃圾文件,大约一分钟不到。 \x0d\\x0d\======就是下面的文字(这行不用复制)============================= \x0d\\x0d\@echo off \x0d\echo 正在清除系统垃圾文件,请稍等...... \x0d\del /f /s /q %systemdrive%\*.tmp \x0d\del /f /s /q %systemdrive%\*._mp \x0d\del /f /s /q %systemdrive%\*.log \x0d\del /f /s /q %systemdrive%\*.gid \x0d\del /f /s /q %systemdrive%\*.chk \x0d\del /f /s /q %systemdrive%\*.old \x0d\del /f /s /q %systemdrive%\recycled\*.* \x0d\del /f /s /q %windir%\*.bak \x0d\del /f /s /q %windir%\prefetch\*.* \x0d\rd /s /q %windir%\temp & md %windir%\temp \x0d\del /f /q %userprofile%\小甜饼s\*.* \x0d\del /f /q %userprofile%\recent\*.* \x0d\del /f /s /q "%userprofile%\Local Settings\Temporary Internet Files\*.*" \x0d\del /f /s /q "%userprofile%\Local Settings\Temp\*.*" \x0d\del /f /s /q "%userprofile%\recent\*.*" \x0d\echo 清除系统LJ完成! \x0d\echo. & pause \x0d\\x0d\=====到这里为止(这行不用复制)============================================== \x0d\以后只要双击运行该文件,当屏幕提示“清除系统LJ完成!就还你一个“苗条”的系统了!!到时候再看看你的电脑,是不是急速如飞呢?可别忘了回帖喔! \x0d\\x0d\注:LJ就是垃圾的意思!这招比那些所谓的优化大师好用!最重要的是无论在公司默认的系统环境还是在自己家中的电脑都不会破坏系统文件
与WIN7系统相比,WIN10系统增加了许多的功能,安装之后自然也会占用更多的空间,经常的系统升级、再加上许多软件默认安装在C盘,都加剧了电脑C盘空间不足的情况,电脑运行速度也会变慢许多。
以下是常用的清理C盘的方法。
一,清理系统临时文件、升级留下的 Windows.old 文件夹等等
①打开此电脑,在C盘上点击右键,选择属性,然后在属性对话框中,点击“磁盘清理”;
②在打开的选项卡中,选择“清理系统文件”;
当然,在这一步可以把出现的“要删除的文件”先进行清理。
③在新打开的对话框中,找到“以前的Windows安装”或者“Windows更新清理”选项,并选中,同时也可以选中临时文件选项,点击确定即可。
*需要注意:点击确定之后,会提示“如果清理你以前的 Windows 安装或临时安装文件,则不能将计算机恢复到以前版本的Windows。是否确定要这样做?”
删除Windows.old文件后,将影响您后续的系统回退操作,如果还想恢复到之前的Windows 版本,那么建议您先不要清理这一项。
二,转移虚拟内存
可以选择将虚拟内存转移到其他较为富余的盘中。
①在 此电脑上点右键选择属性)点击左边的 高级系统设置 选项,在打开的对话框里,选择高级→设置;
②打开性能选项对话框,选择高级→更改,打开虚拟内存设置
③在打开的虚拟内存设置选项卡里,选择一个硬盘空间比较大的盘符(比如这里选择了E盘),点击系统管理的大小,然后点击设置,点击确定,会提示让你重启电脑,一定要重启电脑再进行下面的操作哦;
④设置完其他盘的虚拟内存并重启之后,选择C盘,点击无分页文件→设置,点击确定,重启就可以了。
*需要注意:有些电脑是无法去掉C盘的虚拟内存的,这时候仅仅只增加其他盘符的虚拟内存即可。
三,转移下载文档等文件夹到其他分区
将下载文档音乐视频等这些文件夹的默认路径修改为其他盘,从而节省C盘的空间。
方法:以文档举例,点击右键选择属性,打开属性对话框;直接在这里进行路径变更即可。
四,关闭系统的休眠功能
如果平时不使用休眠功能的话,可以关闭休眠功能,删除系统休眠文件。
①在搜索框输入命令提示符,在出现的搜索结果中选择以管理员模式运行;
②在打开的命令提示符窗口中输入命令:
powercfg -h off,然后回车就可以关闭系统休眠功能啦~
五,开启存储感知
打开“存储感知”,让Windows自动释放空间。
设置——系统——存储里开启。
声明:本站所有文章资源内容,如无特殊说明或标注,均为采集网络资源。如若本站内容侵犯了原著者的合法权益,可联系本站删除。