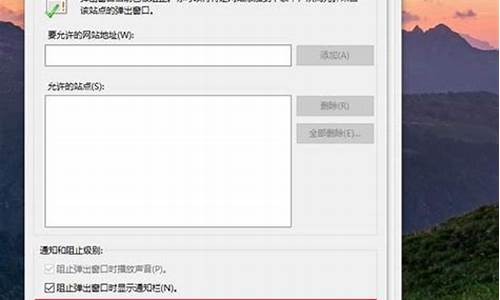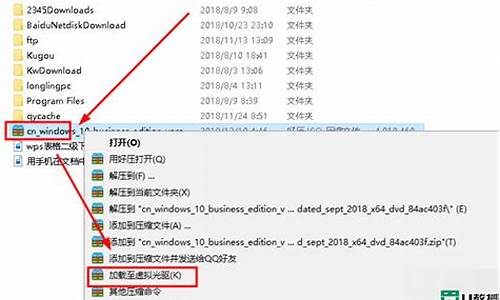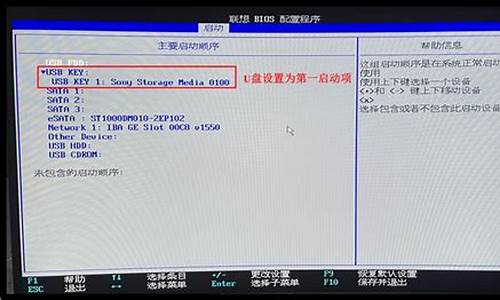电脑调出记事本,电脑系统的小记事本
1.Win7记事本桌面小工具
2.电脑上如何保存记事本上的内容?
3.电脑上的记事本在哪里
4.记事本是windows什么中的应用程序
5.电脑记事本怎么打开
6.Windows内记事本工具的功能详解
7.Win10系统自带日记本怎么用?教你使用win10日记本功能
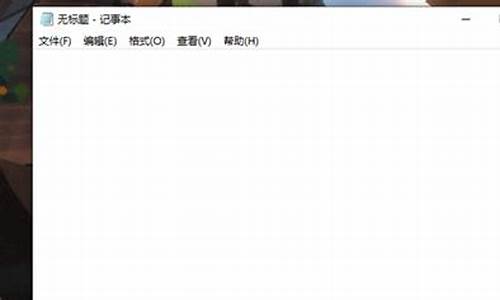
win7系统上在桌面记事的小工具推荐云便签敬业签。它主要的功能如下:
桌面记事自动云储存,完成pc软件的安装后,在电脑桌面上编辑显示记事内容,系统自动将文本内容上传到云端数据库储存。
桌面定时提醒事项,便签上编辑的记事内容可设置定时提醒事项,如单次提醒、循环重复提醒、每隔10分钟自动提醒等。
更换设备同步迁移记事内容,pc软件适合win7、win10、win8和winxp系统,更新系统时记事内容可自动迁移。
Win7记事本桌面小工具
不同的人有不同的要求,有不同的用途,如果是仅仅是做一下简单的“备忘录”不需要保存,电脑自带的记事本就足够用了,如果是需要保存,那么办公的Word或WPS比较实用,便于插入、图形、等,记事本在电脑的桌面的鼠标右键就有见附图,使用方便,Word或WPS需要下载安装一下即可。Word很好用,WPS可以下载2019版本,?(有的版本不好用)
电脑上如何保存记事本上的内容?
win7系统上有记事本和便笺两种桌面记事小工具,可以添加到电脑桌面上记事使用。当然也可以添加免费的第三方记事程序,可以随意贴在桌面上记事小工具推荐云便签敬业签,它的部分记事功能如下:
1.云便签pc版小工具可直接在电脑桌面上编辑显示记事内容,可分类管理记事内容。
2.记事小工具有桌面保留的功能,可将便签固定、嵌入、锁定在电脑桌面,通过快捷键迅速返回桌面时,小工具能够不被最小化隐藏。
3.记事小工具有窗口置顶的功能,当打开多个界面需要记事时,小工具可以置顶在屏幕最前端。
电脑上的记事本在哪里
以win7电脑使用系统自带的记事本工具为例,保存记事本上的内容可参考如下步骤:
1、在记事本上完成记事内容的创建后,找到左上角的“文件”按钮;
2、点击文件按钮后弹出操作选项,点击“保存”按钮,快捷键Ctrl+S;
3、在弹出的另存为对话框中,命名一个文档的名称,点击“保存”按钮即可成功保存记事内容。
电脑上好用的桌面记事软件,还可以选择敬业便签使用,记录完成的记事内容将会自动云端加密储存。
记事本是windows什么中的应用程序
问题一:电脑的记事本在哪? 开始-》所有程序-》附件-》记事本
应用程序文件路径为 %SystemRoot%\system32\calc.exe
%SystemRoot%是你的系统安装目录,XP默认位WINDOWS
问题二:电脑上的记事本在哪里 不知道你用的是哪个系统
一般是在开始菜单-程序--附件-记事本
不同操作系统可能叫法上有点差异
最简单地就是WIN键+R或点击运行弹出输入栏里输入
notepad
按回车就可以。
问题三:电脑里的记事本存储在哪里的? 你可以随便在一个地方新建一个记事本(例如:桌面上)。然后在里面随便输入点东西。接着点“文件”“另存为”在弹出的保存对话框体里,就有文件保存的路径了。然后,你再去里面慢慢找就行了。。
问题四:.电脑里的记事本程序到哪找? 开始菜单 程序 附件 记事本 (右键->属性->快捷方式->打开文件位置)
问题五:请教电脑上的记事本的路径在哪里 Windows记事本在两个地方:
%windir%\notepad.exe
%windir%\system32\notepad.exe
如果系统盘是C盘,就是
C:\Windows\notepad.exe
C:\Windows\system32\notepad.exe
问题六:电脑记事本怎么打开 方法一:右键新建一个记事本文件
方法二:开始-->运行-->输入notepad-->回车 方法三:把C:\WINDOWS\NOTEPAD.EXE复制到资源管理器的地址栏后边回车
问题七:电脑中的的记事本在哪个文件夹里?急!!! windows\system32\notepad.exe
问题八:电脑有自带的记事本吗?如有怎么用,在哪里 开始―程序―附件―记事本
问题九:电脑上的记事本不知道保存到哪里去了 怎么办 知道你那个记事本的名字么..知道的话可以搜索
问题十:笔记本电脑上的记事本在哪里呢? 在桌面上点左下角的开始---然后点程序-----接着点附件----打开附件你就能看到记事本了,回答完毕,over!
电脑记事本怎么打开
记事本,在日常生活中指的是用来记录各类事情的小册子。在windows操作系统中,记事本是一个小的应用程序,采用一个简单的文本编辑器进行文字信息的记录和存储。自从1985年发布的Windows 1.0开始,所有的Microsoft Windows版本都内置这个软件。
记事本的特点是只支持纯文本。一般来说,如果把文本从网页复制并粘贴到一个文字处理软件,它的格式和嵌入的媒体将会被一起粘贴并且难以去除。
但是,如果将这样一个文本先粘贴到记事本中,然后从记事本中再次复制到下最终需要的软件里,记事本将会去除所有的格式,只留下纯文本,在某些情况下相当有用。
记事本几乎可以编辑任何文件,但不包括Unix风格的文本文件。“记事本”的功能虽然连“写字板”都比不上,但它还是有它自己的独门绝技的。相对于微软的Word来说“记事本”的功能确实是太单薄了,只有:新建,保存,打印,查找,替换这几个功能。但是“记事本”却拥有一个Word不可能拥有的优点:打开速度快,文件小
Windows内记事本工具的功能详解
实际上,记事本这种文本编辑器可以用来打开各种文件,打开记事本,选择 文件,打开,要打开的文件,就可以。
因为它还有提醒功能,支持对记事内容设置时间进行响铃声音、文字弹窗、微信、企业微信群、钉钉、电子邮件、手机短信以及语音电话等多种方式的提醒。
另外,它还是一款云便签软件,支持记事内容在Windows电脑,安卓手机,苹果iPhone手机,iPad,苹果电脑Mac端以及网页Web端跨平台自动同步并提醒。
电子记事本
与电子词典相比,还表现在显示屏的变化上,它应用了宽大的触摸式手写屏幕,使汉字的输入速度和对图形等的显示效果有了很大改观。此外,电子记事本除保留电子辞典的全部功能外,还增加了诸如通讯录、便签、记事提醒等方便实用的功能,在目前主流的电子记事本中,还往往具备了手写短信、可与支持红外的手机通讯直接发送短信息、短信群发、红外数据交换等功能。
Win10系统自带日记本怎么用?教你使用win10日记本功能
1、让记事本自动记录上次打开的时间
方法:在记事本的第一行写上“.LOG”(不包括绰号并且为大写字母,注意前面有个点),这样今后打开记事本文件就知道上次最后的打开时间了。
2、让记事本自动换行
每次打开记事本文件总是显示一行长长的文本,阅读起来一点不方便,其实只要选择菜单上的格式,然后将自动换行勾选上,这样文本就会根据记事本窗口大小自动换行了。
3、让记事本随叫随到
在计算机使用过程中记事本可算是鞠躬尽瘁了,用它的地方老多老多的,可是每次总不能是“开始/程序/附件/记事本”或者“鼠标右键/新建/文本文档”吧,浪费时间不说,还容易误操作!那么我们就让它随叫随到,到系统的“%systemroot%system32”目录,找到notepad.exe,右键属性,在“快捷键”窗口按下你想使用的快捷键,确定,不过在此处键入启动或切换到该程序的快捷键。快捷键自动包括Ctrl+Alt组合键,请按要添加的该组合键中键,例如,要定义Ctlr+ALT+H组合的快捷键,请按H。不能使用ESC、Enter、TAB,空格键、Print screen、Delete或backspace作为组合键中的按键。其他程序不能使用该组合键,如果该快捷键与基于windows的程序中的访问键冲突,则访问键就不起作用。访问键是某个字母或数字,即当它与ALT键组合使用时,其效果与使用鼠标单击命令的效果相同。
4、利用记事本浏览网页特效
做网页的朋友一定会经常测试一些网页特效,反正做博客我就是正常测试一些好玩的代码,每次打开一些网页编辑器或者软件实在麻烦(速度实在是慢),其实利用记本本就可以轻松完成,而且记事本的速度可能是超快。
方法:将想要测试的网页代码粘贴到记事本,选择“文件/另存为”,文件名选择英文或者英文+数字的形式,后缀为.html,比如haha.html,然后打开IE浏览器选择“文件/打开”,找到刚才的haha.html文件并且打七,这样可以在浏览器中预览网页效果了。
5、利用记事本 过滤非文本信息
记事本只能记录纯文本,利用这点我们可以将网上复制来的`东西(可能包括文本,,表格等等)中的非文本信息滤除掉,而使用word会发现什么表格,人工分行符,段落格式标记等等一系列的琐碎问题非常多,手工删除又特别麻烦。如果只是想复制文本,那么可以先将网页中的内容复制到记事本中以过滤等多余信息,然后再从记事本将文本复制到word做进一步的编辑,这样就可以获得真正纯净的文本了。
6、批处理
这应该是记事本最常用的方式了,批量处理自然能省去好多宝贵的时间以及烦琐的过程。就比如复制文件,从E盘上复制1G的**到D盘,为这我亲自测试过,如果还是在E盘和D盘之间使用“复制/粘贴”等老掉牙的方式,需要3分30秒,而如果利用记事本,在记事本中编辑:“copy e:** d:”然后另存为诸如copy.bat的文件形式,只要后缀名为.bat就可以了,然后运行该文件进行批处理,复制相同的1G**需时只要1分20秒,节约了大半时间,由此可见其效率之高。
有一个常用的清除系统垃圾文件的记事本批处理是:
@echo off
echo 正在清除系统垃圾文件,请稍等……
del /f /s /q %systemdrive%*.tmp
del /f /s /q %systemdrive%*._mp
del /f /s /q %systemdrive%*.log
del /f /s /q %systemdrive%*.gid
del /f /s /q %systemdrive%*.chk
del /f /s /q %systemdrive%*.old
del /f /s /q %systemdrive%recycled*.*
del /f /s /q %windir%*.bak
del /f /s /q %windir%prefetch*.*
rd /s /q %windir%temp &md %windir%temp
del /f /q %userprofile%cookies*.*
del /f /q %userprofile%recent*.*
del /f /s /q “%userprofile%Local SettingsTemporary Internet Files*.*”
del /f /s /q “%userprofile%Local SettingsTemp*.*”
del /f /s /q “%userprofile%recent*.*”
echo 清除系统LJ完成!
echo. &pause
将以上代码复制到记事本,另存为“清除系统垃圾文件.bat”,同时注意保存类型选择“所有文件”,同时注意保存类型选择“所有文件”,然后运行该批处理文件,即可清除系统日积月累的垃圾文件,隔些日子运行清除一次,可以释放好多空间。
windows10操作系统内置许多功能强大的应用,“日记本”便是其中一种,可以通过日记本来写入新建便笺,非常地方便。电脑小白对win10日记本功能的使用方法都不太熟悉,为此,今天小编以win10专业版为例,教大家正确使用win10日记本功能。
Win10内置日记本的使用方法:
1.点击开始菜单,选择Windows附件,点击Windows日记本。单击“插入”,选中“文本框”;插入—文本框;
2.然后在任意位置框选一个文本框,便可在其中用键盘写入文字;
由于Windows10开始菜单的回归,熟悉WindowsXP或Windows7的用户可以很容易地用传统方法找到程序的启动入口。在开始菜单的“所有应用→Windows附件”下,就有Windows日记本的程序图标(图3)。
用最熟悉的方式启动Windows日记本
对于惯于懂键盘的朋友,启动Windows10的另一种方法是先用Win+R组合键打开运行窗口,然后输入journal命令运行,也可以快速开启该工具。
Windows10任务栏提供了“搜索”框或“搜索”按钮,我们还可以用该搜索功能从这里启动Windows日记本。只需在搜索框中输入“Windows日记本”,搜索窗的顶部马上会出现“Windows日记本应用程序”图标,点击即可启动。
如果经常需要用到该工具,还可以用鼠标右键菜单命令将该工具锁定到开始菜单的磁贴区域或任务栏上。
此外,如果当前处于一个文件夹中,要建立一个新的日记本文档,还可通过在文件夹空白处单击鼠标右键,从右键菜单中选择“新建→日记本文档”来创建新的日记文件。
2.Win10日记本墨迹也能变文字
手写的内容虽然形象和难以仿造,但有时会给编辑再利用带来不便。在日记本中,手写的字体可以变成印刷文字供编辑再利用。通过“操作→把手写转换成文本”命令,即可实现有手写文字到电脑文本的方便转换。
3.Win10日记本打造个性化涂鸦板
通过对手写笔或荧光笔的笔触大小与颜色、各类选取工具、字体大小和颜色、缩放方式等进行设置,可以打造出更适合于自己使用的个性化手写“日记本”。
点击软件的“工具→选项”命令,通过“选项”窗口的“便笺格式”选项卡,点击“笔设置”按钮,可进入设置普通笔和荧光笔两类笔的具体样式(图4)。
Win10日记本丰富的笔设置选项
4.Win10日记本用好内置模版提高效率
善于使用内置模版是提高日记建立速度的捷径。通过“文件→根据模版新建便笺”命令,弹出便笺模板选择窗口,可从中选择音乐、日历、速记、备忘录、图表等现成模版,以此为基础可快速建立各种样式的日记文件。
Win10日记本善用内置模版提效
5.Win10日记本外部取材充实内容
如果想把已经存在的文档加入到日记本中(如TXT文档或Word文档),需先在记事本或Word程序中选择“文件→打印→日记本便笺书写程序”进行虚拟打印,生成一份日记本虚拟打印文件,然后使用日记本的“导入”功能将此文件导入就可以了。
小技巧:如果在打印对话框中没有发现“日记本便笺书写程序”,或点击该程序没有反应,可通过日记本程序的“工具→安装或修复日记本便笺书写程序”命令重装或修复。
Win10日记本借用虚拟打印插入外部文档
6.Win10日记本让日记兼容低版本
多种保存日记的方式有两种。若使用“另存为”方式保存,则可以保存为默认的JNT格式日记本便签文件或JTP格式的日记本模板文件。若使用“导出”功能来保存,则可以保存为网页打包文件MHT或TIF文件,这样即便是在WindowsXP中也能打开高版本建立的日记文件了。
小技巧:如果在使用过程中发现Windows日记本无法启动,初始化组件发生错误,可在管理员模式的命令提示符窗口中,用“SFC/SCANNOW”命令修复系统文件解决。
Win10自带许多强大的功能,自带工具使用起来比较简单,可满足用户的正常需要。看完教程内容之后,大家都知道怎么使用win10日记本功能了吧。
声明:本站所有文章资源内容,如无特殊说明或标注,均为采集网络资源。如若本站内容侵犯了原著者的合法权益,可联系本站删除。