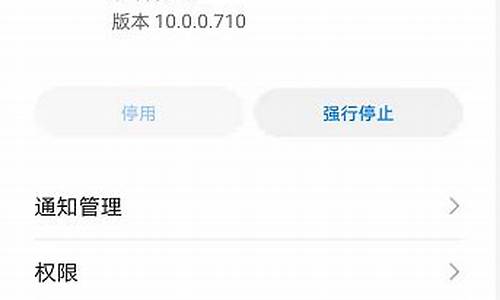戴尔电脑没有分盘,dell新电脑系统没有分区
1.新到手的戴尔笔记本如何分区?(win10)
2.笔记本电脑如何分区(新戴尔笔记本电脑如何分区)
3.dell 安装操作系统 提示无法创建系统分区,也无法定位系统分区,如何解决!!!
4.电脑系统没有分盘应该怎么办

1、打开电脑,连续按f10进入BOIS页面,就会看到以下画面,这页面中将AHCI模式zhuan更改为IDE模式。
2、进入DiskGenius这个软件中,就会看shu到以下画面,点击上方的快速分区。
3、回到DiskGenius窗口中,点击上方的硬盘菜单,在如下图所示一样选择相应的选项。
4、点击之后,就会看到以下画面,单击选择硬盘。
5、点击之后,就会看到以下画面,单击开始检测、尝试修复按钮,修复硬盘。
6、这样就解决了。
新到手的戴尔笔记本如何分区?(win10)
1,首先鼠标右键计算机,然后点管理。
2,在管理界面左边中点击磁盘管理。
4,然后我们右键点击下方的磁盘区域,点击新建简单卷。
5,点击下一步,然后输入我们想要设置的磁盘的大小。
6,继续点击下一步,点击按以下设置格式化这个卷,然后在卷标中输入我们想要给磁盘命名的名字。勾选快速格式化,点击下一步。
7,点击完成后建创建完磁盘了,我们按照这个方式再创建其他磁盘就可以了。
笔记本电脑如何分区(新戴尔笔记本电脑如何分区)
01
我也是最近才买的笔记本电脑,一打开桌面上只有一个回收站图标,而且未分区,win10的系统真是让人摸不着头脑。不过,经过我的努力,找到我的电脑,并且分了一个D盘出来,且听我娓娓道来。
02首先我们要找到我的电脑,可以在电脑屏幕的左下方搜索计算机管理,或者直接点击录音,念出计算机管理几个字,Cortina会自动为你搜索。
03还有一种常规办法。点击文件夹图标,在屏幕的左下角。然后点击上方的计算机。
04点击上方的管理,再点击出现页面中的磁盘管理。
05点击你想利用它来分区的磁盘,也就是C盘(新电脑只有这一个系统盘),然后右键出现弹出式菜单,点击压缩卷。
06点击过之后,出现了一个弹窗。页面中的数字使C盘的容量,我们要把它改小一点。如果你想分出一个50G的盘,大概输入51396MB就可以了(为什么说大概呢,因为很难算得到整数)。
07点击未分配的磁盘,右键之后,再点击新建简单卷。
08点击下一步,出现页面后不用改动它,继续点击下一步。
09右边的下拉式菜单可以选择你的新磁盘的名字,比如E盘。点击下一步,还可以设置新磁盘的卷标。
10点击完成之后,你就会发现自己的电脑已经多了一个E盘。
dell 安装操作系统 提示无法创建系统分区,也无法定位系统分区,如何解决!!!
今天小编辑给各位分享笔记本电脑如何分区的知识,其中也会对新戴尔笔记本电脑如何分区分析解答,如果能解决你想了解的问题,关注本站哦。
笔记本电脑如何分区?
磁盘分区方法:
步骤1.在“此电脑”上右键点击,选择“管理”,然后在“计算机管理”窗口的左侧列表中选择“磁盘管理”。在Windows10中也可以右键点击开始菜单,直接选择“磁盘管理”功能。
步骤2.在分区列表中,右键点击希望重新分区的部分,选择“压缩卷”,系统经过分析后会给出可用压缩容量。
步骤3.输入希望分出的容量大小
注意,如果是系统盘的话,应该留下至少50GB的容量。确定容量后,点击“压缩”,完成后会看到分区列表中增加了一块未分区的自由空间。
*这里要注意:因为Windows系统按照1024MB=1GB计算,而硬盘厂商们是按照1000MB=1GB换算,如果直接输入100000MB是得不到100GB分区的。
步骤4.?建立简单卷
重新划分为一个或多个分区都可以。只要右键点击空间,选择“新建简单卷”,再按提示“下一步”就可以了。
步骤5.?分配容量给其他分区
对于未分配空间,也能选择把它指派给任一已存在的分区,在选中的分区上右键点击,选择“扩展卷”,然后按提示操作即可。
如何给新买的笔记本电脑硬盘分区
可以参考以下步骤:
步骤1.在“此电脑”上右键点击,选择“管理”,然后在“计算机管理”窗口的左侧列表中选择“磁盘管理”。在Windows10中也可以右键点击开始菜单,直接选择“磁盘管理”功能。
步骤2.在分区列表中,右键点击希望重新分区的部分,选择“压缩卷”,系统经过分析后会给出可用压缩容量。
步骤3.输入希望分出的容量大小
注意,如果是系统盘的话,应该留下至少50GB的容量。确定容量后,点击“压缩”,完成后会看到分区列表中增加了一块未分区的自由空间。
*这里要注意:因为Windows系统按照1024MB=1GB计算,而硬盘厂商们是按照1000MB=1GB换算,如果直接输入100000MB是得不到100GB分区的。
步骤4.?建立简单卷
重新划分为一个或多个分区都可以。只要右键点击空间,选择“新建简单卷”,再按提示“下一步”就可以了。
步骤5.?分配容量给其他分区
对于未分配空间,也能选择把它指派给任一已存在的分区,在选中的分区上右键点击,选择“扩展卷”,然后按提示操作即可。
笔记本怎么分区
磁盘分区方法:
步骤1.在“此电脑”上右键点击,选择“管理”,然后在“计算机管理”窗口的左侧列表中选择“磁盘管理”。在Windows10中也可以右键点击开始菜单,直接选择“磁盘管理”功能。
步骤2.在分区列表中,右键点击希望重新分区的部分,选择“压缩卷”,系统经过分析后会给出可用压缩容量。
步骤3.输入希望分出的容量大小
注意,如果是系统盘的话,应该留下至少50GB的容量。确定容量后,点击“压缩”,完成后会看到分区列表中增加了一块未分区的自由空间。
*这里要注意:因为Windows系统按照1024MB=1GB计算,而硬盘厂商们是按照1000MB=1GB换算,如果直接输入100000MB是得不到100GB分区的。
步骤4.?建立简单卷
重新划分为一个或多个分区都可以。只要右键点击空间,选择“新建简单卷”,再按提示“下一步”就可以了。
步骤5.?分配容量给其他分区
对于未分配空间,也能选择把它指派给任一已存在的分区,在选中的分区上右键点击,选择“扩展卷”,然后按提示操作即可。
win10笔记本电脑硬盘怎么分区
磁盘分区方法:
步骤1.在“此电脑”上右键点击,选择“管理”,然后在“计算机管理”窗口的左侧列表中选择“磁盘管理”。在Windows10中也可以右键点击开始菜单,直接选择“磁盘管理”功能。
步骤2.在分区列表中,右键点击希望重新分区的部分,选择“压缩卷”,系统经过分析后会给出可用压缩容量。
步骤3.输入希望分出的容量大小
注意,如果是系统盘的话,应该留下至少50GB的容量。确定容量后,点击“压缩”,完成后会看到分区列表中增加了一块未分区的自由空间。
*这里要注意:因为Windows系统按照1024MB=1GB计算,而硬盘厂商们是按照1000MB=1GB换算,如果直接输入100000MB是得不到100GB分区的。
步骤4.?建立简单卷
重新划分为一个或多个分区都可以。只要右键点击空间,选择“新建简单卷”,再按提示“下一步”就可以了。
步骤5.?分配容量给其他分区
对于未分配空间,也能选择把它指派给任一已存在的分区,在选中的分区上右键点击,选择“扩展卷”,然后按提示操作即可。
电脑系统没有分盘应该怎么办
如果你是U盘装系统出现这个问题?就这样解决:具体原因很难讲,我猜测是当在这个界面选择安装到C盘时,安装程序会搜索(hd0,0),但实际的(hd0,0)不是C盘而是U盘(因为U盘是启动盘,如果你有用过grub4dos就知道了),所以就出现了这个错误提示。
解决方法1:
拔掉U盘,安装就可以继续了。
解决方法2:
用ultraiso写到U盘。原因很简单,ultraiso是模拟cd-rom方式写入,启动后U盘占用的是光盘盘符,因此C盘还是(hd0,0)
然后制作一个U盘winpe来重建分区表并找回分区
请点击输入描述
将u盘启动盘接入电脑,开机或重启,在开机画面出现时,快速按下U盘启动快捷键,进行U盘启动设置页面,选中U盘并回车
请点击输入描述
请点击输入描述
随后,移动到4运行Disk Genius硬盘分区工具,回车进入分区工具
请点击输入描述
在分区工具页面,点击工具-搜索已丢失分区(重建分区表)
请点击输入描述
在搜索丢失分区页面中,确定搜索范围为整个磁盘后,请先认真阅读说明,之后点击开始搜索
请点击输入描述
然后,U盘winpe的分区工具会对整个磁盘进行扫描搜索,搜索到一个分区后,页面就会有分区信息的显示,根据自己的需要点击保留或忽略
请点击输入描述
请点击输入描述
请点击输入描述
请点击输入描述
之后会重复这个操作,直至,直至磁盘中的分区全部扫描完毕之后,就会弹出扫描完成的页面。
可看见一共扫描到4个分区,其中一般会包括已丢失的分区,需要点击保存分区表才可以恢复原有的分区,点击确定
请点击输入描述
如图所示,点击工具-保存分区表,弹出确认窗口后,点击是即可
请点击输入描述
请点击输入描述
最后,需要保存对分区进行的所有操作,点击保存更改即可,此时分区表已经重新建立,之前丢失的分区也已经恢复了
请点击输入描述
声明:本站所有文章资源内容,如无特殊说明或标注,均为采集网络资源。如若本站内容侵犯了原著者的合法权益,可联系本站删除。