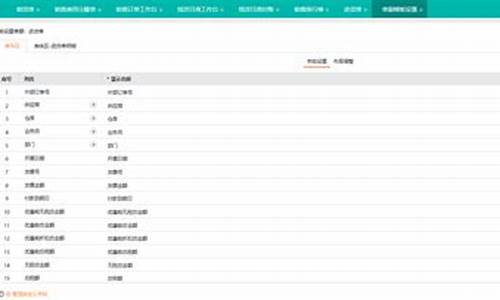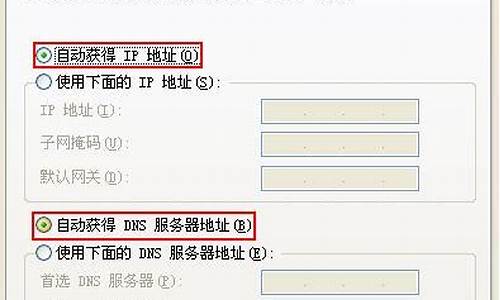电脑系统加硬盘如何分区_电脑加装硬盘分区

Win10系统下磁盘分区详细图解教程
1、首先我们在Win10系统的桌面上找到此电脑图标,鼠标右键此电脑选择管理,如下图所示。
2、进入了计算机管理界面之后,点击左侧栏中的磁盘管理,如下图所示。
3、接下来分区的过程了,首先我们发现磁盘还有一个F盘空间是比较充足的,我们可以在其右键单击,在其弹出来的菜单栏当中选择压缩卷,如下图所示:
4、再接下来就会弹出压缩卷对话框,我们需要在对话框里面输入自己想要定义的磁盘空间大小。由于小编选择这个的磁盘空间大小是60GB大小,如果想要安装Win10尝鲜或者腾出一个小空间进行系统备份均可,在其输入数字即可,输入之后点击一下底部的压缩按钮,如下图所示:
5、以上操作过程结束之后,我们就会发现磁盘多出了一个分区,但这个磁盘是不能使用的,由于还没有对其进行创建分区。这个时候我们就需要继续在这个新分区上右键单击,在其弹出的菜单栏选择新建简单卷,如下图所示:
6、继续下面的引导工作,只需点击对话框底部的下一步即可,如下图所示:
7、接下来依旧是继续点击下一步即可,直到不再出现下一步的按钮,而是出现完成的按钮,点击一下即可结束,如下图所示。
8、就这样就完成了Win10新建分区了,切可以正常使用新建的分区了,我们打开此电脑会发现多出了一下新硬盘分区,如下图所示。
需要在计算机的系统设置中进行计算机分区、需要对计算机的C盘进行分区、以便将C盘的磁盘空间分配给其他磁盘、具体步骤如下:
1、右键单击桌面上的“计算机”-“管理”。
2、用鼠标左键点击“磁盘管理”打开磁盘管理窗口。
3、右键单击要压缩的主分区C-选择压缩卷。
4、在“压缩前总大小”和“可用压缩空间大小”下、在“输入压缩空间”中指定分配的容量、然后单击“压缩”。
5、右键单击上一操作中的“未分配”空间,选择“新建简单卷”、打开“欢迎使用新建简单卷向导”对话框、然后单击“下一步”。
6、根据需要在“简单卷大小”中输入要创建的分区大小,然后单击“下一步”。
7、分配驱动器号和路径、写入磁盘符号、然后单击下一步。
8、若要格式化分、请单击“根据以下设置格式化此分区”、文件系统、NTFS;默认分配单元大小;默认卷标签、新卷;执行快速格式化。
9、单击“下一步”完成分区。
注意事项:
因为硬盘分区需要分开C盘的容量、如果C盘不够大、分区的容量也会比较小、因此、应适当设置其他磁盘容量的大小。
声明:本站所有文章资源内容,如无特殊说明或标注,均为采集网络资源。如若本站内容侵犯了原著者的合法权益,可联系本站删除。