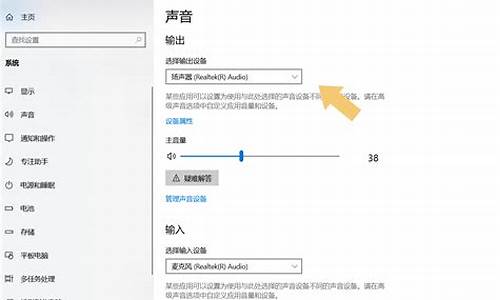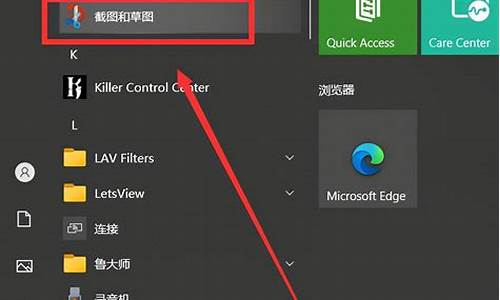电脑自带的扫描功能在哪里-电脑系统自带开始扫描功能
1.电脑系统扫描仪怎么使用
电脑系统扫描仪怎么使用
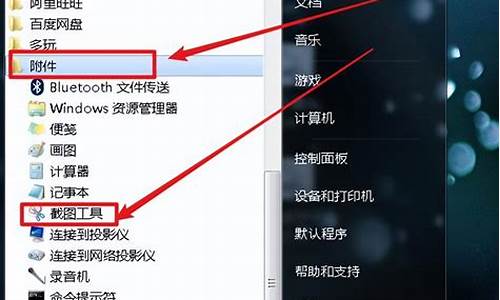
电脑扫描怎么操作
可以通过扫描转换为电子版。
操作设备:戴尔电脑
操作系统:win10
操作软件:扫描仪2.0
1、首先将需要扫描的纸质照片放入扫描仪中,照片的正面朝下放。
2、然后点击电脑开始按钮,打开“设备和打印机”。
3、在打开的页面中选择目前使用的扫描仪型号的选项。
4、点击进入后选择“扫描仪操作”选项。
5、即可打开扫描仪,选择需要将纸质照片保存的类型,例如选择另存为“JPEG”。
6、然后在右侧的图像中选择为“彩色模式”,并点击扫描,等待扫描仪启动扫描后即可完成纸质照片转换为电子档的操作。
扫描仪的具体操作方法如下:
工具/原料:TinkPadP14s、Windows10。
1、点击电脑的WIN标志,在菜单栏选择控制面板
打开电脑点击桌面左下角的WIN标志,在弹出的菜单栏中点击控制面板按钮。
2、点击“查看设备和打印机”
进入控制面板界面,选择在“硬件和声音”模块下的“查看设备和打印机”进入。
3、选中对应的扫描仪,右键点击开始扫描
进入设备和打印机界面,选中对应的扫描仪,点击右键选择“开始扫描”按钮。
4、进行扫描的相关设置,点击扫描
在弹出的扫描选项中进行扫描的相关设置,设定各项参数,点击“扫描”按钮。
5、查看扫描进度,等待扫描完成
开始扫描可以看到扫描进度条,等待扫描完成。
6、点击“导入”按钮
扫描完成自动弹出导入的对话框,点击“导入”按钮。
7、查看扫描的文件
导入完成,扫描的文件就会保存到电脑上了,可点击查看扫描结果。
扫描仪在电脑的哪里,怎么用
用鼠标右键点击电脑“开始菜单”在弹出的菜单中。用左键点击打开“控制面板”。打开“控制面板”后,点击打开“硬件和声音”。
点击打开“硬件和声音”后,再点击打开“设备和打印机”或者在小图标模式下点击打开“设备和打印机”。
打开“设备和打印机”后,可以看见电脑连接的打印机及其型号,这时右键点击电脑连接的打印机或扫描仪,在弹出的菜单中,选择“开始扫描”。然后执行“扫描程序”,开始扫描。
然后选择”查看、组织和分组要导入的项目(R)“或者选择“立即导入所有新项目”。然后点击右下角的”下一步“按钮”,在心打开的页面中点击“导入”,这样就完成了扫描任务。
Win10如何使用扫描仪扫描文件
1、使用鼠标点击电脑左下角的WIN标志,在弹出的选项中点击控制面板按钮。
2、在出现的控制面板界面中点击查看设备和打印机进入。
3、在弹出的设备和打印机界面,选中扫描仪点击右键选择开始扫描按钮。
4、此时在弹出的扫描选项中可以进行相关的设置,如分辨率、扫描的格式等,然后点击扫描按钮。
5、此时就可以看到扫描仪的扫描进入了,等待扫描进度完成。
6、在弹出的导入对话框中点击导入按钮。
7、就可以看到已经扫描且保存到电脑上的文件了。
声明:本站所有文章资源内容,如无特殊说明或标注,均为采集网络资源。如若本站内容侵犯了原著者的合法权益,可联系本站删除。