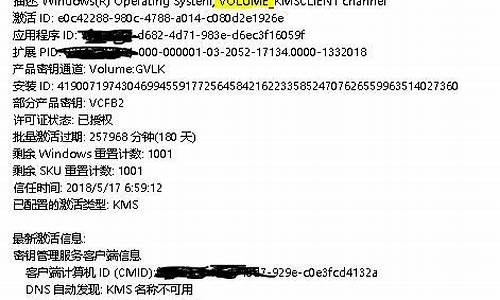电脑系统文件夹怎么备注-电脑系统文件夹怎么备注信息
1.win8 系统下如何对文件和文件夹进行备注
2.windows10系统下如何给添加备注|windows10系统给添加备注的方法
3.不能添加备注的文件,怎么才能备注
4.vista 如何备注文件夹 右键点击文件夹属性里面也找不到 有添加备注的地方
win8 系统下如何对文件和文件夹进行备注
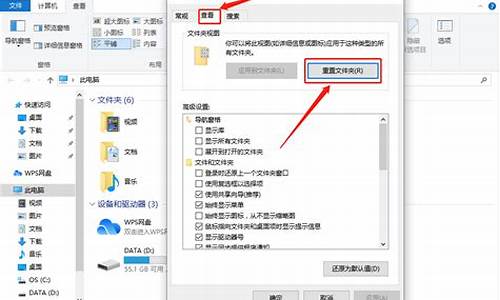
Windows自带资源管理器对少数文件格式可以加备注,比如照片(而且并不支持所有格式),其他的包括文件夹都不能加,有需要可以用第三方文件管理器,如xplorer2,可以对任意文件或文件夹加备注,但只能在软件内显示,因为这些文件在Windows内没有备注属性。
不知道怎么加备注可以问我
windows10系统下如何给添加备注|windows10系统给添加备注的方法
如果我们在电脑中给添加上备注的话,那么之后既能更好地管理文件,又不会改变名称,且还能正常排序。接下来,小编就以windows10系统为例,给大家分享下添加备注的具体方法,除了给添加备注,我们还将演示如何在文件夹中显示备注属性。
推荐:win10系统官方下载
步骤一:添加备注
注:png无法添加备注,jpg可以添加备注。
1、在将照片存入磁盘的时候,我们可以在该照片上单击右键,选择“属性”;
2、在照片属性界面点击“详细信息”选项卡,找到“备注”一栏,点击“备注”后面空白的“值”,就可以输入需要备注的文字,输入完成后点击应用并确定即可。
步骤二:显示备注
1、在该文件夹中空白处单击右键,依次选择“查看”—“详细信息”;
2、在“名称”、“日期”、“类型”、“大小”或“标记”任意一栏上单击鼠标右键,选择“其他”;
3、在详细信息框中找到“备注”并将其勾选起来,点击“确定”就可以了。
以上就是小编为大家分享的windows10系统中给加备注的具体方法。这样操作可以更佳方便我们进行排版,也更容易找到需要的文件。有需要的朋友们,都可以尝试看看!
不能添加备注的文件,怎么才能备注
本来想回答,仔细一看,答主提问的是“文件”,不是“文件夹”。
=================
一、给文件修改备注/标签
对于“文件”来说,我们不知道它有多少种格式,、文档、数据库...等等,那么对于这种文件是否能修改属性呢?
那就需要看是什么文件了,比如系统文件不能修改属性添加备注的。
打开左上角的“详细信息窗格”,如果右侧不能修改,那么就说明被系统限制了,有三种办法:
1、如果只是给备注或添加标签,例如ACDSee、Lightroom应该是可以的,我没有体验过,看知乎上他们说给加标签后,搜索分类照片非常方便。
2、如果你是设计师,平时要收藏大量、视频、网页书签、音频、字体文件等等,可以试试Eagle,可以给它加标签和备注,查找起来也非常方便(在Eagle客户端里搜,在本地文件夹不好查找)。
3、除了上面说的这些,你还要处理dll、exe等各种特殊后缀的文件,那么不妨考虑看这篇有关《windows 系统给文件添加备注(FileMetadata下载及使用教程》,点击网页链接
说真的,第三条方法虽然是最好的,但我看了教程也有点“头晕”,主要是没有汉化,但至少可以解决你的核心问题。
========================================
二、通过给文件添加字符来达到“备注”的目的
我知道答主想添加备注,不过上面123方法如果你不喜欢的话,那就只能从文件夹名字来入手了,方法有很多,比如日期+分类、人名+进度...多个文件要一个个操作很累,可以用Quicker来操作,它的动作库里可能有你需要的,比如网页链接
========================================
三、通过修改“只读”/权限来给文件夹修改、添加备注(不是答主需要的,只是我自己添加,当做输出来记忆)
另外能看到这里的人,也有可能需要解决这个问题,我顺带提供下方法吧:
个别文件夹不能修改属性添加备注是因为被勾选了“只读”,或需要提供权限才能修改,那么我们只需要在属性里把“只读”的勾去掉,或者在属性里点击“安全”-“编辑”添加最高管理员或当前系统的用户名,确认即可(我是微软用户登录,所以添加用户名。若只是本地账户登录,也许应该是“Administrators”这类)
*推荐你们用Quicker来试试,快捷又方便~
希望可以帮助到你,如果答主已经找到了更好的解决办法,可以的话分享给我们吧~
vista 如何备注文件夹 右键点击文件夹属性里面也找不到 有添加备注的地方
1、添加更多的内存
不可否认的是,Windows Vista的确是个消耗内存的大户,Windows XP在512MB的内存配置下跑的飞快,但是轮到Vista,1G?还是2G吧,而且要把所有的图形特效全部打开的话,4G看来正合适。
幸好,内存现在是越来越便宜了,加内存,带来更快的速度和更多的体验,不会让人后悔花这个钱的。Vista之家备注:这个主意是有用,不过需要解决钱的问题。
2、使用Readyboost
什么?你的电脑已经不能再增加物理内存?恩,也许你有一个笔记本,并且已经安装了最多的内存。在这种情况下,Windows Vista为您提供了一种方法,就是Readyboost,让你的电脑通过使用一种新的闪存盘来扩张你的内存,速度,肯定要比硬盘上的虚拟内存快的多。
当你用支持Vista ReadyBoost的高速闪存来实现这个功能的时候,你自己是可以配置的被利用的内存大小的,因为你还可以流出闪存的其余部分可用于存放数据。
3、有一个好的显卡
Vista之家备注:老外真是,解决Windows Vista性能,竟然老让人花钱。
显卡和显卡内存,确实是个瓶颈问题,主板板载的显卡往往对Windows Vista的Aero玻璃特效支持的不好,好的高端显卡是必须的。而且,当你在Vista下面玩游戏的时候,发现显卡还要支持Directx 10 。
4、删除和屏蔽额外的启动项目
当你买来一台预装Vista的电脑,你会发现你有很多程序自动加载,从硬件供应商的驱动软件、杀毒软件或反间谍软件、输入法、即时通讯工具等等(甚至病毒和木马的启动项目),里面有很多都是你很少很少用到的。他们既占用内存,又拖慢你的开机速度,所以,去掉。用Vista优化大师也好,直接运行 Msconfig 也好,都可以去屏蔽他们,毕竟,这些软件都在后台默默的运行着,消耗着你的资源。
5、关掉视觉增强效果
Vista提供很多种视觉增强效果,窗口的动画效果,菜单阴影,平滑拖动窗口,菜单特效,鼠标指针等等,这一切都将消耗你的内存和CPU功耗,在系统属性里面可以关掉他们,让你的操作系统运行的更快。
6、调整索引选项
对比以前的操作系统,Vista对硬盘搜索进行了大大的改善,但它依赖于对硬盘文件和程序进行全部索引,以使他们能够尽快找到。当索引程序运行,将会影响和放慢其他应用程序的运行速度。对你有搜索需求的文件夹或者磁盘,你可以选择索引,没有用到的地方,就不去索引,这样,可以提高你电脑的整体性能,而不是把索引全部关掉。
7、磁盘清理和碎片整理
这是个老的Windows系统优化话题了,磁盘的碎片会让你的电脑运行减缓,Vista同样提供了磁盘清理工具,你可以从“开始 -》所有程序 -》附件件 -》系统工具”这儿找到它。指定一个驱动器,进行清理即可。
磁盘清理和碎片整理
建议Vista中内置的磁盘碎片整理程序应该定期运行,以帮助优化你的系统的性能。用第三方提供的碎片整理工具软件也是可行的。
8、调整你的电源设置
如果你不介意多用电源话,你可以在控制面板的电源项目里面设置成使用最佳性能。你可以提高性能设置你的权力设置了高性能的选择。点击权力期权applet在控制面板,并选择选择。Vista的默认是“平衡”设置,限制了CPU在正常情况下,消耗不到50 %的电源。
9、关掉侧边栏
Sidebar,就是侧边栏,是Vista里面很酷的一个组件,但如果你不使用它的插件,你可以节省一些资源。如果要关闭它的话,在侧边栏上右键选择属性,在里面进行你要的配置即可。该去掉的去掉。
10、如果这一切还没提供性能,那么,关闭Aero
这是一个不得已的解决方案,毕竟,Windows Vista最吸引人的地方,就是Aero玻璃特效界面。
当然,如果你刻意追求更快的运行速度,那么,关掉它也没啥不可以。参开:强制开启Vista Aero玻璃效果!
关掉的方法:桌面空白处点击右键,选择个性化,然后点击窗口颜色和外观。现在,单击打开经典的外观特性,从下拉式列表框的外观选项卡,选择除了Aero的任何主题即可(如Windows vista经典界面)。当然,你也可以使用Vista优化大师进行强制的开启或者关闭。
声明:本站所有文章资源内容,如无特殊说明或标注,均为采集网络资源。如若本站内容侵犯了原著者的合法权益,可联系本站删除。