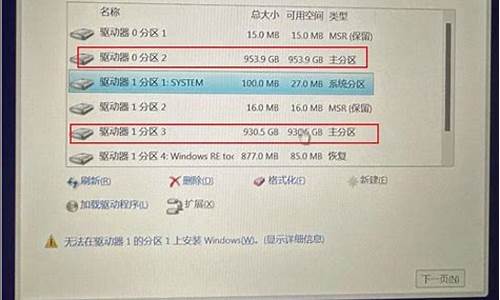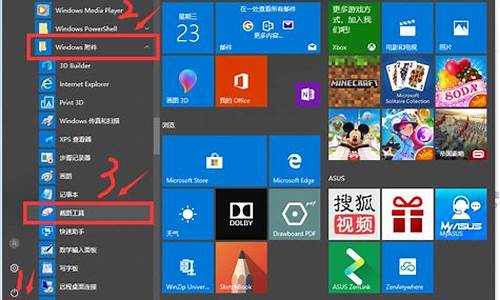电脑系统画面放大-电脑画面放大快捷键
1.电脑屏幕怎么放大
2.我的电脑屏幕放大了 怎么缩小
3.电脑屏放大怎么解决
电脑屏幕怎么放大

1、电脑放大屏幕方法如下:首先点击电脑桌面的开始菜单,在开始菜单栏内找到“齿轮状”图标,如果找不到开始菜单,也可以按键盘上的Win键,直接呼出开始菜单。如下图。点击齿轮状图标后,可以进入到电脑的设置系统内,如下图。
2、在新界面内点击“启动放大镜”按钮,桌面显现放大镜后点击加号即可进行调整。
3、我们这里用的`win10系统,其他windows系统也可以找到相关的操作。点击开始菜单,然后在开始菜单里找到windows轻松使用。接着找到放大镜功能。点击放大镜之后在电脑桌面上就会有一个放大镜的悬浮窗口。
4、把屏幕放大的具体操作方法如下:方法利用电脑分辨率来调整电脑屏幕的大小,右击桌面,选择显示设置。选择高级显示设置。进入到高级显示设置之后,选择电脑的分辨率,分辨率越小电脑屏幕会越大。
5、按住“Ctrl”键,然后按“+”或者“—”,可以轻松实现放大和缩小的目的,如图所示。利用触摸板,将两手指同时放到触摸板上,两指向外放大网页,两指同时向里缩小网页,如图所示。
6、插好电源后,点击电脑的电源按钮进行开机,开机后可以发现电脑显示的屏幕并不是全屏。在电脑桌面空白处点击鼠标右键,选择弹出对话框中的屏幕分辨率选项进行点击。
我的电脑屏幕放大了 怎么缩小
电脑屏幕缩小的方法及步骤:
首先点击开始,打开设置。
2. ?再点击系统。
3. ?再显示栏中找到高级设置,点击它。
4. ?在高级显示设置里面找到分辨率,点击打开下拉选项。
5. ?将分辨率调为系统推荐即可。
6. ?点击应用即可。
资料拓展:
显示器(display)通常也被称为监视器。显示器是属于电脑的I/O设备,即输入输出设备。它是一种将一定的电子文件通过特定的传输设备显示到屏幕上再反射到人眼的显示工具。
电脑屏放大怎么解决
电脑屏幕放大可能是因为以下原因:系统缩放设置错误、显示器分辨率设置错误、浏览器缩放比例设置错误、驱动问题等。
解决方法如下:
1. 检查系统缩放设置:在Windows 10中,右键点击桌面空白处,选择显示设置,找到“缩放和布局”设置,将缩放比例调整为100%。
2. 检查显示器分辨率设置:在显示设置页面,找到“分辨率”设置,将其调整为合适的分辨率,通常建议选择最大分辨率。
3. 检查浏览器缩放比例设置:在浏览器页面,按下“Ctrl+0”(Windows)/“Command+0”(Mac),将页面缩放比例还原为100%。
4. 更新显卡驱动:如果以上方法无法解决问题,可能是显卡驱动需要更新。找到显示适配器的驱动程序,右键单击,选择“更新驱动程序”。
如果以上方法仍然无法解决问题,可能是硬件故障或操作系统问题,建议寻求专业技术支持。
声明:本站所有文章资源内容,如无特殊说明或标注,均为采集网络资源。如若本站内容侵犯了原著者的合法权益,可联系本站删除。