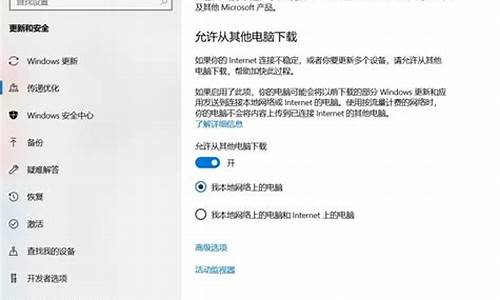电脑系统不灵敏怎么办-电脑系统不灵敏怎么办
1.Win10系统电脑鼠标反应不灵敏该如何解决?
2.win7系统电脑鼠标左键不灵敏的两大原因和解决方法
3.笔记本电脑触摸板不灵敏怎么办?
4.电脑显示器感应不太灵敏
Win10系统电脑鼠标反应不灵敏该如何解决?
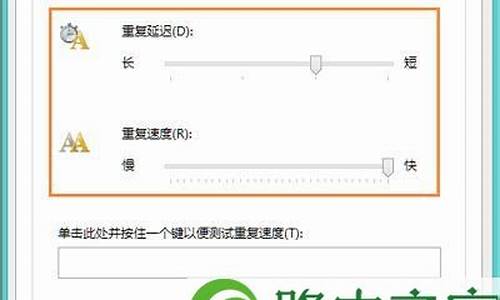
1、使用“win+r”,打开系统运行选项,在运行的窗口中输入“regedit”,进入注册表编辑器窗口,
2、在窗口中找到“HKEY_CLASSES_ROOT-HKEY_CLASSES_ROOT\Directory”,接着看到“HKEY_CLASSES_ROOT\Directory\Background\shellex\ContextMenuHandlers”并打开,
3、将“workfolders”文件删除,推出注册表编辑器窗口,进行电能的重启。
以上的方法是解决win10系统电脑鼠标右击反应不灵敏的问题,希望通过以上的教程介绍对用户有所帮助。
win7系统电脑鼠标左键不灵敏的两大原因和解决方法
电脑配备的鼠标设备是不可缺少的,但最近用户在win7系统电脑中遇到鼠标左键不灵敏的问题,点击很长时间才能够反应过来,点击左键都是正常的,怎么会回事?特别是在玩游戏的时候,电脑鼠标左键不灵敏,影响游戏进程,甚至还会拖慢队友。遇到win7系统电脑鼠标左键不灵敏的问题如何解决呢?大家一起来看下面故障原因和解决方法。
原因一:系统太繁忙不能够响应
有使用我们在使用电脑的时候,由于电脑系统繁忙不能响应,这个问题有可能是因为系统安装太久,或软件安太多,注册表过大垃圾太多,或者很久没有做磁盘整理,或者安了多个附加右键菜单的软件,或者杀毒软件设置过于保守。
解决办法:可以尝试优化下电脑系统即可。问题也许也在于跟系统的一些服务有关,如关于文件系统方面的,造成系统延迟,不少用户喜欢尽量提高系统速度,禁用了某些鼠标服务造成的。
原因二:可能鼠标导线和硬盘有故障
有的朋友鼠标用的久,再加上有时候用力扯鼠标线导致鼠标里面四根导线有一根或者几根断裂,或者接触不良。当然,跟每个人使用习惯有关,常拉或者折的地方容易断。这个一般是鼠标硬件故障可以自己拆开来看看有没接触不良的地方,修复下一般就好了。
鼠标右键没反应可能是硬盘问题,可能是硬盘的碎片过多而导致的,这个或许跟虚拟内存调用硬盘读取,遇到这样情况当然会反应很慢,使用chkdsk命令吧。清理碎片时候,发现碎片多的文件,挪移到其它盘,整理后挪回来即可,这样即有效又很快,解决办法一般重新启动电脑故障就消失了。
使用鼠标的注意事项:
1、鼠标是一种通过手动控制光标位置的设备,最好避免在衣物、报纸、地毯、糙木等光洁度不高的表面使用鼠标。
2、鼠标通过鼠标线与主机设备后面板的接口相连,将鼠标线末端的插头垂直插入设备后面板中的接口,禁止磕碰鼠标,以免造成鼠标接触不良的现象出现。
3、操作鼠标可以确定光标位置、从菜单栏中选取所要运行的菜单项、在不同的目录间移动复制文件并加快文件移动的速度,鼠标不宜放在盒中被移动。
4、你可以定义鼠标的按键,例如选择物体或放弃,这些功能依靠使用的软件实现。禁止在高温强光下使用鼠标,同时禁止将鼠标放入液体中。
关于win7系统电脑鼠标左键不灵敏的两大原因和解决方法分享到这里了。
笔记本电脑触摸板不灵敏怎么办?
1.?确认触摸板功能已正确开启
● 透过Windows设定确认触摸板功能已开启
a. 点选[开始](1),并点击[设置](2)。
b. 点选[设备](3)。
c. 点选[触摸板](4),并确认触摸板功能为[打开](5)。
若您有同时连接鼠标设备,请确保[在连接弊仔鼠标时让触摸板保持打开状态]为打勾(6)。
d. 请同步确认以下触摸板的操作是否符合您所预期的行为(7)。
●?请尝试使用快捷键(热键)?[Fn+F9]开启/关闭触摸板功能,以确认是否因关闭导致触摸板功能失效。
※ 注意: 部分机种的快捷键(热键)组合可能有所不同,请参考使用手册说明。
2.?前置作业
●?移除外接装置,例如外接硬盘,打印机,记忆卡,光驱内的光盘片,也包含卡片阅读机内的转接卡等等。
●?更新BIOS至最新版本,
3.?下载并安装必要的驱动程序
请至ASUS官网下载并安装以下驱动程序,了解更多如何搜寻与下载驱动程序。(以下范例仅依当前版本为示意,实际请使用ASUS官网所提供的最新版本)?
a. 下载并安装[Intel Serial IO controller driver]驱动程序。
※ 注意: 部分机种在ASUS官网若是找不到Intel(R) Serial IO controller driver,表示您的笔记本电脑在Windows 中已经内建Serial IO controller driver,不需要另外安装。
b. 下载并安装[华硕精准式触摸板]驱动程序。
c. 安装完成驱动程序后,请重新启动计算哗卜和机并确认触摸板是否可以正常使用。
4.?透过Windows更新驱动程序
●?更新[Intel Serial IO controller driver]。
a. 于[开始]点击鼠标右键(1),并点选[设备管理器](2)。
b. 点击[系统设备]装置类型旁边的三角形(3)。于[Intel(R) Serial IO I2C Host Controller]点击鼠标右键(4),并点选[更新驱动程序](5)。
c. 点选[自动搜寻更新的驱动程序软件](6)。
d. 此时笔记本电脑将开始自动在线搜寻并安装驱盯程序。
e. 自动更新驱动程序已完成,请点击[关闭](7)。
●?更新[ASUS Precision Touchpad]。
a. 于设备管理器中,点击[人体学输入设备]装置类型旁边的三角形(3)。于[ASUS Precision Touchpad]点击鼠标右键(4),并点选[更新驱动程序](5)。
b. 点选[自动搜寻更新的驱动程序软件](6)。
c. 此时笔记本电脑将开始自动在线搜寻并安装驱动程序。
d. 自动更新驱动程序已完成,请点击[关闭](7)。
●?更新[Microsoft Input Configuration Device]。
a. 于设备管理器中,点击[人体学输入设备]装置类型旁边的三角形(3)。于[Microsoft Input Configuration Device]点击鼠标右键(4),并点选[更新驱动程序](5)。
b. 点选[自动搜寻更新的驱动程序软件](6)。
c. 此时笔记本电脑将开始自动在线搜寻并安装驱动程序。
d. 自动更新驱动程序已完成,请点击[关闭](7)。
5.?透过Windows Update更新至最新版本
6.?系统还原,请在备份后,进行系统还原
电脑显示器感应不太灵敏
有很多原因都会引起蓝屏,最好把蓝屏以后最下面的一行代码抄下来,然后在网上输入代码搜索对应的解决办法 造成计算机蓝屏的原因有很多种,硬件方面的原因总体可以概括为以下几种: (1)检查新硬件是否插牢。内存,显卡、硬盘,重新清洁再插上 (2)检查新驱动或服务。如果安装了新驱动或服务造成蓝屏,可以用安全模式来卸载或禁用。 (3)检查新安装的软件。有的时候一些防火墙软件会引起这种故障。 (4)检查病毒。 (5)关闭BIOS中的内存选项,比如缓存和映射。 (6)启动时,选择“最后一次正确配置” (7)检查磁盘是否有损坏和坏道 (8)检查你的CPU风扇是还良好、温度是否过高,机箱通风是否良好,机箱是否清洁。 如果上述方法都还不行,那建议你重装系统试试!
声明:本站所有文章资源内容,如无特殊说明或标注,均为采集网络资源。如若本站内容侵犯了原著者的合法权益,可联系本站删除。