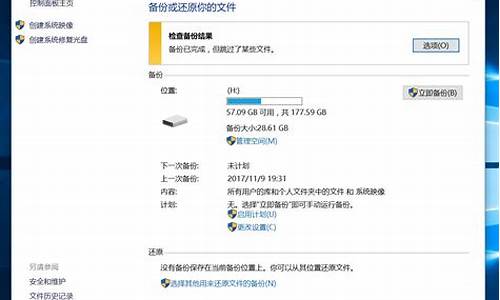电脑系统盘的作用-电脑系统盘科普
1.论述“建立个人信息资料库的作用”
2.如何制作系统盘u盘win10教程
3.win10电脑怎样扩大C盘空间
4.如何将U盘制作成系统盘
5.电脑怎么设置默认安装位置
论述“建立个人信息资料库的作用”

答:一首先,怎么建立个人资料库:我们可以在硬盘非系统分区盘上,建立分好类的文件夹,保存各类文件。例如我们可以打电脑硬盘按C\D\E\F分别命名为系统盘、安装盘、资料盘、盘。然后在逻辑E盘(资料盘)中建立一个一级子目录:教学资料、教学工具软件、教学下载三个文件夹。在教学资料文件夹下建立二级子目录,如:试卷、竞赛、趣味实验、科普知识、教师进修、、音频、等等。按照类似的方法保存好自己的资料。
二作用:
方便查找、方便归类、减少因时间久而忘记的资料垃圾、合理的使用储存介质。
比如说:上网多了,难免下载各种各样的文件,包括(文字类的、图像类的、音频类的、课件类的),如果是随意放在电脑里,不但不系统,而且也不方便日后的查找、使用。
三我之所以这样建立自己的资料库,处于几个原因:第一,以前吃过查找资料查不出的亏。第二,电脑没装什么绝发现储存空间越来越少。第三,很多文件不知道重不重要,能不能删?第四,重要文件有时发现不见了。等等原因,我觉得建立个人非常重要。
如何制作系统盘u盘win10教程
①一个有Windows系统的电脑(制作启动盘用)
②一个4G以上的U盘
③Windows10系统包
④软碟通UltraISO软件
1、下载完成后就可以开始安装:
2、接受协议,点击“下一步”:
3、选择默认安装路径即可,点击“下一步”:
4、选择默认选项即可,点击“下一步”:
5、点击“安装”:
6、安装完成:
7、打开刚才安装的UltraISO软件(Windows7系统下需要右击UltraISO图标选择以管理员身份运行),点击“继续试用”即可:
8、现在开始制作U盘版系统盘
①打开软碟通软件插上您的U盘
②打开您的系统镜像文件。就是准备工作时候需要到微软下载的那个。
③点击启动----写入硬盘映像
④在硬盘驱动器里选择您的U盘。
⑤点击写入,就开始制作了。
⑥耐心等待:
⑦成功啦,您现在拥有一个U盘版的系统盘啦。
按照以上步骤,拥有windows 10镜像的U盘启动盘就制作完成了
win10电脑怎样扩大C盘空间
1我们在桌面的计算机图标上单击鼠标右键,然后选择管理!
2在计算机管理窗口中,我们单击存储中的磁盘管理打开!
3打开磁盘管理以后,大家发现小编的电脑一共有3个分区,其中C盘是主分区也就是我们的系统盘,扩展分区中有D盘和E盘两个逻辑分区!
4如果我们现在增加C盘的空间大家看看行不行!我们直接在C盘上单击鼠标右键,大家发现菜单中扩展卷是灰色的不可用状态,也就是说现在无法扩展C盘的空间!
5为什么扩展卷是灰色的不可用状态呢?小编这里科普一下,扩展空间只能从相邻的分区进行扩展,而不能隔开一个磁盘进行扩展,并且扩展的分区必须和相邻的分区分区类型必须相同,我们的C盘是主分区,而相邻的D盘是逻辑分区,所以现在C盘无法扩展空间,我们想扩展C盘的空间方法很多,比如我们可以用其它软件把D盘也改为主分区,今天小编就不用其它软件了,我们来看一下小编使用的方法!我们可以把逻辑分区删除,我们在E盘上单击鼠标右键,选择删除卷!然后在弹出的菜单中,我们确定删除!
6我们用同样的方法,把逻辑磁盘D盘也删除掉!
7到现在我们把D盘和E盘逻辑磁盘都删除了,但现在扩展C盘还是不行的,我们继续在可用空间上单击鼠标右键,然后删除分区!
8这样我们删除后的扩展分区就变为了未分配空间!
9我们现在在C盘上单击鼠标右键,大家发现扩展卷已经可以使用了,我们现在开始给C盘增加空间,我们选择扩展卷!
10然后我们使用扩展卷向导给C盘增加空间,
11大家现在发现我们的C盘已经无损的增加了10G的空间!
如何将U盘制作成系统盘
①一个有Windows系统的电脑(制作启动盘用)
②一个4G以上的U盘
③Windows10系统包
④软碟通UltraISO软件
1、下载完成后就可以开始安装:
2、接受协议,点击“下一步”:
3、选择默认安装路径即可,点击“下一步”:
4、选择默认选项即可,点击“下一步”:
5、点击“安装”:
6、安装完成:
7、打开刚才安装的UltraISO软件(Windows7系统下需要右击UltraISO图标选择以管理员身份运行),点击“继续试用”即可:
8、现在开始制作U盘版系统盘
①打开软碟通软件插上您的U盘
②打开您的系统镜像文件。就是准备工作时候需要到微软下载的那个。
③点击启动----写入硬盘映像
④在硬盘驱动器里选择您的U盘。
⑤点击写入,就开始制作了。
⑥耐心等待:
⑦成功啦,您现在拥有一个U盘版的系统盘啦。
按照以上步骤,windows 10镜像的U盘启动盘就制作完成了
电脑怎么设置默认安装位置
计算机软件的默认安装目录是C盘。不知道大家有没有这种困扰,每次安装软件都要修改安装位置,有时候一不小心忘记修改就安装到C盘了。但是你要知道C盘就是我们的系统盘,如果C盘文件过多那么就会导致我们系统卡顿缓慢,严重者是需要重新安装系统。那么今天就教大家给计算机软件设定一个默认的安装目录。以后安装软件再也不用每次都更改安装目录了。
1、首先打开Win10开始菜单,然后点击打开“设置”-然后进入“系统”设置,如图。
教你设置电脑软件的默认安装位置
2、然后在系统设置中,再点击左侧的“存储”设置,之后在右侧就可以找到“保存位置”修改选项了,可以将新的应用将保存到默认C盘,改为其它盘,比如D盘或者其它非系统盘即可,如图。
但有时候,大家可能会遇到win10保存位置变灰色,无法修改的情况。
对于这种win10保存位置灰色,无法修改怎么办呢?如果遇到这种情况,我们可以通过修注册表的方式,来更改Win10默认安装路径。
快捷键win+R打开运行窗口,然后输入“regedit”点击enter键确定。
教你设置电脑软件的默认安装位置
打开注册表编辑器后,定位到HKEY_LOCAL_MACHINE/SOFTWARE/Microsoft/Windows/CurrentVersion然后双击右侧的 CommonFilerDir 之后就可以编辑Win10默认安装应用路径了。
教你设置电脑软件的默认安装位置
然后将默认的C:\Program Files\CommonFilerDir 改成比如 D:\Program Files 即可(也可以把D盘改成E或F盘,主要是非C盘即可)
教你设置电脑软件的默认安装位置
修改完成后,点击“确定”保存即可。完成以上设置后,记得重启下电脑生效,今后Win10电脑安装软件,默认的应用位置就不是C盘,而是您设置的其它磁盘。
声明:本站所有文章资源内容,如无特殊说明或标注,均为采集网络资源。如若本站内容侵犯了原著者的合法权益,可联系本站删除。