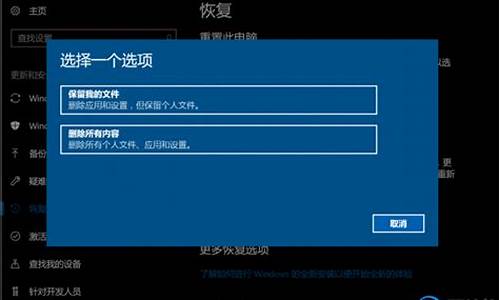云骑士安装win7-云骑士怎么装苹果电脑系统
1.云骑士制作的u启动盘如何重装系统
2.如何重装电脑系统?
3.云骑士u盘装系统教程
云骑士制作的u启动盘如何重装系统

大家好,今天给大家介绍一下云骑士制作的u启动盘如何重装系统,云骑士制作的u启动盘怎么重装系统是一款非常实用的系统还原软件。对于使用Win7/8/10/11等操作系统的用户来说,可以借助U盘启动盘来重装电脑操作软件,也可以直接在云骑士下载相应程序安装后通过U盘启动到电脑上安装使用。
关于云骑士是一款可以快速制作、运行U盘系统的工具软件,它可以为用户提供快速、便捷的系统还原操作体验。通过使用云骑士制作工具,用户可以轻松完成U盘系统的安装,并可快速将win7和win10等操作系统移植到任意支持UEFI引导的WindowsPE系统下使用。
电脑开机后,进入BIOS界面,并按F12键进入引导菜单。进入BIOS后,点击StartBootDevice或DesktopBootDevice就会出现一系列的选项,比如:UEFI启动模式、UEFIBIOS设置界面等等。这里需要注意的是:如果选择的是不支持UEFI启动模式,则需要在BIOS中设置UEFIBios。另外,如果电脑没有光驱,也需要进行相关设置。
如何重装电脑系统?
1、打开装机软件,选择想要安装的系统
2、在这里只需要耐心等待即可。
3、软件下完后会自动部署,完成后会提示选择立即重启。
4、重启电脑后,在启动菜单中选择第二个 XiaoBai -MSDN Online Install Mode 菜单,按回车进。
5、进入 PE 系统后点击小白装机工具继续安装系统,只需要耐心等候。
6、在提示修复引导中默认情况下选择 C 盘修复。
7、安装完成后正常重启电脑即可。
8、重启电脑后再启动菜单中选择 Windows 7 系统进系统。
9、安装完成后就可以直接进电脑桌面了。
云骑士u盘装系统教程
云骑士u盘装系统具体操作步骤如下:
1、U盘插到电脑上之后打骑士装机大师,点击上面的U盘启动选项卡,选择左边的U盘模式。
2、选择好U盘以后点击一键制作启动U盘,在弹出确定提示框后点击确定。
3、接着会弹出一个选择启动方式提示框,点击左边的BIOS启动。
4、在弹出的PE版本选择提示框中选择高级版点击确定。
5、然后选择微软官方原版,在这里选择win7 64位系统下拉菜单中的旗舰版,接着点击右下角的下载系统且制作U盘。
6、软件就开始下载选择好的系统并制作U盘启动盘,在弹出的制作完毕提示框中点击确定,这样U盘启动盘就制作完成了。
7、接着用新做好的U盘启动盘来装win7系统,将U盘插在电脑的USB接口,开机并不断按下启动U盘快捷键,U盘快捷键可以通过云骑士装机大师确认。
8、在进入系统启动菜单中选择有USB字样的选项并回车。
9、系统启动后会进入云骑士PE界面,新机型选择Windows8 PE,老机型可以选择Windows 2003 PE,选择完毕后回车进入。
10、根据电脑位数选择进入PE系统,一般来说选择64位,如果电脑是32位的则选择32位,选择后回车进入。
11、进入PE系统之后会自动打骑士PE安装工具,勾选刚下载好的win7系统,最后点击安装系统。
12、在弹出的的窗口中点击继续,然后云骑士装机大师就会开始安装系统,这个过程需要一段时间请耐心等待,在安装过程中不要断开电源。
13、安装完成后点击重启,云骑士装机大师就会重启电脑并对系统进行安装,这里时间比较长请耐心等待下,在系统重启了两次以后就安装完成了。
声明:本站所有文章资源内容,如无特殊说明或标注,均为采集网络资源。如若本站内容侵犯了原著者的合法权益,可联系本站删除。