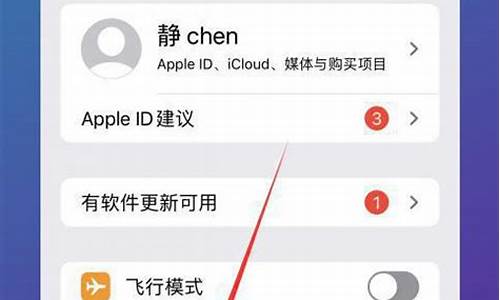windows10小键盘-电脑系统win10小键盘设置
1.win10开机默认开启小键盘的详细方法
2.Win10系统中小键盘被关闭了怎么重新开启
win10开机默认开启小键盘的详细方法

近日有很多用户反应说自己的win10正式版电脑开机小键盘默认是关闭状态的,输入密码打不出数字,需要按NUMLOCK这个键才可以输入数字。我们有什么方法可以使小键盘一直默认开启呢?下面本文就为大家分享了关于win10开机默认开启小键盘的详细方法,一起往下看吧。
具体方法如下:
1、在电脑开机之后,进入桌面了,鼠标右键点击“开始”菜单图标,然后点击“运行”。
2、在运行中输入“regedit”即可打开注册表编辑器。
3、在注册表编辑器中,依次展开“HKEY_USERS.DEFAULTControlPanelKeyboard”,点击Keyboard之后在右侧窗口中找到InitialKeyboardIndicators项目,双击进入。
4、将InitialKeyboardIndicators项目的数值数据由2147483648,修改为“80000002”,并点击确定按钮。
5、将电脑重新启动,看看是否Win10开机默认开启小键盘了。
上面就是关于win10开机默认开启小键盘的详细方法啦,有需要的用户可以按照上面的步骤来操作哦。
Win10系统中小键盘被关闭了怎么重新开启
在win10系统中,许多用户都喜欢使用小键盘来输入,但是有时候发现小键盘被关闭了,导致无法使用,那要怎么重新开启呢?方法并不难,阅读下文将给大家带来Win10系统中小键盘被关闭了重新开启的详细步骤。
具体步骤如下:
1、按下组合键“Win+R”打开运行窗口;
2、在对话栏输入“regedit”点击确定;
3、在弹出新窗口中依次点击“HKEYUSERS”—“.DEFAULT”—“ControlPanel”—“Keyboard”;
4、点击右侧选项中“InitialKeyboardIndicators”进行编辑;
5、在“数值数据中输入”“2或者80000002”即可。
关于Win10系统中小键盘被关闭了怎么重新开启就为大家介绍到这边了,大家可以参考上面的方法来操作,希望可以帮助到大家。
声明:本站所有文章资源内容,如无特殊说明或标注,均为采集网络资源。如若本站内容侵犯了原著者的合法权益,可联系本站删除。