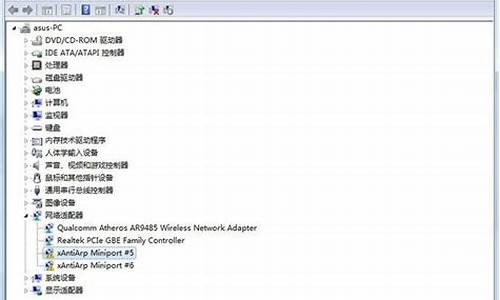电脑系统降级文件怎么恢复-电脑系统降级解锁教程
1.为什么我的电脑win10系统会经常退回win7系统,以及怎么调回win10 ?
2.超过30天后悔期:Win10系统怎么无损降级回滚图文教程
3.win10怎样回滚降到win8.1
为什么我的电脑win10系统会经常退回win7系统,以及怎么调回win10 ?
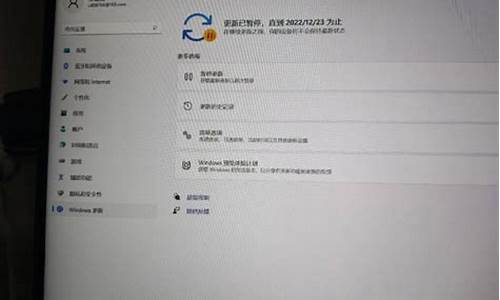
升级至Win10正式版之后,会在系统盘的根目录自动生成一个“Windows.old”文件夹,这个文件夹中包含了系统降级的必要文件,也就是说降级操作必须有此文件夹存在,一旦删除,将无法使用该方法降级。
操作方式如下:
1,打开开始菜单,然后依次点击“设置”——“更新和安全”。
2,在窗口的左侧点击“恢复”选项,然后会弹出一个选择框,选择“回到之前的Windows 版本”选项,然后点击“开始”按钮.
3, 系统会再次弹出一个调查小窗口,询问降级的原因,填写完毕后系统会提示我们回退之后的一些影响,点击“下一步”按钮继续。
4,确认该消息不会影响到你的使用后,点击“下一步”继续。
5,如果最后确认要回退降级到 Windows7 的话,请点击“回退到 Windows7 ”按钮,就可以开始降级了。
完成后系统自动重启,并开始回退过程,该过程耗费时间和原系统软件安装等使用情况有直接关系。回退后的Win7/Win8.1系统仍然保持激活状态。
超过30天后悔期:Win10系统怎么无损降级回滚图文教程
我们都知道,win10正式版有30天的后悔期,在这期间用户可以选择继续使用或直接降级都可以。那么,超过30天后悔期之后,Win10系统怎么无损降级回滚呢?接下来,小编就向大家分享Win10系统超过30天后悔期后无损降级回滚的具体方法。
Win10自带的回退依托的是系统内的两个文件夹,Windows.Old和$Windows.~BT(或$Windows.~WS),后者出现不同是基于安装方式,这个不重要。微软所谓的30天后就不能回退就是直接把这两个文件做删除处理。
所以,应对方法很简单,首先打开“显示隐藏文件”,找到这两个文件重命名即可(它们在系统分区的根目录),这里就随便了。当然也可以备份到其他分区或者移动硬盘等。
如此一来,过了30天后突然对Win10累觉不爱了,那就改回原文件名,在进入系统和更新-恢复,进行系统降级即可。
另外一种降级的方法:回退Win7/Win8.1操作相同,本文以回退Win7为例。
具体步骤
1、打开设置→更新和安全→恢复,找到“回退到Windows7(或Windows8.1)”,点击“开始”。
2、选择“回退”理由(可多选),然后点击“下一步”继续(以下每一步随时都可以取消“回退”操作)。
3、仔细阅读注意事项,全过程需要有稳定电源支持,也就是说笔记本和平板电脑需要在接入电源线的状态下进行回退操作,电池模式不被允许;另外,系统还提示了一些关于文件和程序可能受到的影响。了解并取措施之后,点击“下一步”继续。
4、对于已经设定登录密码的用户,回退后密码将被恢复,因此你需要知道该密码才能正常登录。确认该消息不会影响到你的使用后,点击“下一步”继续。
5、需要确认的最后一步,提醒Win7/Win8.1用户可以随时再次升级到Win10。今后免费安装Win10将不再受到“正式版发布1年内”的时间限制,也不受安装方式的限制,纯净安装也将完全免费。
6、点击“回退到Windows7(或Windows8.1)”后,系统自动重启,并开始回退过程,该过程耗费时间和原系统软件安装等使用情况有直接关系。回退后的Win7/Win8.1系统仍然保持激活状态。
以上就是Win10系统超过30天后悔期后无损降级回滚的具体方法介绍了。有需要的用户,不妨按照小编的方法操作看看吧!
:
win10退回到win7/win8.1系统的方法
win10怎样回滚降到win8.1
win10回滚降到win8.1步骤如下:
win10系统退回原系统的情况有以下两种。
一、win10直接退回win8.1。
1、点击开始菜单中的设置。
2、打开设置窗口后,点击更新和安全;
3、进入更新和安全窗口后,点击恢复,再点击回退到Windows
8.1下方的开始即可回滚到windows8.1.
二、win10系统无法退回win8.1,需要重装。
准备工具:
1、老毛桃U盘启动盘
2、win8.1
iso系统镜像文件
具体步骤:
1、将老毛桃u盘启动盘插入电脑USB插口,然后重启电脑,待屏幕上出现开机画面后按快捷键进入到老毛桃主菜单页面,选择“03运行老毛桃Win2003PE增强版(旧电脑)”,回车确认,如下图所示:
2、进入pe系统桌面后,鼠标双击老毛桃PE装机工具图标,打开工具主窗口后点击“浏览”按钮,如下图所示:
3、在查找范围窗口中,点击进入老毛桃u盘,选中win8.1对应的iso系统镜像文件,接着点击“打开”按钮即可,如下图所示:
4、系统镜像文件添加成功后,在文件路径下拉框中选择需要安装的版本,然后在分区列表中选择C盘作为系统盘,最后点击“确定”按钮,如下图所示:
5、随后会弹出一个窗口,建议用默认设置,直接点击“确定”执行还原操作即可,如下图所示:
6、接下来程序便开始释放系统镜像文件,只需耐心等待操作完成并重启电脑即可,如下图所示:
声明:本站所有文章资源内容,如无特殊说明或标注,均为采集网络资源。如若本站内容侵犯了原著者的合法权益,可联系本站删除。