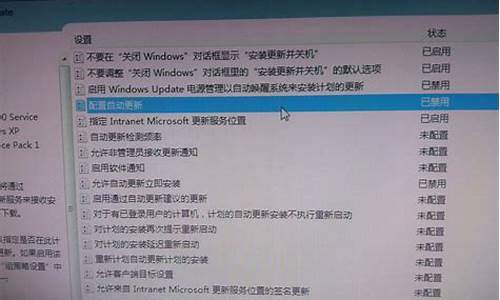电脑系统更新后关机慢怎么办-电脑系统更新过程中关机了怎么办
1.电脑关机慢如何设置(电脑关机慢怎么办)
2.电脑关机很慢(如何加快关机速度)
3.win10系统开机和关机慢怎么办
电脑关机慢如何设置(电脑关机慢怎么办)

大家好,关于电脑关机慢如何设置,电脑关机慢怎么办很多人还不知道,现在让我们一起来看看吧!
1、电脑已经用了很长时间,边肖最近发现电脑关机时速度很慢。听说很多人都遇到过类似的问题,那么如何解决电脑关机慢的问题呢?接下来,边肖将与大家分享他的经验。来和边肖一起学习吧。
2、电脑关机慢怎么办?检查计算机是否被感染。
3、电脑关机慢,可能是电脑被木马或其他损坏,导致电脑占用率高,出现超慢关机现象。这时候可以下载查杀软件对电脑进行全方位扫描,对发现的进行删除处理即可。
4、电脑关机慢怎么办?检查一下你的电脑里是否有很多垃圾文件。
5、如果你长时间使用电脑,电脑里会留下好的垃圾文件。如果长时间不清理,会影响电脑的关机速度。这是因为电脑在关机时会自动清除一些垃圾文件,导致关机缓慢。需要提醒一下,金山毒霸在“360安全卫士”中有“垃圾清理”或者“电脑清理”的功能。你可以用这个方法清理垃圾文件,查杀。
6、电脑关机慢怎么办?检查虚拟内存是否不足。
7、电脑虚拟内存不足也会导致电脑关机缓慢。此时点击我的电脑3354属性的鼠标右键进入系统属性对话框,进入高级选项卡3354性能选项卡,点击设置,弹出性能选项对话框。选择高级选项卡中虚拟内存选项上的更改按钮。
8、电脑关机慢怎么办?检查CPU是否过热。
9、如果电脑关机慢,可以检查一下CPU是否过热。通常玩大型游戏或者操作时间过长,机箱散热性能不好,导致CPU温度过高,导致超级慢关机。此时清理CPU上的灰尘或者安装合理的散热风扇,防止CPU温度过载。
10、请参考其他计算机优化和计算机加速的方法。
11、定期清理电脑里的灰尘。台式机关机后,打开机箱,用吹风机和冷风吹,笔记本电脑就不用了。
12、平时要用360卫士、金山卫士等工具对上网产生的cclean和临时文件(即缓存)进行查杀恶意软件。
13、3电脑配置差。尝试将虚拟内存设置得尽可能大。(xp)右键单击我的电脑属性高级性能.在那里设置高级更改。设置为2000-4000(win7)电脑-属性-高级系统设置-性能设置-“高级”选项卡-虚拟内存-更改-选择要设置的驱动器c盘,系统管理大小或自定义大小-根据需要设置。
14、4.安装小的杀毒软件,比如nod32,或者只安装一个杀毒软件。
15、5尽量将ip设置为静态ip,这样可以减少电脑的启动时间和进入桌面后的反映时间。(cqjiangyong总结:这就是为什么很多人电脑开机后的前几分钟动不了的原因)
16、6电脑桌上不要放太多文件和图标,会拖慢电脑的反应。尽量不要在c盘上安装软件。
17、7关闭一些启动程序。开始-运行-输入msconfig—-确定-在“系统配置实用程序”窗口中点击“开始”——开始,除了输入法(Ctfmon)和杀毒软件,所有程序都可以关闭。也可以使用360等软件智能优化开机加速。
18、建议只安装一个主要的杀毒软件。安装多个会占用电脑,让电脑变慢。
19、9定期整理磁盘,打开我的电脑的驱动器整理磁盘-属性-工具-选择整理的磁盘,打开“磁盘碎片整理程序”窗口-分析-整理-系统就开始整理了。
20、10安装一个优化大师或者超级兔子之类的电脑优化软件,优化后电脑会快很多!
21、当前系统还占用大量内存。如果需要,增加更多内存会快很多。
22、12电脑硬盘用久了也会让电脑变慢。重新分区安装可以修复坏逻辑,电脑会更快。硬盘物理读写速度慢,只能换个好点的!
23、通过以上对电脑慢关机原因的分析和解决方法的介绍,你对电脑慢关机该怎么办有了一定的了解。其实还有其他的解决方法。如果你知道,请与我们分享。
本文讲解完毕,希望对大家有所帮助。
电脑关机很慢(如何加快关机速度)
在日常使用电脑的过程中,我们经常会遇到电脑关机很慢的情况,这不仅让人感到烦躁,还会浪费我们宝贵的时间。那么,如何加快电脑的关机速度呢?本文将为您介绍一些有效的方法和操作步骤,帮助您解决电脑关机慢的问题。
一、关闭不必要的后台程序
电脑关机慢的一个原因是在关机过程中,系统需要关闭所有正在运行的程序。如果您的电脑上有很多不必要的后台程序在运行,就会导致关机速度变慢。因此,第一步就是关闭那些不必要的后台程序。
1.打开任务管理器:按下Ctrl+Shift+Esc组合键,或者右键点击任务栏,在弹出的菜单中选择“任务管理器”。
2.在任务管理器中,切换到“进程”选项卡,找到那些您认为不必要的程序,右键点击并选择“结束任务”。
3.注意:在关闭程序之前,请确保您不会关闭系统关键的进程,否则可能会导致系统崩溃或其他问题。
二、禁用不必要的启动项
除了后台程序外,还有一些启动项也会影响电脑的关机速度。这些启动项会在开机时自动启动,并且在关机时也需要关闭。因此,禁用不必要的启动项也是加快关机速度的一个重要步骤。
1.打开任务管理器:按下Ctrl+Shift+Esc组合键,或者右键点击任务栏,在弹出的菜单中选择“任务管理器”。
2.在任务管理器中,切换到“启动”选项卡,找到那些您认为不必要的启动项,右键点击并选择“禁用”。
3.注意:在禁用启动项之前,请确保您不会禁用系统关键的启动项,否则可能会导致系统无法正常启动。
三、优化系统设置
除了关闭后台程序和禁用启动项外,还有一些系统设置也会影响电脑的关机速度。通过优化这些系统设置,可以进一步加快电脑的关机速度。
1.打开“电源选项”:点击Windows开始菜单,选择“设置”>“系统”>“电源与睡眠”。
2.在“电源与睡眠”设置页面中,找到“相关设置”部分,点击“其他电源设置”。
3.在“电源选项”窗口中,点击“选择电源按钮的功能”,然后选择“关机”。
4.点击“更改当前不可用的设置”,取消勾选“启用快速启动”选项。
5.点击“更改当前不可用的设置”,取消勾选“启用定时关机”选项。
四、更新驱动程序
驱动程序的更新也可以帮助您加快电脑的关机速度。过时的驱动程序可能会导致系统在关机时出现问题,从而导致关机速度变慢。
1.打开设备管理器:点击Windows开始菜单,输入“设备管理器”,并选择“设备管理器”。
2.在设备管理器中,展开各个设备类别,找到您想要更新驱动程序的设备。
3.右键点击设备,选择“更新驱动程序”。
4.在弹出的窗口中,选择“自动搜索更新的驱动程序”。
5.如果系统找到了可用的更新驱动程序,就会提示您进行更新。
win10系统开机和关机慢怎么办
方法一
1、按快捷键“win+R” 打开 运行窗口
2、这时候输入“msconfig”后 ,点击“确定”或者按“ENTER”键
3、这时候会打开一个名为“系统配置”的窗口,在“常规”选项框下 勾选“有选择的启动”下的“加载系统服务”和“加载启动项”
4、后依次点击“引导——高级选项“在”引导高级选项“窗口勾选”处理器个数“ ”处理器个数“下的数字选一个最大的数 小编这里是”4“,点击”确定“
5、接下来在”超时”对话框中输入“3”,最后点击“确定”
方法二
1、右击“此电脑”(计算机) 点击“属性”
2、这时候会打开一个系统的窗口,点击“高级系统设置”
3、这时候会弹出一个“系统属性”窗口,点击“启动和恢复故障”下“设置”
4、在“启动和恢复故障”窗口里,把以下两栏的时间改短一些,小编这里改为“0”,你们可以改为“3”,然后“确定“
5、回到“系统属性”窗口,点击“性能”下“设置”,在“性能选项窗口”点击“高级——更改”
6、点击“更改”后,来到”虚拟内存“窗口,取消勾选“自动管理所有驱动器的分页文件大小”,勾选“无分页文件”,勾选过后,点击“设置”,点击“设置”后会出现一个“系统属性”窗口,点击“是”,点击“是”后,点击”虚拟内存“窗口下的“确定”
7、“性能选项窗口”和“系统属性”窗口点击确定后,一定要重启电脑,重启电脑后还会有操作
8、重启后再来打开下图这个界面,然后又把“自动管理所有驱动器的分页文件大小”勾选了,最后保存
方法三
1、右击开始图标 打开“控制面板”
2、在控制面板里 (查看方式为小图标)。点击“电源选项”
3、在“电源选项”窗口里 点击“选择电源按钮的功能”
4、点击“选择电源按钮的功能”后悔弹出“系统设置窗口”,在这个窗口里 先点击“更改当前不可用的设置”,然后勾选“启用快速启动”,最后“保存修改”
方法四
1、按快捷键“WIN+R”。输入“gpedit.msc” 确定
2、依次点击“管理模板——系统——关机”,然后双击“要求使用快速启动”
3、弹出来的“要求使用快速启动”窗口里,勾选“已启动”,最后点击“确定”
以上就是解决Win10更新后开机慢的方法,不用360也能让开机变得更快速。
声明:本站所有文章资源内容,如无特殊说明或标注,均为采集网络资源。如若本站内容侵犯了原著者的合法权益,可联系本站删除。