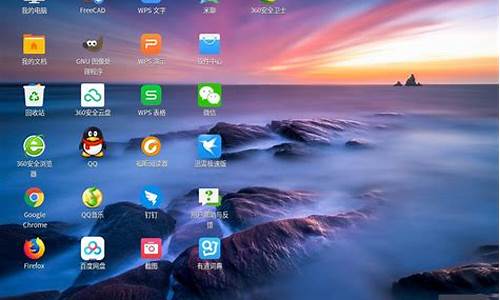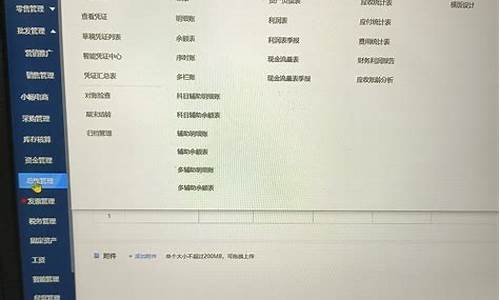电脑是win10试用版三个月后怎么办2019-电脑系统试用
1.电脑硬盘安装XP系统或者WIN7的操作系统
2.国产电脑系统怎样用优盘安装
3.系统运行慢?可能是这三大元凶!
4.电脑系统稳定性受挑战?这几个方法帮你解决问题
5.windows7系统有几种使用者账户?说明一下各账户的主要功能
电脑硬盘安装XP系统或者WIN7的操作系统

无需借助光盘或者u盘,简单快速//////////////可以电脑硬盘安装XP系统或者WIN7的操作系统。
硬盘安装系统只要电脑系统没有崩溃,能进入系统,并且能下载东西就可以使用电脑硬盘安装系统。
电脑配置要求
电脑CPU奔腾4以上,内存:在1GB-3GB之间,建议选择Windows7-32位。电脑配置符合双核以上的CPU(只要满足双核心即可)和至少4GB或者4GB以上的内存的要求,强烈建议楼主选装Win7-64位旗舰版的系统!
下载WIN7操作系统首先到GHOST系统基地去 .ghost008/win7/shendu/4088.html下载WIN7的操作系统。
解压操作系统文件将下载的WIN7的操作系统,解压到D盘,千万不要解压到C盘。
安装操作系统打开解压后的文件夹,双击“硬盘安装器”,在打开的窗口中,点击“安装”.即可。在出现的窗口中,ghost映像文件路径会自动加入,选择需要还原到的分区,默认是C盘,点击“确定”按钮即可自动安装。
国产电脑系统怎样用优盘安装
2个制作启动u盘的方法
这里介绍了2个制作启动u盘的方法,请选择适合自己的方法。
方法一、使用“恢复驱动器”功能
步骤1:将u盘插到电脑上,并确保能在“此电脑”中看到。
步骤2:在桌面左下角的“搜索”中输入“恢复驱动器”,点击“打开”。
步骤3:在新弹出的“恢复驱动器”窗口中,勾选“将系统文件备份到恢复驱动器”。(不勾选该选项将无法使用)点击“下一步”。
注意:启动u盘的大小必须大于等于16GB。如果u盘没有足够的空间,你会收到一条错误消息:无法创建恢复驱动器。
步骤4:选择“u盘”,然后点击“下一步”。
步骤5:点击“创建”等待完成即可。
方法二、使用Windows 10 Media Creation tool
步骤1:在微软下载Windows 10 Media Creation tool,并用管理员身份打开,然后点击“接受”。
步骤2:在“你想执行什么操作?”界面选择“为另一台电脑创建安装介质”,点击“下一步”。
步骤3:设置语言版本等。
步骤4:选择“u盘”(大小至少为4GB),然后点击“下一步”等待创建完成即可。
3个用u盘重装系统的方法
这里介绍了3个用u盘重装系统的方法,并都有详细的步骤,前两种方法是使用上文中方法一制作的恢复盘,最后一种方法是使用上文中方法二制作的安装盘。
方法一、使用Windows恢复盘
考虑到数据安全,建议你在使用该方法前对重要文件进行备份。
步骤1:将修复盘插入电脑,将其设置为第一启动项,然后从中启动。在这里设置键盘、语言等。
步骤2:选择“疑难解答”,再选择“恢复电脑”。
步骤3:这里按需选择“保留我的文件”或“删除所有内容”。
步骤4:点击“恢复”,过程较久,请耐心等待。
步骤5:完成后按照屏幕上的说明设置Windows 10。
方法二、使用系统还原
如果你在电脑出现问题前创建过系统还原点,那么就可以使用该方法。
步骤1:将修复盘插入电脑,将其设置为第一启动项,然后从中启动。然后点击“疑难解答”>“高级选项”>“系统还原”。
步骤2:按照提示点击“下一步”。
步骤3:选择一个你需要的还原点,然后点击“下一步”。
步骤4:确认无误后,点击“完成”即可。
方法三、使用Windows安装盘
步骤1:将安装盘插入电脑,将其设置为第一启动项,然后从中启动。设置语言、键盘等。
步骤2:点击左下角的“修复计算机”。然后选择“疑难解答”>“高级选项”。
步骤3:然后选择“系统还原”,按照屏幕上的说明进行操作即可。
这就是使用系统自带工具重装Windows 10的方法。这几个方法操作简单并且有效,但这几个方法都会删除你所有文件或软件。比如:第一种方法会删除你所有的个人文件,后两种方法虽然能保留个人文件,但会删除所有软件。
有没有既可以从u盘重装系统又不丢失任何数据的方法呢?有!你可以使用傲梅轻松备份免费版这款强大的软件。有了它,你可以创建系统备份来保护电脑的安全,也可以使用它制作的启动盘来启动无法启动的电脑,如果你同时使用这两个功能,重装系统可以说是轻而易举!具体要怎么操作呢?请继续往下阅读。
用u盘重装系统最好的方法
首先你需要下载并安装傲梅轻松备份免费版,打开后点击左侧工具栏中的“备份”,然后选择“系统备份”,然后选择储存备份的位置,最后点击“开始备份”,这样你就成功创建了一个系统备份。
然后请点击左侧的“首页”,再点击“工具”,选择“创建可启动盘”,依次选择“Windows PE”>“创建支持UEFI启动的可启动盘”>“USB启动盘”,然后点击“下一步”,等待完成后,你就成功制作了一个启动盘。
注意:该软件制作的启动盘可以在任意品牌电脑的Windows10/8.1/8/7/vista/XP系统中使用。
使用该启动u盘重装系统的具体操作步骤如下:
步骤1:将启动u盘和装有系统备份文件的设备连接到电脑上,然后重启电脑,将启动u盘设置为第一启动项,设置完成后保存并重启电脑。
步骤2:等待启动后,你会看到傲梅轻松备份免费版的主界面,请点击左侧的“还原”,然后点击“选择镜像文件”选择刚才制作的系统备份文件。
步骤3:选择“还原这个系统备份”,然后点“下一步”。
步骤4:选择当前电脑上的硬盘为还原位置,然后点击“下一步”。
步骤5:检查设置无误后点击“开始还原”,等待完成即可。
系统运行慢?可能是这三大元凶!
你是不是也觉得电脑越用越慢,像是被时间凝固了一样?别担心,这其实是很多电脑用户的常见问题。我们就来揭秘导致系统运行缓慢的三大元凶!
系统垃圾和多余启动项过多的系统垃圾文件和开机启动项,就像堵车一样让电脑喘不过气来。拿起你的“电脑清洁工具”,比如“软件管家”等,一键清理垃圾,再优化一下系统的开机项和插件,让电脑轻松起跑!
入侵就像是电脑世界的“小偷”,悄悄占用你的,让CPU使用率飙升。赶紧拿起你的“武器”,比如“卡巴”等杀毒软件,给电脑来个全身检查,彻底消灭!在线杀毒也是个不错的选择哦!
大型游戏更新有时候,你心爱的大型游戏更新后,可能会让你的电脑变得力不从心。这时,你可能需要考虑升级你的电脑配置了,或者尝试优化游戏设置,让电脑和游戏和谐共处。
终极解决方案:重装系统如果以上方法都不奏效,别担心,还有一个终极解决方案——重装系统!虽然听起来有些麻烦,但有时候,这就是让电脑焕发新生的最快方法。
电脑系统稳定性受挑战?这几个方法帮你解决问题
你的电脑是否遇到了麻烦?可能正在肆虐,系统稳定性受到了挑战。但别担心,我们有几个解决方案来帮助你恢复系统的稳定。
系统还原首先,你可以尝试进行系统还原。在开机时按下F8键进入安全模式,然后找到“程序”里的“附件”,再选择“系统工具”中的“系统还原”。选择一个合适的日期,系统就可以恢复到那个时间点的状态了。
GHOST恢复如果你的电脑有做系统镜像,那么用GHOST恢复会是一个更快的选择。通常,这个过程只需要3分钟,简单又高效。
系统安装光盘修复如果以上两种方法都不能解决问题,那么你可能需要使用系统安装光盘进行修复。如果修复不成功,那么最后的解决方案就是重新安装系统了。
尝试其他方法不过,请记住,重新安装系统虽然可能是解决这类问题的最佳方案,但在尝试其他方法之前,不妨按照上述的顺序进行尝试,这样可以节省你不少时间哦。
windows7系统有几种使用者账户?说明一下各账户的主要功能
windows7系统有几种使用者账户?说明一下各账户的主要功能
windows7系统有几种使用者账户?说明一下各账户的主要功能设定使用者账户之前需要先弄清楚Windows7有几种账户型别。一般来说,Windows7的使用者账户有以下3种类型。
一、管理员账户:计算机的管理员账户拥有对全系统的控制权,能改变系统设定,可以安装和删除程式,能访问计算机上所有的档案。除此之外,它还拥有控制其他使用者的许可权。Windows7中至少要有一个计算机管理员账户。在只有一个计算机管理员账户的情况下,该账户不能将自己改成受限制账户。
二、标准使用者账户:标准使用者账户是受到一定限制的账户,在系统中可以建立多个此类账户,也可以改变其账户型别。该账户可以访问已经安装在计算机上的程式,可以设定自己账户的、密码等,但无权更改大多数计算机的设定。
三、来宾账户:来宾账户是给那些在计舰上没有使用者账户的人狐只是一个临时账户’主要用于远端登入的网上使用者访问计算机系统。来宾账户仅有最低的许可权,没有密码,无法对系统做任何修改,只能査看计算机中的资料。
Windows7有几种账户型别一、管理员账户:计算机的管理员账户拥有对全系统的控制权,能改变系统设定,可以安装和删除程式,能访问计算机上所有的档案。除此之外,它还拥有控制其他使用者的许可权。Windows7中至少要有一个计算机管理员账户。在只有一个计算机管理员账户的情况下,该账户不能将自己改成受限制账户。
二、标准使用者账户:标准使用者账户是受到一定限制的账户,在系统中可以建立多个此类账户,也可以改变其账户型别。该账户可以访问已经安装在计算机上的程式,可以设定自己账户的、密码等,但无权更改大多数计算机的设定。
三、来宾账户:来宾账户是给那些在计舰上没有使用者账户的人狐只是一个临时账户’主要用于远端登入的网上使用者访问计算机系统。来宾账户仅有最低的许可权,没有密码,无法对系统做任何修改,只能査看计算机中的资料。
账户型别可以根据实际需要修改的(必须是管理员许可权)。
第一步:在控制面板中选择“新增或删除使用者”;
第二步:选中要修改许可权的使用者,之后选择“更改账户型别”;
第三步:将其从“标准账户”选择为“管理员”,点选“更改账户型别”(根据实际需要设定即可);
第四步:重启计算机,选择刚才设定的账户即可。
Windows7系统如何更改使用者账户控制设定?1,点选“开始选单”,选择“控制面板”。
2,选择“使用者账户和家庭安全”。
3,点选选择“使用者账户”。
4,选择“更改使用者账户控制设定”。
5,拖动滑动条更改使用者账户控制设定。
6,按上述操作就点选“确定”更改使用者账户控制设定。
使用者账户控制级别的说明:
(1)始终通知:对每个系统变化进行通知。这也就是Vista的模式,任何系统级别的变化(windows设
置、软体安装等)都会出现UAC提示视窗。
(2)预设设定:仅当程式试图改变计算机时发出提示。当用户更改windows设定(如控制面板和管理
员任务时)将不会出现提示资讯。
(3)不降低桌面亮度:仅当程式试图改变计算机时发出提示,不使用安全桌面(即降低桌面亮度)。
这与预设设定些类似,但是UAC提示视窗仅出现在一般桌面,而不会出现在安全桌面。这对于某些视
频驱动程式是有用的,因为这些程式让桌面转换很慢,请注意安全桌面对于试图安装响应的软体而言
是一种阻碍。
1,点选“开始选单”,选择“控制面板”。2,选择“使用者账户和家庭安全”。3,点选选择“使用者账户”。4,选择“更改使用者账户控制设定”。5,拖动滑动条更改使用者账户控制设定。6,按上述操作就点选“确定”更改使用者账户控制设定。使用者账户控制级别的说明:(1)始终通知:对每个系统变化进行通知。这也就是Vista的模式,任何系统级别的变化(windows设定、软体安装等)都会出现UAC提示视窗。(2)预设设定:仅当程式试图改变计算机时发出提示。当用户更改windows设定(如控制面板和管理员任务时)将不会出现提示资讯。(3)不降低桌面亮度:仅当程式试图改变计算机时发出提示,不使用安全桌面(即降低桌面亮度)。
安装windows7时,系统建立了哪几个使用者账户一般,家用电脑的系统供使用者使用的账户仅仅只有administrator以及guest。
windows7的使用者账户如何删除控制面板——系统和安全——管理工具——计算机管理——本地使用者和组——使用者
在右边可以删除你不想要的使用者!
Windows7系统如何设定使用者账户密码?,点选开始选单中或工作列上的“控制面板”。2
,如开启的是类别检视,点选"使用者账户和家庭安全"。3
,单击“使用者账户”。4
,点选“为您的账户建立密码”。5
,输入密码并确认,必要时可以设定强密码和密码提醒(关于强密码和密码提醒可单击对应的连结参考帮助文件),并单击“建立密码”。6
,完成后的状态。7
,如果此账户有密码,介面变为“更改密码”和“删除密码”。
说明:使用管理员使用者登入可以修改其他帐户的密码。
如何在Windows7系统建立域使用者账户执行开始丨管理工具丨ActiveDirectory使用者和计算机命令,开启管理视窗,如图1所示。右击要建立使用者的单位,执行[新建丨使用者命令
在弹出的新建物件一使用者对话方块中输入使用者的相关资讯.单击下一步按钮
在弹出的确认对话方块中确认倍息无误后,单击完成按钮,即完成使用者的建立
声明:本站所有文章资源内容,如无特殊说明或标注,均为采集网络资源。如若本站内容侵犯了原著者的合法权益,可联系本站删除。